-
QiOnboarding
-
Instalação e Setup das Soluções AltoQi
-
Atendimento Setup e Suporte AltoQi
-
AltoQi Education
-
Novidades de Release
-
Arquitetura e Interoperabilidade BIM
-
AltoQi Eberick
- Interface
- Criação, abertura e salvamento de projetos
- Pavimentos e níveis intermediários
- Desenhos e Arquitetura
- Desenhos e Arquitetura | Interoperabilidade BIM
- Pilares | Lançamento
- Pilares | Erros e Avisos
- Pilares | Dimensionamento e Detalhamento
- Vigas | Lançamento
- Vigas | Erros e Avisos
- Vigas | Dimensionamento e Detalhamento
- Lajes | Lançamento
- Lajes | Erros e Avisos
- Lajes | Dimensionamento
- Lajes | Detalhamento
- Fundações | Lançamento
- Fundações | Erros e Avisos
- Fundações | Dimensionamento e Detalhamento
- Cargas
- Escadas
- Escadas | Exemplos de Lançamento
- Reservatórios
- Reservatórios | Exemplos de lançamento
- Paredes de contenção
- Muros de Arrimo
- Elementos genéricos e perfis metálicos
- Estruturas de Alvenaria Estrutural
- Estruturas de Protensão
- Estruturas Pré-Moldadas
- Estruturas Pré-Moldadas | Erros e Avisos
- Processamento
- Análise da estrutura
- Estabilidade global
- Deslocamentos e durabilidade
- Planta de fôrma e locação
- Pranchas e detalhamentos
- Configurações
- Outros
-
AltoQi Builder
- Interface
- Criação, abertura e salvamento de projetos
- Desenhos e Arquitetura
- Desenhos e Arquitetura | Interoperabilidade BIM
- Desenhos e Arquitetura | Recursos de CAD
- Projetos multidisciplinares e referências externas
- Níveis de desenho
- Configurações
- Cadastro
- Simbologias
- Avisos e Indicações
- Geral
- Disciplina Alvenaria
- Disciplina Cabeamento
- Disciplina Climatização
- Disciplina Gás
- Disciplina Hidráulico | Reservatórios (Caixa d'água)
- Disciplina Hidráulico | Alimentação, hidrômetros (coletivos e individuais) e bombas de recalque
- Disciplina Hidráulico | Colunas, prumadas e barriletes de distribuição
- Disciplina Hidráulico | Condutos (tubulações) e lançamentos
- Disciplina Hidráulico | Ramais e Ambientes Molhados (banheiros, cozinhas, áreas de serviço)
- Disciplina Hidráulico | Peças e materiais (PEX, registros, conexões)
- Disciplina Hidráulico | Aquecedores, Reservatórios Térmicos e Placas Solares
- Disciplina Hidráulico | Piscinas
- Disciplina Hidráulico | Verificação de pressões, vazões e perdas de carga
- Disciplina Hidráulico | Soluções para pressão (pressurizadores e VRP)
- Disciplina Sanitário | Colunas Sanitárias, Ventilação e Tubos de Queda
- Disciplina Sanitário | Ramais e Ambientes Sanitários (banheiros, cozinhas, áreas de serviço)
- Disciplina Sanitário | Peças e componentes (ralos, sifões, conexões)
- Disciplina Sanitário | Caixas de passagem, gordura e sifonadas
- Disciplina Sanitário | Rede Pluvial, Calhas e Coletores
- Disciplina Sanitário | Unidades de Tratamento
- Disciplina Sanitário | Estações elevatórias e bombas submersíveis
- Disciplina Sanitário | Verificações e dimensionamento (diâmetros, declividades, inclinações)
- Disciplina Incêndio
- Disciplina SPDA
- Condutos
- Colunas e Prumadas
- Pavimentos
- Peças
- Visão 3D
- Cortes, detalhes e esquemas
- Relatórios
- Impressão/Exportação
- Pranchas
- Controle de revisões
- Outros
-
AltoQi Visus
-
Editor de Armaduras
-
Elétrico
- Cadastro
- Lâmpadas e comandos | Lançamento
- Tomadas | Lançamento
- Quadros | Lançamento
- Pontos em geral | Lançamento
- Condutos | Lançamento
- Quadros | Operações
- Circuitos | Operações
- Condutos | Operações
- Fiação | Operações
- Fiação | Configurações
- Dimensionamento
- Erros de dimensionamento
- Erros e Avisos
- Quadros e Diagramas | Detalhamentos
- Legendas e Relatórios | Detalhamentos
- Módulo Fotovoltaico
- Outros
-
AltoQi Visus Cost Management
- Versões AltoQi Visus Cost Management
- Licença do AltoQi Visus Cost Management
- Exportação dos modelos IFC
- Importação e manipulação dos Modelos 3D
- Propriedades BIM dos modelos 3D
- Propriedades BIM por fórmulas
- Estrutura analítica de projeto - EAP
- Filtro de extração de dados
- Lista de quantitativos
- Exemplos aplicados
- Orçamento
- Banco de dados
- Relatórios
- Módulo Visus Infraestrutura
- Modo de trabalho 2D
- Configurações
- Integrações
- Conteúdo para orçamento de obras
-
AltoQi Visus Collab
-
AltoQi Visus Workflow
Como cadastrar uma nova peça no AltoQi Builder
A plataforma AltoQi Builder possibilita a inclusão de novas peças no cadastro através da criação e configuração de todos os parâmetros de definição de materiais, itens associados, dados de cálculo ou através da cópia de uma peça existente para que algumas informações do cadastro possam ser aproveitadas.
Cadastrando uma nova peça
Para incluir uma nova peça no cadastro do programa realize o seguinte procedimento:
- Acesse o menu Arquivo - Cadastro;
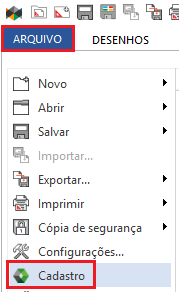
- No diálogo Cadastro acesse a aba Peças;
- Selecione a classe de materiais na qual deseja incluir a nova peça;
Observação: É possível criar uma nova classe em Adicionar – Nova classe.
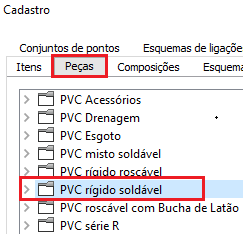
- Clique no comando "Adicionar";
- Selecione a opção "Novo grupo de peças para conduto" ou "Novo grupo de peças para conexão", destacado em vermelho na imagem abaixo, dependendo da peça que será cadastrada, conduto ou conexão;

Observação: O cadastro de Condutos pode ser realizado conforme ensina o artigo Como cadastrar um conduto no AltoQi Builder.
- Ao selecionar o grupo criado será possível alterar suas características na lateral direita da janela de cadastro;
- Informe o Nome desejado;
- Em Seção, selecione o tipo de condutos que existirão nesse grupo;
- Em Projeto de aplicação, mantenha como Sim, o projeto onde estas peças serão usadas;
- Defina as propriedades de IFC (Significado das entidades IFC listadas no cadastro de peças da plataforma AltoQi Builder);

- Selecione o novo grupo e clique em "Adicionar" novamente para que seja criada uma nova peça;
- Selecione a peça criada;
- Informe um Nome;
- Informe a Descrição;
- Informe a Descrição da simbologia (essa descrição será utilizada na legenda de símbolos do projeto);
- Informe a Indicação (essa informação será exibida na planta quando a simbologia utilizada possuir o campo Indicação);

Observação: O campo "Código" permanecerá como "0", pois trata-se de uma peça criada pelo usuário.
Para preencher os demais dados do cadastro da peça siga os passos indicados nos artigos a seguir:
- Como preencher o campo Itens Associados no cadastro de peças?
- Como preencher o campo Aplicação no cadastro de peças?
- Como preencher o campo Entradas no cadastro de peças?
- Como preencher as informações de Representação no cadastro da peça
- Como preencher as informações de Geometria no cadastro da peça
- Como adicionar uma simbologia na peça cadastrada e Como alterar a simbologia 2D de uma peça
- Como alterar a simbologia 3D de uma peça e Como importar uma simbologia 3D e adiciona-la ao cadastro de uma peça
Ao clicar em "Ok" para finalizar o cadastro será possível lançar as peças criadas através dos comandos de lançamento e definição de peças disponíveis nas abas "Lançamento" e "Operações" respectivamente.
Observações:
Se você quiser substituir peças que já foram lançadas no projeto pela nova peça cadastrada, recomendamos a leitura dos artigos Como editar uma peça em todos os pontos que a utilizam simultaneamente? e Como alterar a peça utilizada em um ponto depois de ser lançada?
A AltoQi possui também uma Biblioteca de peças BIM exclusiva com dados de cálculo e simbologias fornecidas diretamente pelos fabricantes. Para mais informações, acompanhe o artigo Como utilizar o cadastro disponível pelo Portal dos fabricantes?
Realizando os procedimentos descritos neste artigo será possível incluir novas peças no cadastro do AltoQi Builder.
