O AltoQi Buider possui em seu cadastro de peças uma variedade de condutos/tubos que atendem a maioria das necessidades de projetos. Contudo, eventualmente podem ocorrer situações onde se faz necessário a utilização de uma tubulação específica nas quais o programa ainda não tem a peça cadastrada. Nesse caso, o projetista poderá incluir estes elementos no cadastro de peças.
Para cadastrar um novo conduto, é fundamental compreender que se trata de um elemento linear com uma seção transversal definida, que pode ser circular ou retangular.
O processo de inserção de um conduto totalmente novo no cadastro resume-se nas seguintes etapas:
- A primeira consiste em criar os itens para serem inseridos na lista de materiais;
- A segunda em associar os itens e demais informações para criar uma nova peça.
A seguir será apresentado o procedimento de cadastro de um eletroduto de aço carbono que não encontra-se disponível no cadastro de peças do programa.
Para mais informações sobre como cadastrar uma nova peça no AltoQi Builder recomendamos a leitura do artigo Como cadastrar uma nova peça no AltoQi Builder.
Um Item representa exatamente um elemento do mundo real, um componente que pode ser adquirido individualmente para ser utilizado no projeto. Representa, portanto, as caixas, eletrodutos, luvas, tampas, etc.., constantes dos catálogos de diversos fabricantes.
Para que um item possa ser associado a uma peça, é necessário que este esteja cadastrado na tabela de itens, isto permite gerenciar os itens presentes no sistema.
O cadastro de itens é organizado em forma hierárquica, da seguinte maneira: Classe, Grupo e Item.
- Acesse o menu Arquivo – Cadastro;
- No diálogo Cadastro selecione a aba Itens;
- Clique em Adicionar – Nova classe;

- O programa criará um novo Material;
- Selecione esse material e altere seu Nome, por exemplo Eletroduto Aço-carbono;
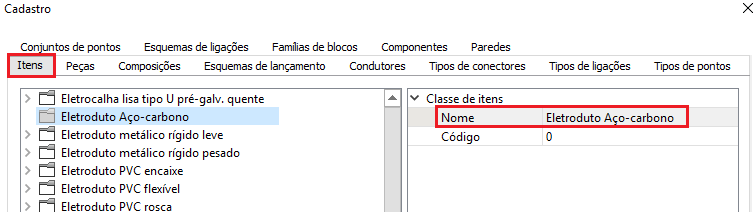
- Selecione a classe criada e clique em Adicionar – Novo grupo;
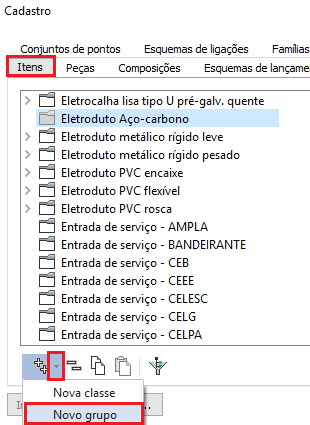
- O programa criará um novo Grupo de itens;
- Selecione esse grupo e altere seu Nome, por exemplo Eletroduto vara 3,0m;
- Selecione a Unidade que será exibida na lista de materiais, para este exemplo m;
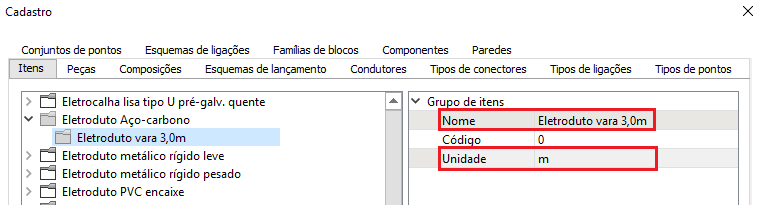
- Selecione o grupo criado e clique em Adicionar;
- O programa criará um novo Item;
- Selecione esse item e altere seu Nome, por exemplo 1” (este nome será exibido na lista de materiais);
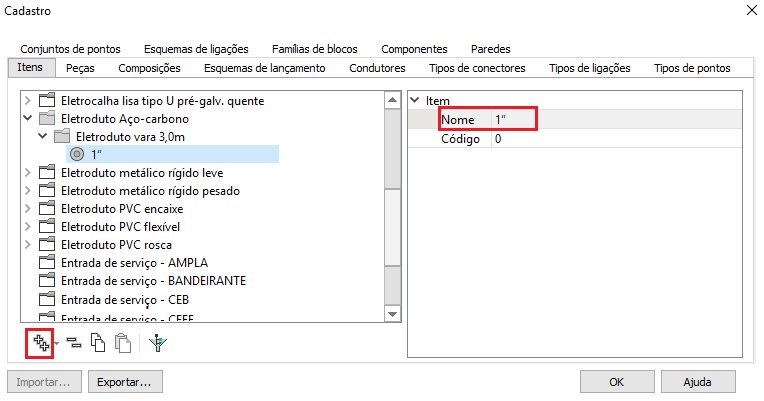
- O item estará cadastrado;
- Repita o procedimento para criar todos os Itens desejados;
- Clique em OK para finalizar.
Cadastrando a peça
A Peça é o elemento do sistema que é efetivamente lançado no projeto.
O cadastro de peças é organizado em forma hierárquica, da seguinte maneira: Classe, Grupo e Peça.
- Acesse o menu Arquivo – Cadastro;
- No diálogo Cadastro selecione a aba Peças;
- Clique em Adicionar – Nova classe de peça;
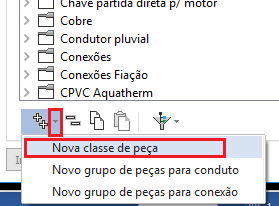
- O programa criará uma nova Classe de peças;
- Selecione essa classe e altere seu Nome, por exemplo Eletroduto Aço-carbono;
- Se desejar, em Indicação inclua o material do conduto, por exemplo Aço-carbono;
Quando a classe de peças possui o campo Indicação preenchido é possível exibir o material do conduto na planta baixa.
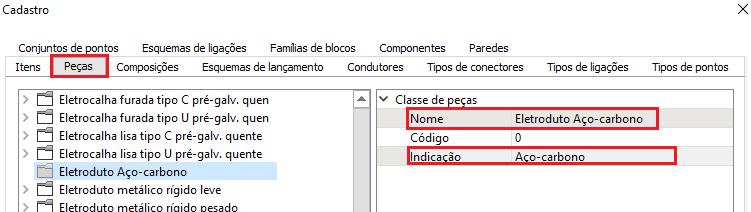
- Selecione a classe criada e clique em Adicionar – Novo grupo de peças para condutos;
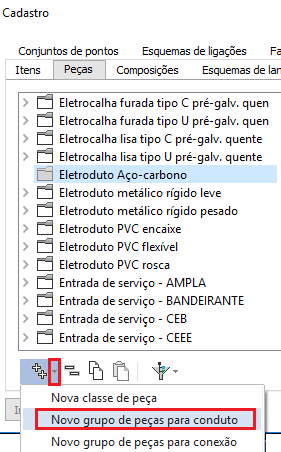
- O programa criará um novo Grupo de condutos;
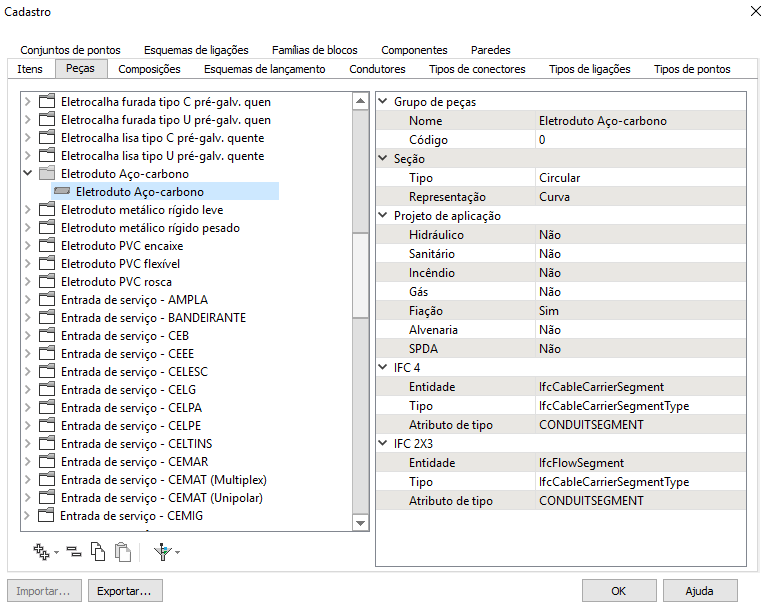
- Selecione esse grupo e altere seu Nome, por exemplo Eletroduto Aço-carbono;
- Em Projeto de aplicação deixe como Sim apenas o(s) projeto(s) onde o conduto será utilizado, por exemplo Fiação;
- Em Seção - Tipo selecione o formato do conduto, por exemplo Circular;
- Em Seção - Representação selecione a forma como o conduto será desenhado;
- Curva: permite efetuar o traçado de um conduto no formato curvo. O desenho do conduto é representado no formato unifilar, isto é, os condutos são representados por apenas uma linha.
- Linha simples: permite efetuar o traçado de um conduto apenas de forma reta. O desenho do conduto é representado no formato unifilar, isto é, os condutos são representados por apenas uma linha.
- Linha dupla: permite efetuar o traçado de um conduto apenas de forma reta. O desenho do conduto é representado no formato bifilar, isto é, representa em escala o diâmetro real dos condutos.

A função Representação somente é aplicada aos projetos Fiação, Sanitário e SPDA. Para a exibição de tubos hidráulicos em linha dupla, acompanhe o artigo Representação bifilar (linha dupla) dos tubos hidráulicos em planta.
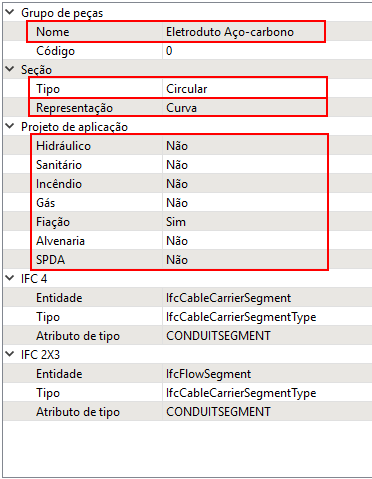
- Defina as Propriedades hidráulicas, destacada na imagem a seguir (se em Projeto de aplicação estiver habilitado Hidráulico, Sanitário ou Incêndio);
- Defina as Propriedades elétricas (se em Projeto de aplicação estiver habilitado SPDA);
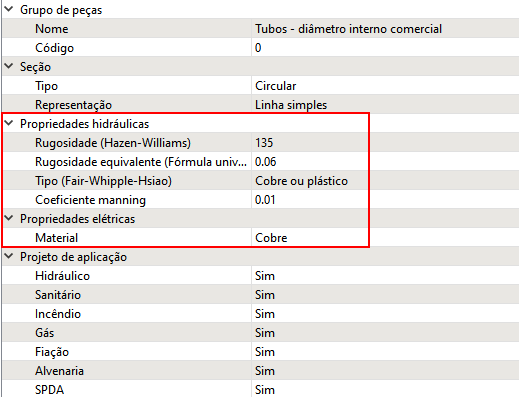
- Defina as Propriedades de IFC (de acordo com o Projeto de aplicação selecionado);
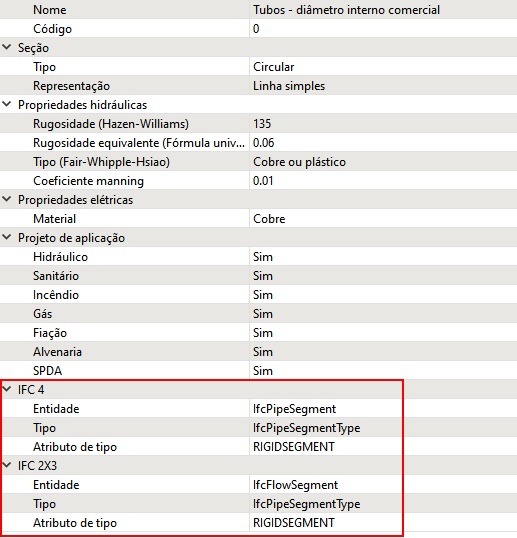
- Selecione o grupo criado e clique em Adicionar;
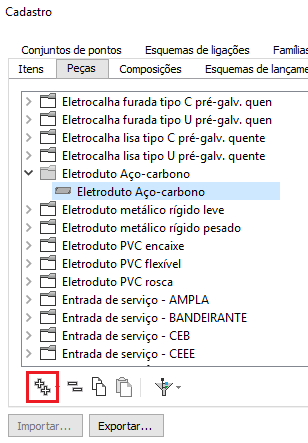
- O programa criará uma nova Peça;
Definindo os dados da peça
- Selecione essa peça e altere seu Nome, por exemplo 1";
- Em Seção informe:
- o Diâmetro e o Diâmetro interno (mm) se o conduto for circular ou calha semi-circular;
- a Base(mm) e Altura(mm) se o conduto for retangular ou calha retangular;
- a Indicação(planta) e Indicação(detalhe);
- o Comprimento máximo(cm) - Possui a finalidade de computar itens adicionais, cadastrados "Por emenda", sempre que o comprimento de um conduto lançado no projeto exceder o comprimento máximo cadastrado para o conduto escolhido;
Definindo os itens associados
Para finalizar iremos associar os itens necessários para a instalação do conduto (que serão contabilizados na lista de materiais), para isso:
- Em Itens associados clique em ...;
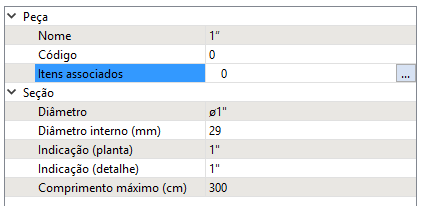
- No diálogo Itens associados clique em +;
- Selecione o Material, Eletroduto Aço-carbono, o Grupo, Eletroduto vara 3,0m, e o Item, 1" (criados anteriormente no cadastro dos itens);
- Informe a Quantidade;
- Selecione a Medição, por exemplo Metro;
- Metro: Um item para cada metro de conduto no projeto;
- Emenda: Um item para cada unidade adicional de conduto necessária. Calcula-se a quantidade de unidades dividindo o comprimento real do conduto lançado no projeto pelo comprimento máximo cadastrado;
- Derivação: Um item para cada curva vertical efetuada pelo conduto no projeto. Conta-se uma curva vertical em cada extremidade do conduto cuja posição (Alta, Média, Baixa, Teto ou Piso) seja diferente daquela da caixa ligada;
- Peça: Um item para cada conduto no projeto, independentemente de seu comprimento;
Para mais informações sobre as medições dos itens associados recomendamos a leitura do artigo Lista de materiais de condutos.
- Repita o procedimento se desejar incluir mais itens na lista de materiais
Com isso, será possível cadastrar um novo conduto no AltoQi Builder de maneira clara e estruturada, garantindo que suas características, como formato e dimensões da seção transversal, sejam corretamente definidas no sistema, além de permitir sua contabilização na lista de materiais.
