- AltoQi Suporte
- AltoQi Builder
- Simbologias
-
QiOnboarding
-
Instalação e Setup das Soluções AltoQi
-
Atendimento Setup e Suporte AltoQi
-
AltoQi Education
-
Novidades de Release
-
Arquitetura e Interoperabilidade BIM
-
AltoQi Eberick
- Interface
- Criação, abertura e salvamento de projetos
- Pavimentos e níveis intermediários
- Desenhos e Arquitetura
- Desenhos e Arquitetura | Interoperabilidade BIM
- Pilares | Lançamento
- Pilares | Erros e Avisos
- Pilares | Dimensionamento e Detalhamento
- Vigas | Lançamento
- Vigas | Erros e Avisos
- Vigas | Dimensionamento e Detalhamento
- Lajes | Lançamento
- Lajes | Erros e Avisos
- Lajes | Dimensionamento
- Lajes | Detalhamento
- Fundações | Lançamento
- Fundações | Erros e Avisos
- Fundações | Dimensionamento e Detalhamento
- Cargas
- Escadas
- Escadas | Exemplos de Lançamento
- Reservatórios
- Reservatórios | Exemplos de lançamento
- Paredes de contenção
- Muros de Arrimo
- Elementos genéricos e perfis metálicos
- Estruturas de Alvenaria Estrutural
- Estruturas de Protensão
- Estruturas Pré-Moldadas
- Estruturas Pré-Moldadas | Erros e Avisos
- Processamento
- Análise da estrutura
- Estabilidade global
- Deslocamentos e durabilidade
- Planta de fôrma e locação
- Pranchas e detalhamentos
- Configurações
- Outros
-
AltoQi Builder
- Interface
- Criação, abertura e salvamento de projetos
- Desenhos e Arquitetura
- Desenhos e Arquitetura | Interoperabilidade BIM
- Desenhos e Arquitetura | Recursos de CAD
- Projetos multidisciplinares e referências externas
- Níveis de desenho
- Configurações
- Cadastro
- Simbologias
- Avisos e Indicações
- Geral
- Disciplina Alvenaria
- Disciplina Cabeamento
- Disciplina Climatização
- Disciplina Gás
- Disciplina Hidráulico | Reservatórios (Caixa d'água)
- Disciplina Hidráulico | Alimentação, hidrômetros (coletivos e individuais) e bombas de recalque
- Disciplina Hidráulico | Colunas, prumadas e barriletes de distribuição
- Disciplina Hidráulico | Condutos (tubulações) e lançamentos
- Disciplina Hidráulico | Ramais e Ambientes Molhados (banheiros, cozinhas, áreas de serviço)
- Disciplina Hidráulico | Peças e materiais (PEX, registros, conexões)
- Disciplina Hidráulico | Aquecedores, Reservatórios Térmicos e Placas Solares
- Disciplina Hidráulico | Piscinas
- Disciplina Hidráulico | Verificação de pressões, vazões e perdas de carga
- Disciplina Hidráulico | Soluções para pressão (pressurizadores e VRP)
- Disciplina Sanitário | Colunas Sanitárias, Ventilação e Tubos de Queda
- Disciplina Sanitário | Ramais e Ambientes Sanitários (banheiros, cozinhas, áreas de serviço)
- Disciplina Sanitário | Peças e componentes (ralos, sifões, conexões)
- Disciplina Sanitário | Caixas de passagem, gordura e sifonadas
- Disciplina Sanitário | Rede Pluvial, Calhas e Coletores
- Disciplina Sanitário | Unidades de Tratamento
- Disciplina Sanitário | Estações elevatórias e bombas submersíveis
- Disciplina Sanitário | Verificações e dimensionamento (diâmetros, declividades, inclinações)
- Disciplina Incêndio
- Disciplina SPDA
- Condutos
- Colunas e Prumadas
- Pavimentos
- Peças
- Visão 3D
- Cortes, detalhes e esquemas
- Relatórios
- Impressão/Exportação
- Pranchas
- Controle de revisões
- Outros
-
AltoQi Visus
-
Editor de Armaduras
-
Elétrico
- Cadastro
- Lâmpadas e comandos | Lançamento
- Tomadas | Lançamento
- Quadros | Lançamento
- Pontos em geral | Lançamento
- Condutos | Lançamento
- Quadros | Operações
- Circuitos | Operações
- Condutos | Operações
- Fiação | Operações
- Fiação | Configurações
- Dimensionamento
- Erros de dimensionamento
- Erros e Avisos
- Quadros e Diagramas | Detalhamentos
- Legendas e Relatórios | Detalhamentos
- Módulo Fotovoltaico
- Outros
-
AltoQi Visus Cost Management
- Versões AltoQi Visus Cost Management
- Licença do AltoQi Visus Cost Management
- Exportação dos modelos IFC
- Importação e manipulação dos Modelos 3D
- Propriedades BIM dos modelos 3D
- Propriedades BIM por fórmulas
- Estrutura analítica de projeto - EAP
- Filtro de extração de dados
- Lista de quantitativos
- Exemplos aplicados
- Orçamento
- Banco de dados
- Relatórios
- Módulo Visus Infraestrutura
- Modo de trabalho 2D
- Configurações
- Integrações
- Conteúdo para orçamento de obras
-
AltoQi Visus Collab
-
AltoQi Visus Workflow
Como alterar a simbologia 2D de uma peça
Atualmente a plataforma AltoQi Builder possibilita a utilização de simbologias 2D e 3D nas peças do cadastro para proporcionar um maior detalhamento do projeto. Algumas peças, por padrão, já possuem simbologias 2D inseridas, mas há a possibilidade de criar uma nova simbologia seguindo o procedimento do artigo
Criação de simbologia no AltoQi Builder, além de permitir adicionar mais de uma simbologia em um mesma peça.
Observação: há também a possibilidade de alterar a simbologia 3D de uma peça. O artigo
Como alterar a simbologia 3D de uma peça descreve este procedimento
Alterando uma simbologia 2D já existente na biblioteca de símbolos
Para alterar uma ou mais simbologias a uma peça cadastrada acompanhe a sequência de passos a seguir:
- Acesse a guia Arquivo, opção Cadastro;
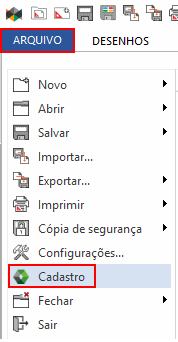
- Na janela Cadastro, acesse a aba Peças;
- Localize e selecione a peça em que deseja alterar a simbologia;
Observação: Caixa Para facilitar a busca, é possível utilizar os filtros de peças no cadastro
 , para exibir apenas peças usadas no projeto corrente, ou exibir apenas conexões e/ou condutos e ainda, exibir apenas peças de uma ou mais disciplinas de projeto.
Caso a peça desejada corresponda a uma peça nativa do programa, antes de alterar a simbologia é necessário criar uma cópia da peça.
, para exibir apenas peças usadas no projeto corrente, ou exibir apenas conexões e/ou condutos e ainda, exibir apenas peças de uma ou mais disciplinas de projeto.
Caso a peça desejada corresponda a uma peça nativa do programa, antes de alterar a simbologia é necessário criar uma cópia da peça.
 , para exibir apenas peças usadas no projeto corrente, ou exibir apenas conexões e/ou condutos e ainda, exibir apenas peças de uma ou mais disciplinas de projeto.
Caso a peça desejada corresponda a uma peça nativa do programa, antes de alterar a simbologia é necessário criar uma cópia da peça.
, para exibir apenas peças usadas no projeto corrente, ou exibir apenas conexões e/ou condutos e ainda, exibir apenas peças de uma ou mais disciplinas de projeto.
Caso a peça desejada corresponda a uma peça nativa do programa, antes de alterar a simbologia é necessário criar uma cópia da peça.
- Em seguida, clique sobre o botão "..." para substituir a simbologia da peça;
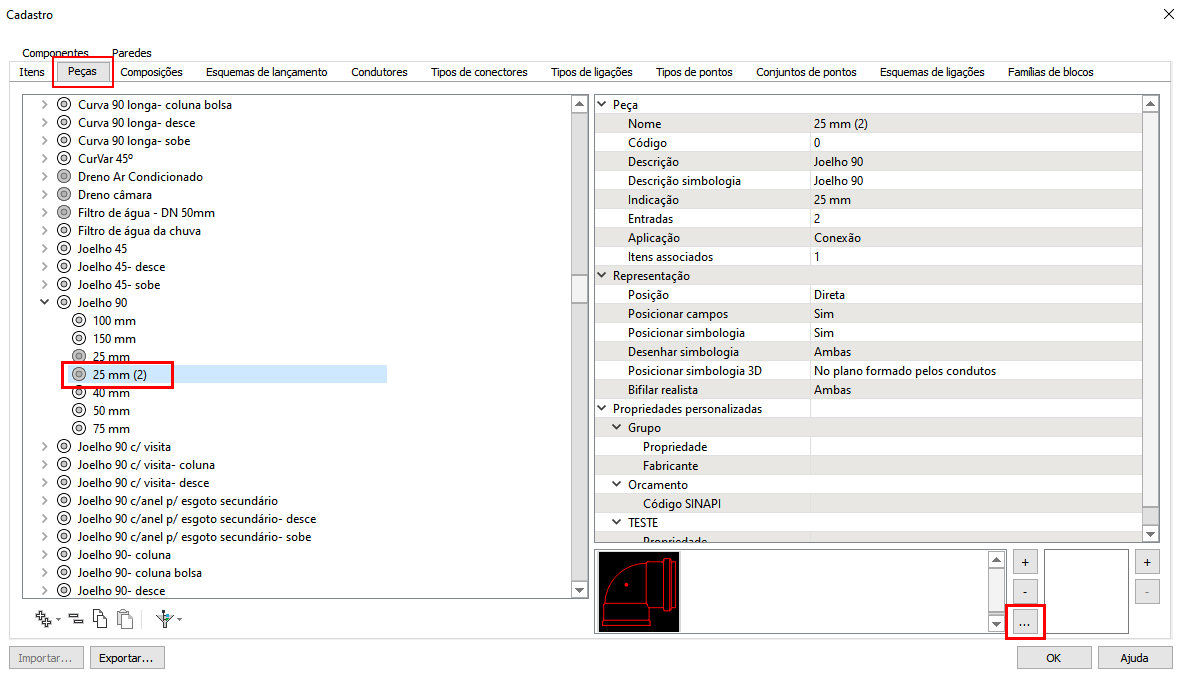
- Na janela Simbologia que será aberta, selecione a Classe e o Grupo onde a peça que desejas adicionar está localizada;
- Clique sobre a simbologia escolhida/desejada, em seguida clique em "Ok".
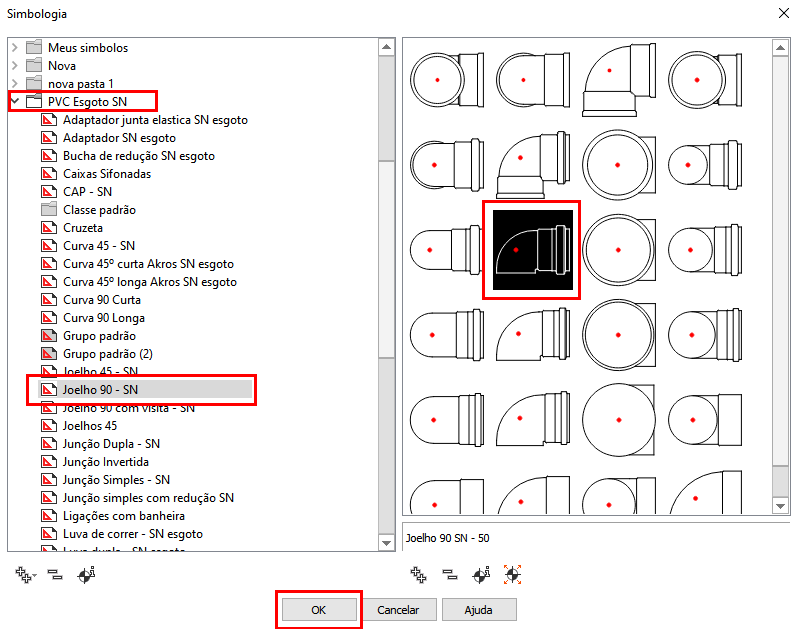
Seguindo os procedimentos descritos será possível alterar a simbologia 2D de uma peça.
