Atualmente a plataforma AltoQi Builder possibilita a utilização de simbologias 2D e 3D nas peças do cadastro para proporcionar um maior detalhamento do projeto. Por padrão, algumas peças já possuem simbologias 3D inseridas, mas há a possibilidade de inserir novas simbologias ao cadastro.
Tipos de representação de peçasA forma que os elementos serão representados dependerá do cadastro das peças utilizadas.
- Quando a peça utilizada possuir uma simbologia 3D no cadastro, ela será representada de acordo com esse elemento. Esta representação é denominada Realista.
- Quando a peça utilizada não possuir uma simbologia 3D no cadastro, ela será representada de acordo com as informações dos campos de Geometria cadastradas. Esta representação é denominada Paramétrica.
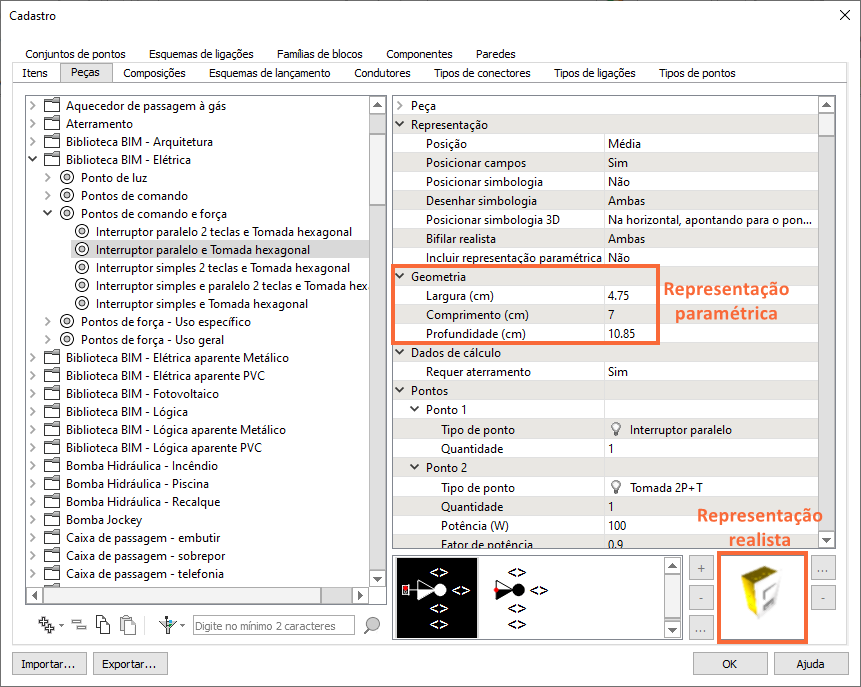
Se a peça pretendida não possuir simbologia 3D ou desejar utilizar outra simbologia, a plataforma AltoQi Builder possibilita a inserção de novas simbologias 3D através da importação de arquivos IFC. Para isso:
- Acesse o menu Arquivo – Cadastro;
- No diálogo Cadastro selecione a aba Peças;
- Selecione a Peça que deseja incluir a nova simbologia 3D;
- Copie-a e cole-a realizando o procedimento descrito no artigo Como "Copiar" e "Colar" uma peça do cadastro;
- É possível utilizar os filtros de peças no cadastro
 , para exibir apenas peças usadas no projeto corrente, ou exibir apenas conexões e/ou condutos e ainda, exibir apenas peças de uma ou mais disciplinas de projeto
, para exibir apenas peças usadas no projeto corrente, ou exibir apenas conexões e/ou condutos e ainda, exibir apenas peças de uma ou mais disciplinas de projeto - Como a única informação que desejamos alterar neste exemplo é a simbologia 3D, para facilitar a criação da nova peça iremos copiar e colar uma peça referência, assim teremos uma peça de usuário com todas as informações iguais a peça padrão. Se desejar criar uma peça nova recomendamos a leitura do artigo Como cadastrar uma nova peça no AltoQi Builder.
- Selecione a Peça recém copiada;
- Altere o Nome, para que seja mais fácil identificar a peça;
- Clique no botão de + para adicionar uma nova simbologia 3D ou no botão ... para alterar a simbologia 3D;
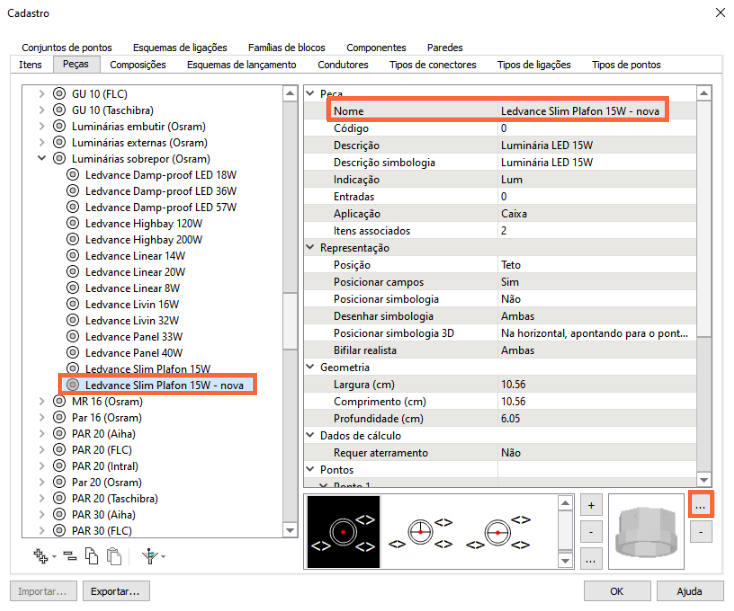
- Na janela Simbologia 3D que se abrirá, clique em Adicionar - Nova classe;
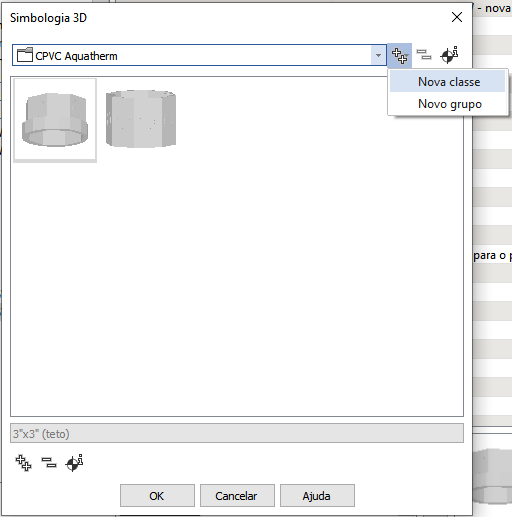
- Na janela Nova classe que se abrirá informe o Nome desejado, por exemplo, Símbolos usuário;
- Clique em OK;
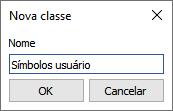
- Na janela Simbologia 3D selecione a classe criada anteriormente e clique em Adicionar - Novo grupo;
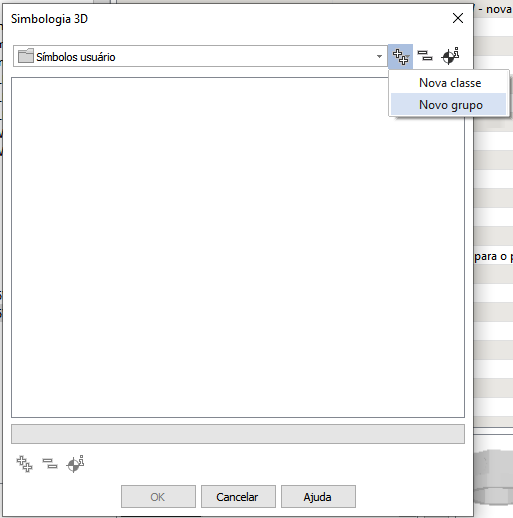
- Na janela Novo grupo que se abrirá informe o Nome desejado, por exemplo Luminárias;
- Clique em OK;
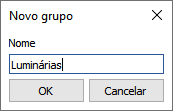
- Na janela Simbologia 3D selecione o grupo criado anteriormente e clique em Adicionar simbologia;
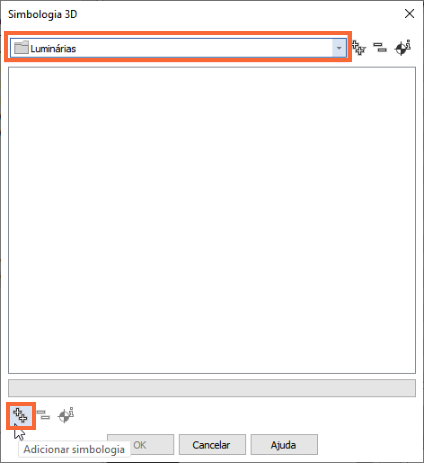
- Na janela Modelo 3D, busque pelo o arquivo IFC desejado salvo em seu computador;
- Clique em Abrir;
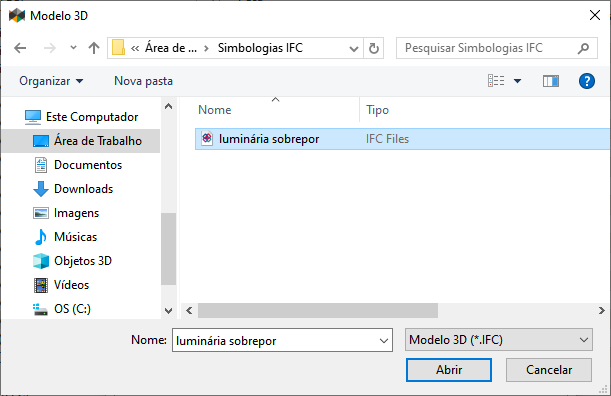
⚠️ Ao utilizar um arquivo IFC, certifique-se de que todos os parâmetros das peças foram devidamente definidos antes da exportação. A ausência de parâmetros pode impedir o correto reconhecimento dos elementos dentro do AltoQi Builder.
- A simbologia será carregada na janela Simbologia 3D;
- Selecione-a e clique em OK;
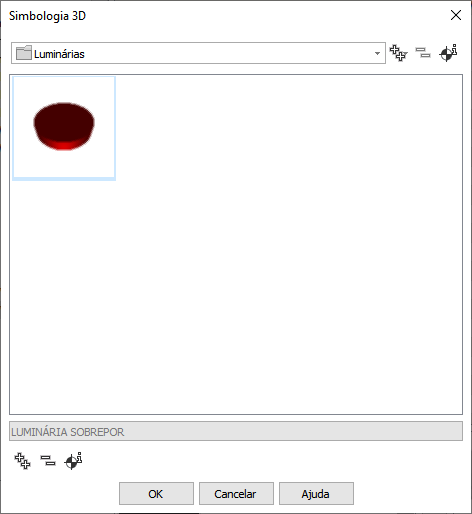
- A simbologia será carregada na Peça;
- Clique em OK.
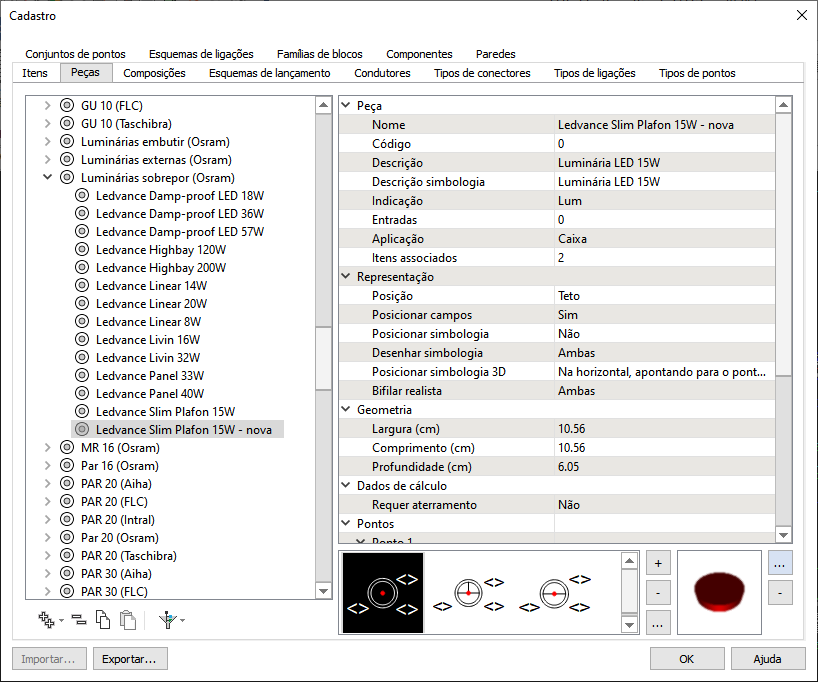
Ao utilizar esta nova peça em seu projeto, a simbologia criada será exibida na Visão 3D.
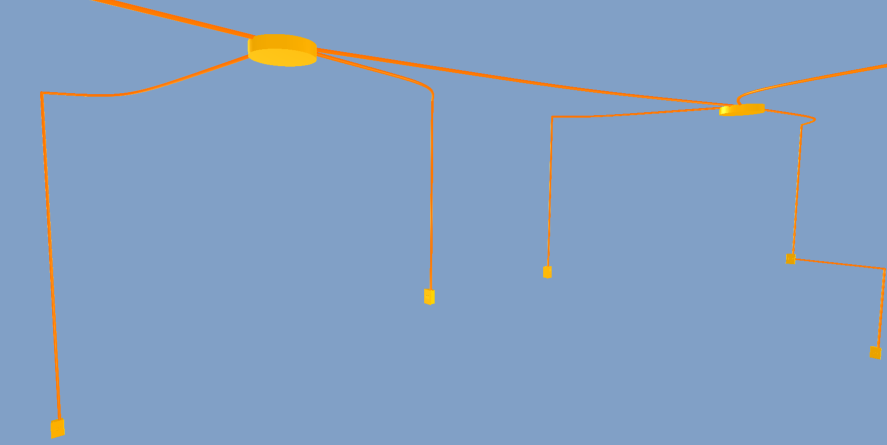
Com os procedimentos descritos neste artigo é possível adicionar uma nova simbologia 3D nas peças do cadastro.
Perguntas Frequentes
Ao importar a simbologia 3D para o cadastro de peças, ela ficou preta. O que fazer?
Esse comportamento ocorre quando o modelo IFC importado não possui material ou parâmetros de aparência definidos no software de origem.
Para corrigir, siga os passos abaixo:
-
Abra o arquivo no software em que o modelo foi criado (por exemplo, Revit, Archicad, etc.).
-
Revise os parâmetros da peça, especialmente os relacionados a materiais, cores e texturas.
-
Defina um material para a geometria 3D da peça.
-
Exporte novamente o modelo em formato IFC, garantindo que os parâmetros visuais estejam configurados.
-
Importe o novo arquivo IFC para o cadastro de peças do AltoQi Builder.
Após esses ajustes, a simbologia 3D será exibida com o material definido, evitando que apareça em preto no cadastro.
