Para realizar o lançamento de uma combinação de pontos diferente das existentes no programa será necessário criar uma peça e um conjunto de pontos com a combinação desejada.
Para verificar como realizar estes procedimentos recomendamos a leitura dos artigos:
- Exemplo: Cadastrando um interruptor paralelo de seis teclas (este artigo)
- Cadastrando um conjunto
- Lançando um interruptor paralelo de seis teclas
O exemplo exibido no artigo exibe a combinação de seis teclas paralelas mas este procedimento pode ser realizado para criar qualquer combinação.
Cadastrando um interruptor paralelo de seis teclas
A plataforma AltoQi Builder possibilita a inclusão de novas peça no cadastro através da criação e configuração de todos os parâmetros de definição de materiais, itens associados, dados de cálculo ou através da cópia de uma peça existente para que algumas informações do cadastro possam ser aproveitadas.
O processo de inserção de uma peça totalmente nova no cadastro resume-se nas seguintes etapas:
- Criar os itens para serem inseridos na lista de materiais;
- Criar a simbologia;
- Associar os itens e símbolos para criar uma nova peça.
Em instalações elétricas é muito comum existir a necessidade de lançar um grande número de interruptores em uma mesma caixa 2x4" ou 4x4", portanto, a seguir será apresentado o procedimento de cadastro de um interruptor paralelo de seis teclas que não encontra-se disponível no cadastro de peças do programa.

Observação: Para mais informações sobre como cadastrar uma nova peça no AltoQi Builder recomendamos a leitura do artigo Como cadastrar uma nova peça no AltoQi Builder.
1 - Cadastrando os Itens
Um Item representa exatamente um elemento do mundo real, um componente que pode ser adquirido individualmente para ser utilizado no projeto. Representa, portanto, as caixas, condutos, tomadas, disjuntores, etc.., constantes dos catálogos de diversos fabricantes.
Para que um item possa ser associado a uma peça, é necessário que este esteja cadastrado na tabela de itens, isto permite gerenciar os itens presentes no sistema.
Observação: O cadastro de itens é organizado em forma hierárquica, da seguinte maneira: Classe, Grupo e Item.
Nesta primeira etapa, iremos cadastrar o item " Placa 4x4" - Interruptor paralelo de três teclas" que não existem em nosso cadastro. Para isso:
- Acesse o menu Arquivo – Cadastro;
- No diálogo Cadastro selecione a aba Itens;
Observação: Para este exemplo, utilizaremos uma Classe e Grupo de itens existentes, se desejar é possível criar uma nova classe em Adicionar – Nova classe e um novo grupo em Adicionar - Novo grupo.
- Selecione a Classe desejada, neste exemplo Dispositivo Elétrico – embutido;
- Selecione o Grupo desejado, neste exemplo Placa 4x4”;
- Clique em Adicionar;
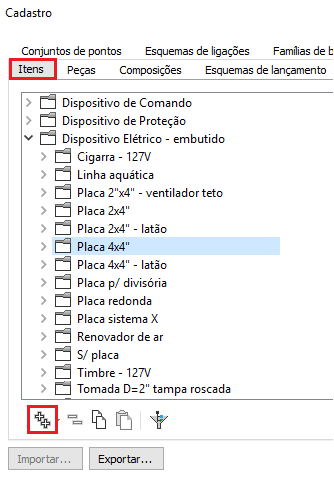
- O programa criará um novo Item;
- Selecione esse item e altere seu Nome, por exemplo Interruptor 3 teclas paralelas (este nome será exibido na lista de materiais);
- O item estará cadastrado;
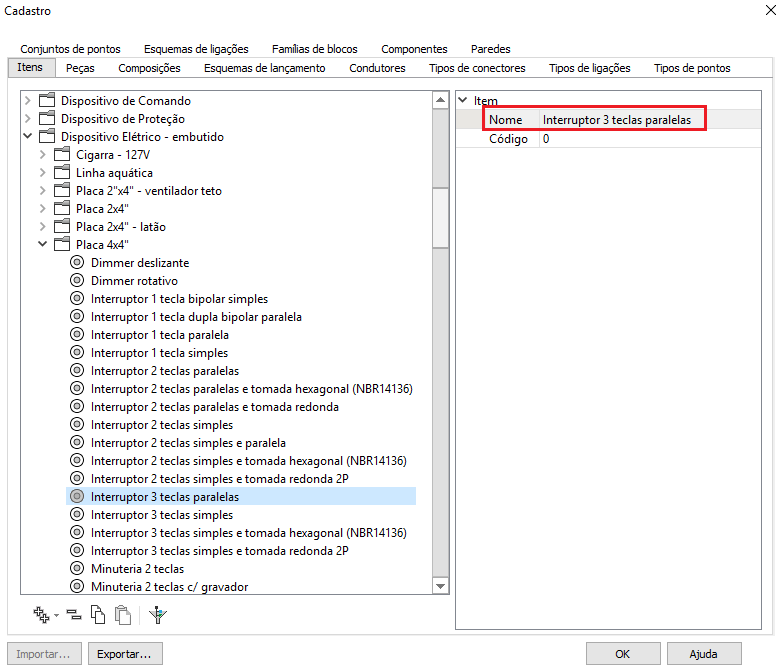
- Repita o procedimento para criar todos os Itens desejados;
- Clique em OK para finalizar.
2 - Cadastrando uma simbologia
Ao criarmos uma nova peça no programa existe a possibilidade de utilizar uma simbologia existente em nossa biblioteca de símbolos ou de criar uma nova simbologia. Para o exemplo que estamos realizando será necessário criar um novo símbolo.
2.1 - Criando a nova simbologia
A forma mais prática de criar uma nova simbologia e garantir que esta tenha o tamanho correto é utilizar uma simbologia existente e editá-la conforme a nova necessidade. Nesse exemplo vamos editar uma simbologia que representa um interruptor paralelo de três teclas e inserir mais campos para os novos comandos. Para isso:
- Abra o AltoQi Builder;
- Acesse o menu Arquivo – Novo – Novo;
- Acesse a guia Elementos, grupo Símbolos, comando Inserir símbolos;
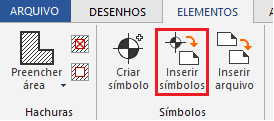
- Na janela Símbolos selecione uma biblioteca, por exemplo Simbologia Elétrica – Com caixa – Interruptores;

- Selecione a simbologia desejada;
- Habilite as opções Inserir rotacionado em e Inserir desagrupado;
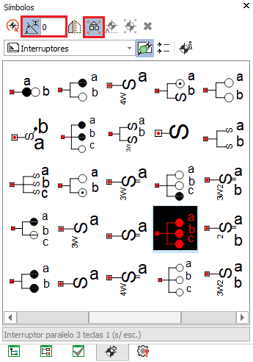
- Arraste a simbologia para o desenho;
- Digite 0,0 e pressione Enter para posiciona-la no desenho;
- Pressione Esc para finalizar.
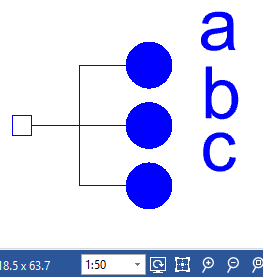
Com o símbolo inserido no desenho devemos inserir mais três comandos e três representações do interruptor nesta simbologia para ela atender a um interruptor de seis teclas.
Para inserir as representações no desenho deve-se editar a simbologia existente através das ferramentas de CAD disponíveis na guia Desenhos, como por exemplo, copiar, estender e mover.
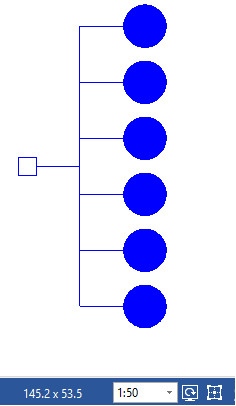
Após editar o desenho será necessário incluir 6 campos de Comando no desenho.
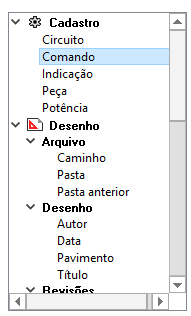
Para realizar este procedimento recomendamos a leitura do artigo Como incluir campos na criação de um símbolo.
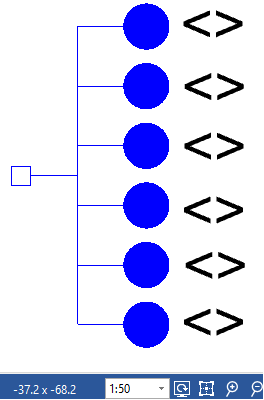
Observação: Para certificar-se que elementos adicionados possuem as mesmas características que as simbologias originais do programa recomendamos a leitura do artigo Cadastro de simbologias no mesmo nível das peças já cadastradas.
2.2 - Salvando a simbologia na biblioteca de símbolos
Uma vez editada a simbologia, deve-se incluí-la na Biblioteca de Símbolos do programa. Isto a tornará disponível para inserção em quantas peças do cadastro for necessário.
Para realizar este procedimento recomendamos a leitura do artigo Como incluir uma simbologia na biblioteca do AltoQi Builder.
Observação: Lembramos que para salvar um novo símbolo na biblioteca é necessário selecionar uma biblioteca de usuário.
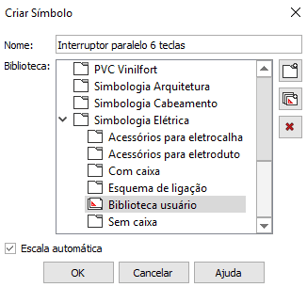
Após salvar a nova simbologia na biblioteca de símbolos, pode-se fechar o desenho, não sendo necessário salvar o arquivo (pois já está gravado como símbolo).
3- Cadastrando a peça
A Peça é o elemento do sistema que faz a ligação entre os Itens de orçamento, a simbologia de projeto e as Conexões efetivamente lançadas nele.
Observação: O cadastro de peças é organizado em forma hierárquica, da seguinte maneira: Classe, Grupo e Peça.
Para este exemplo, iremos Copiar uma peça existente no programa para utilizá-la como referência. Portanto, para copiar uma peça e editar as informações da nova peça:
- Acesse o menu Arquivo – Cadastro;
- No diálogo Cadastro selecione a aba Peças;
- Selecione a Classe desejada, neste exemplo Biblioteca BIM - Elétrica;
- Selecione o Grupo desejado, neste exemplo Pontos de comando;
Observação: Para este exemplo, utilizaremos uma Classe e Grupo de itens existentes, se desejar é possível criar uma nova classe em Adicionar – Nova classe e um novo grupo em Adicionar - Novo grupo.
- Selecione a Peça desejada, neste exemplo Interruptor paralelo - 2 teclas;
- Clique nos comandos Copiar e Colar;

- O programa criará uma nova Peça exatamente igual à que serviu de referência;
3.1 - Definindo os dados da nova peça
- Selecione essa peça e altere seu Nome, por exemplo: paralelo - 6 teclas;
- Informe a Descrição, por exemplo: Interruptor paralelo 6 teclas a 1,20m do piso;
- Informe a Descrição da simbologia, por exemplo: Interruptor paralelo 6 teclas a 1,20m do piso (essa descrição será utilizada na legenda de símbolos do projeto);
- Em Pontos - Ponto 1 - Quantidade informe 6;
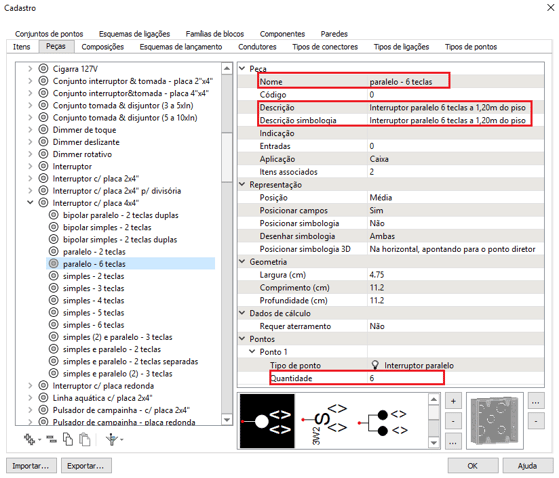
3.2 - Definindo a simbologia
O próximo passo será excluir os símbolos associados a peça e inserir as novas simbologias desejadas. Para isso:
- Pressione o botão - e confirme a exclusão de todos os símbolos 2D;
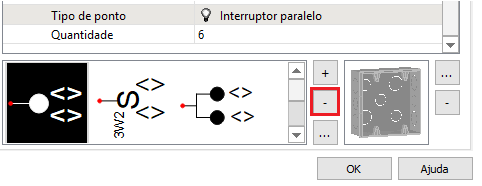
- Pressione o botão + referente a inclusão de símbolos 2D;
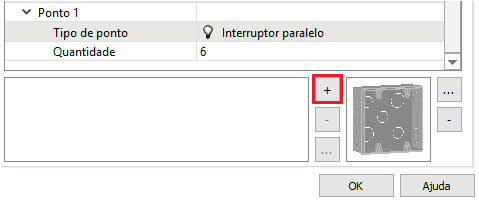
- Será aberto o diálogo Simbologia;
Para incluir a simbologia criada anteriormente será necessário criar um Novo grupo e depois adicionar a simbologia neste novo grupo. Para realizar este procedimento recomendamos a leitura do artigo Como adicionar uma simbologia na peça cadastrada.
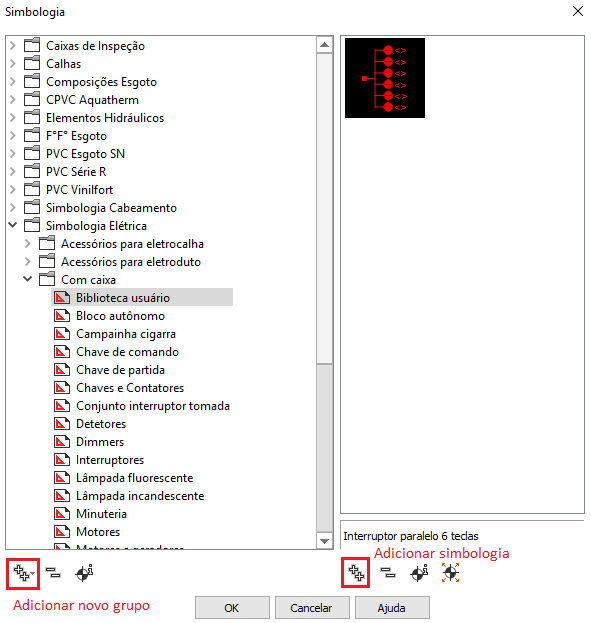
- Quando o novo símbolo tiver sido adicionado selecione-o;
- Clique em OK;
3.3 - Definindo os itens associados
Para finalizar o cadastro da peça iremos associar os itens necessários para a instalação do interruptor (que serão contabilizados na lista de materiais), para isso:
- Em Itens associados clique em ...;
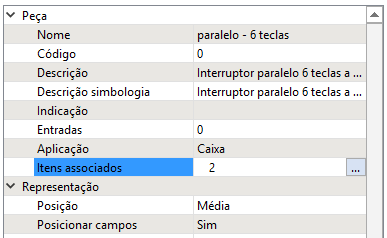
- No diálogo Itens associados altere o item Interruptor 2 teclas paralelas para o item criado anteriormente, Interruptor 3 teclas paralelas;
- Informe a Quantidade - 2;
- Se desejar inclua mais itens através do botão +;
- Pressione OK;
Realizando esse procedimento a peça estará criada.
