- AltoQi Suporte
- AltoQi Builder
- Simbologias
-
QiOnboarding
-
Instalação e Setup das Soluções AltoQi
-
Atendimento Setup e Suporte AltoQi
-
AltoQi Education
-
Novidades de Release
-
Arquitetura e Interoperabilidade BIM
-
AltoQi Eberick
- Interface
- Criação, abertura e salvamento de projetos
- Pavimentos e níveis intermediários
- Desenhos e Arquitetura
- Desenhos e Arquitetura | Interoperabilidade BIM
- Pilares | Lançamento
- Pilares | Erros e Avisos
- Pilares | Dimensionamento e Detalhamento
- Vigas | Lançamento
- Vigas | Erros e Avisos
- Vigas | Dimensionamento e Detalhamento
- Lajes | Lançamento
- Lajes | Erros e Avisos
- Lajes | Dimensionamento
- Lajes | Detalhamento
- Fundações | Lançamento
- Fundações | Erros e Avisos
- Fundações | Dimensionamento e Detalhamento
- Cargas
- Escadas
- Escadas | Exemplos de Lançamento
- Reservatórios
- Reservatórios | Exemplos de lançamento
- Paredes de contenção
- Muros de Arrimo
- Elementos genéricos e perfis metálicos
- Estruturas de Alvenaria Estrutural
- Estruturas de Protensão
- Estruturas Pré-Moldadas
- Estruturas Pré-Moldadas | Erros e Avisos
- Processamento
- Análise da estrutura
- Estabilidade global
- Deslocamentos e durabilidade
- Planta de fôrma e locação
- Pranchas e detalhamentos
- Configurações
- Outros
-
AltoQi Builder
- Interface
- Criação, abertura e salvamento de projetos
- Desenhos e Arquitetura
- Desenhos e Arquitetura | Interoperabilidade BIM
- Desenhos e Arquitetura | Recursos de CAD
- Projetos multidisciplinares e referências externas
- Níveis de desenho
- Configurações
- Cadastro
- Simbologias
- Avisos e Indicações
- Geral
- Disciplina Alvenaria
- Disciplina Cabeamento
- Disciplina Climatização
- Disciplina Gás
- Disciplina Hidráulico | Reservatórios (Caixa d'água)
- Disciplina Hidráulico | Alimentação, hidrômetros (coletivos e individuais) e bombas de recalque
- Disciplina Hidráulico | Colunas, prumadas e barriletes de distribuição
- Disciplina Hidráulico | Condutos (tubulações) e lançamentos
- Disciplina Hidráulico | Ramais e Ambientes Molhados (banheiros, cozinhas, áreas de serviço)
- Disciplina Hidráulico | Peças e materiais (PEX, registros, conexões)
- Disciplina Hidráulico | Aquecedores, Reservatórios Térmicos e Placas Solares
- Disciplina Hidráulico | Piscinas
- Disciplina Hidráulico | Verificação de pressões, vazões e perdas de carga
- Disciplina Hidráulico | Soluções para pressão (pressurizadores e VRP)
- Disciplina Sanitário | Colunas Sanitárias, Ventilação e Tubos de Queda
- Disciplina Sanitário | Ramais e Ambientes Sanitários (banheiros, cozinhas, áreas de serviço)
- Disciplina Sanitário | Peças e componentes (ralos, sifões, conexões)
- Disciplina Sanitário | Caixas de passagem, gordura e sifonadas
- Disciplina Sanitário | Rede Pluvial, Calhas e Coletores
- Disciplina Sanitário | Unidades de Tratamento
- Disciplina Sanitário | Estações elevatórias e bombas submersíveis
- Disciplina Sanitário | Verificações e dimensionamento (diâmetros, declividades, inclinações)
- Disciplina Incêndio
- Disciplina SPDA
- Condutos
- Colunas e Prumadas
- Pavimentos
- Peças
- Visão 3D
- Cortes, detalhes e esquemas
- Relatórios
- Impressão/Exportação
- Pranchas
- Controle de revisões
- Outros
-
AltoQi Visus
-
Editor de Armaduras
-
Elétrico
- Cadastro
- Lâmpadas e comandos | Lançamento
- Tomadas | Lançamento
- Quadros | Lançamento
- Pontos em geral | Lançamento
- Condutos | Lançamento
- Quadros | Operações
- Circuitos | Operações
- Condutos | Operações
- Fiação | Operações
- Fiação | Configurações
- Dimensionamento
- Erros de dimensionamento
- Erros e Avisos
- Quadros e Diagramas | Detalhamentos
- Legendas e Relatórios | Detalhamentos
- Módulo Fotovoltaico
- Outros
-
AltoQi Visus Cost Management
- Versões AltoQi Visus Cost Management
- Licença do AltoQi Visus Cost Management
- Exportação dos modelos IFC
- Importação e manipulação dos Modelos 3D
- Propriedades BIM dos modelos 3D
- Propriedades BIM por fórmulas
- Estrutura analítica de projeto - EAP
- Filtro de extração de dados
- Lista de quantitativos
- Exemplos aplicados
- Orçamento
- Banco de dados
- Relatórios
- Módulo Visus Infraestrutura
- Modo de trabalho 2D
- Configurações
- Integrações
- Conteúdo para orçamento de obras
-
AltoQi Visus Collab
-
AltoQi Visus Workflow
Criação de simbologia no AltoQi Builder
A plataforma AltoQi Builder possibilita a utilização de simbologias salvas na biblioteca de símbolos nas peças do cadastro e também para detalhamento do projeto.
Além de utilizar as simbologias existentes, o usuário pode criar novos símbolos para serem utilizados no projeto.
Desta forma, foi criada uma série com 3 artigos relacionados a utilização de símbolos, que apresentam os procedimentos desde a etapa de criação da simbologia, adição do símbolo na biblioteca de símbolos do programa, até a associação da simbologia em uma peça do cadastro.
- Criação de simbologia no AltoQi Builder (este artigo)
- Como incluir uma simbologia na biblioteca do AltoQi Builder
- Como adicionar uma simbologia na peça cadastrada
Assim, caso seja necessário alterar a simbologia de uma peça existente no programa ou adicionar uma simbologia de um detalhe padrão que não está presente na biblioteca de símbolos do programa, é possível inserir o mesmo na biblioteca de símbolos do programa para posteriormente adicioná-los a um projeto ou peça do cadastro.
Criação de simbologia no AltoQi Builder
Pode-se criar um símbolo novo de 3 maneiras:
- Importando a simbologia;
- Desenhando a simbologia;
- Editando uma simbologia da biblioteca de símbolos padrão do programa.
A seguir serão apresentados os procedimentos para criar a simbologia conforme cada uma das maneiras citadas.
Observações:
Se no símbolo que será criado for necessário o preenchimento automático de alguns valores, deve-se incluir campos. Para realizar este procedimento recomendamos a leitura do artigo Como incluir campos na criação de um símbolo.
Para criar as novas simbologias no mesmo nível dos símbolos existentes recomendamos a leitura do artigo Cadastro de simbologias no mesmo nível das peças já cadastradas.
1 - Importando a simbologia
Caso já possua a simbologia desejada em DWG/DXF/CAD é possível importá-la para o programa e em seguida adicionar a mesma à biblioteca de símbolos para que a mesma fique sempre disponível na plataforma AltoQi Builder.
Para importar o desenho:
- Acesse o menu "Arquivo" - "Novo" - "Novo";
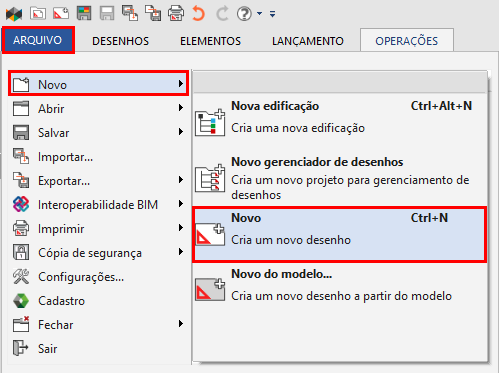
- Com o novo desenho aberto, acesse a guia "Elementos", grupo "Símbolos" e comando "Inserir arquivo";
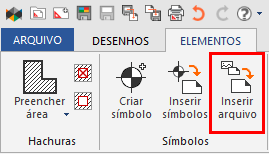
- Na janela aberta, selecione a extensão do arquivo desejado, como apresentado na imagem a seguir;
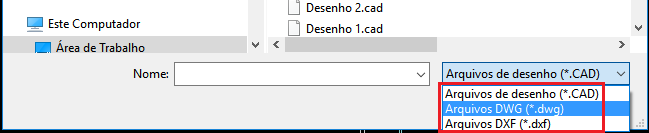
- Selecione o arquivo desejado e clique em "Abrir" para carregar o arquivo no AltoQi Builder.
- Clique no desenho para posicionar o arquivo importado.
Observação: Para garantir que a simbologia importada tenha um tamanho adequado recomendamos incluir um símbolo padrão do programa na tela para referência. Se o usuário julgar necessário, pode-se utilizar o comando Escalar (guia Desenhos - grupo Manipular) para alterar o tamanho do símbolo importado.
2 - Desenhando uma nova simbologia
Uma simbologia pode também ser desenhada diretamente na plataforma AltoQi Builder através das ferramentas de CAD existentes nas abas "Desenhos" e "Elementos".

Observação: Para garantir que a simbologia importada tenha um tamanho adequado recomendamos incluir um símbolo padrão do programa na tela para referência. Se o usuário julgar necessário, pode-se utilizar o comando Escalar (guia Desenhos - grupo Manipular) para alterar o tamanho do símbolo importado.
3 - Editando uma simbologia da biblioteca padrão do programa
Para editar uma simbologia padrão do programa deve-se inicialmente acessar o comando “Inserir símbolo” localizado na aba "Elementos".
- Localize a simbologia que será editada;
- Habilite a opção “Inserir desagrupado”, conforme destacado na imagem a seguir;
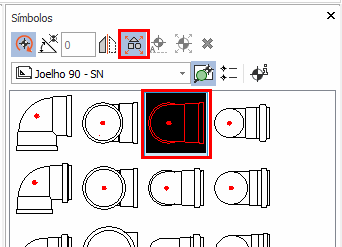
- Selecione e arraste o símbolo para a área de CAD;
- Efetue as edições conforme desejado.
IMPORTANTE: Sempre crie o seu símbolo na "horizontal", ou seja, apontando para o eixo 0º.
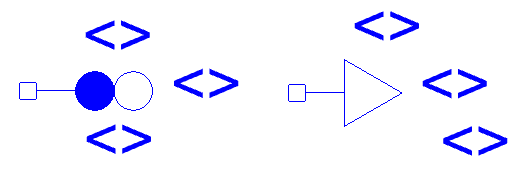
A simbologia criada poderá ser salva na extensão .CAD ao selecionar o comando "Salvar", disponível na aba "Arquivo" - "Salvar", ou poderá ser incluída na biblioteca de símbolos do programa, que é o procedimento indicado no segundo artigo da série.
Realizando os procedimentos descritos neste artigo será possível criar um novo símbolo.
