Cadastro de simbologias no mesmo nível das peças já cadastradas
Dentro da filosofia de trabalho do AltoQi Builder, o usuário pode criar novas simbologias e associá-las a peças do cadastro para utilizá-las no projeto. Para se
manter um padrão no projeto, pode ser da vontade do usuário
cadastrar as novas simbologias no mesmo nível das existentes.
Observação: As simbologias utilizadas nos projetos elétricos e de SPDA estão cadastradas no nível
P-SIMBOL. As simbologias utilizadas nos projetos hidráulicos, sanitários, gás e incêndio estão cadastradas nos níveis
Simbolos, Simbolos_int e Simbolos conexões.
Como exemplo iremos detalhar a criação de um novo símbolo elétrico que será criado no nível P-SIMBOL.
Disponibilizando o nível desejado
Para que o nível desejado, no nosso exemplo P-SIMBOL, esteja
disponível para seleção será necessário primeiro incluir um símbolo que utilize este nível no desenho.
Para isso proceda da seguinte forma:
- Acesse a guia Elementos, grupo Símbolos, comando Inserir símbolos;
- Na janela Símbolos selecione uma biblioteca, por exemplo “Simbologia Elétrica – Com caixa – Tomada”;
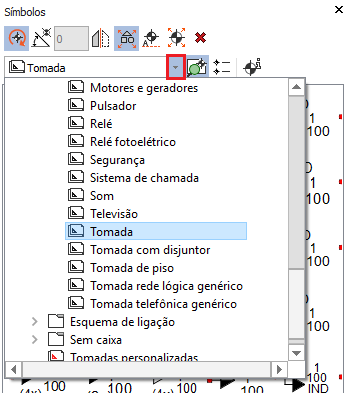
- Selecione uma simbologia qualquer;
- Habilite as opções Inserir rotacionado em e Inserir desagrupado;
- Arraste a simbologia e posicione-a no desenho;
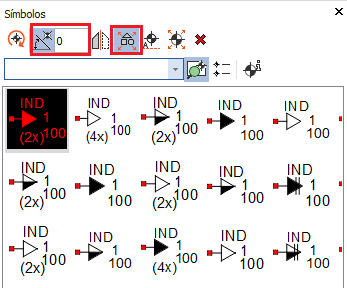
- Pressione Esc para finalizar.
Observação: Este comando é necessário para que o nível exista no desenho e seja possível selecioná-lo na nova simbologia.
Alterando o nível dos elementos do novo símbolo
Após realizar o desenho do símbolo conforme desejado para que ele fique definido com as mesmas características das simbologias originais do programa, o nível deve ser alterado da seguinte forma:
Observação: Para criar o desenho de um novo símbolo recomendamos a leitura do artigo
Criação de simbologia no AltoQi Builder.
- Acesse a guia Desenhos, grupo Manipular, comando Desagrupar;
- No desenho, selecione o símbolo;
- Pressione Enter;
- Com o símbolo desagrupado selecione os elementos (linhas, arcos, polígonos, etc) da nova simbologia que será criada;
- Acesse a guia Elementos, grupo Acessar, comando Propriedades;
- Na janela Propriedades selecione o primeiro elemento, por exemplo Arco de círculo (1);
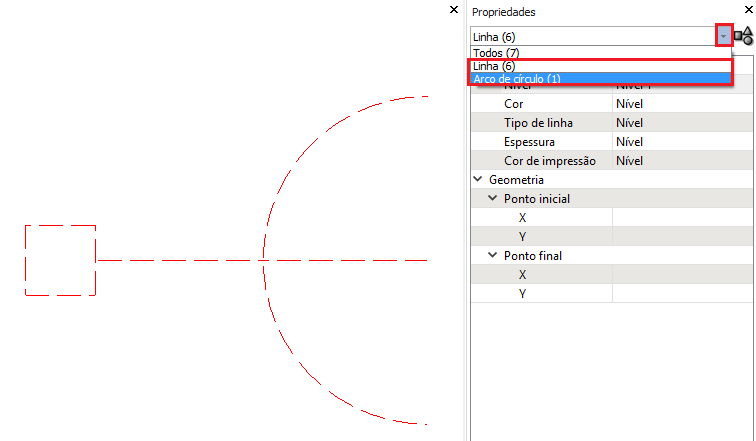
- Altere o Nível para P-SIMBOL e as demais opções configurar para Nível;
Observação: Caso qualquer Cor, Tipo de linha, Espessura ou Cor de impressão, seja selecionado, este item será estabelecido para o desenho e não será editado caso a respectiva configuração do nível seja alterado.
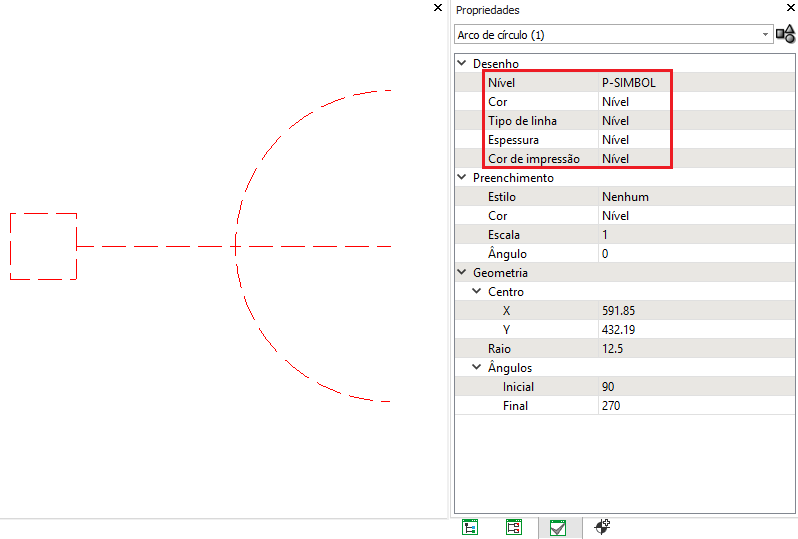
- Repita o procedimento para todos os elementos disponível na janela Propriedades;
- Pressione Esc para encerrar o comando.
Após selecionar o nível no símbolo que está sendo criado será possível salvar o desenho na extensão .CAD, ao selecionar o comando Salvar (botão ), ou incluir o novo símbolo na biblioteca de símbolos do programa, para realizar este procedimento recomendamos a leitura do artigo
Como incluir uma simbologia na biblioteca do AltoQi Builder.
Se o símbolo for salvo na biblioteca de símbolos será possível associá-lo a peças do cadastro, para realizar este procedimento recomendamos a leitura do artigo
Como adicionar uma simbologia na peça cadastrada.
![Brand Vertical-PRINCIPAL-1.png]](https://suporte.altoqi.com.br/hs-fs/hubfs/Brand%20Vertical-PRINCIPAL-1.png?width=70&height=63&name=Brand%20Vertical-PRINCIPAL-1.png)