No AltoQi Visus WorkFlow podemos gerenciar o processo de ponta a ponta, desde a captação de leads passando pela qualificação da oportunidade e venda, chegando as entregas do contrato firmado e coletas de avaliações.
Após finalizar o processo de vendas, as oportunidades vencidas precisam ser estruturadas com as entregas propostas no contrato. Para organizar e gerenciar esta etapa de execução dos serviços oferecidos podemos criar um Empreendimento, contendo todas as informações das entregas que serão realizadas.
Criar um empreendimento significa registrar de forma organizada todas as informações do processo de execução do serviço, ou produto que será entregue, de modo, que seja possível acompanhar o desenvolvimento do mesmo sem queimar etapas.
Nesta série de artigos iremos demostrar como gerar um Empreendimento, e criar as entregas do contrato dentro do empreendimento.
- Como criar uma entrega de Planejador no AltoQi Visus WorkFlow? (Este artigo)
Criando um Planejador
Os planejadores podem ser trabalhos executados com o objetivo de criar e desenvolver algo em específico. Podemos citar como exemplo, entregas dos projetos executivos de uma obra, tais como: projeto arquitetônico, projeto elétrico, e entre outros.
Para criar uma entrega de um novo planejador dentro do empreendimento, é preciso clicar no comando Criar um novo Planejador.

Ao utilizar um template com tarefas que possuem apontamento de horas, estas horas serão também registradas nas tarefas copiadas para o novo planejador.
Caso o usuário tenha interesse, é possível utilizar modelos de projetos já existentes: Como utilizar um template da AltoQi no AltoQi Visus WorkFlow?
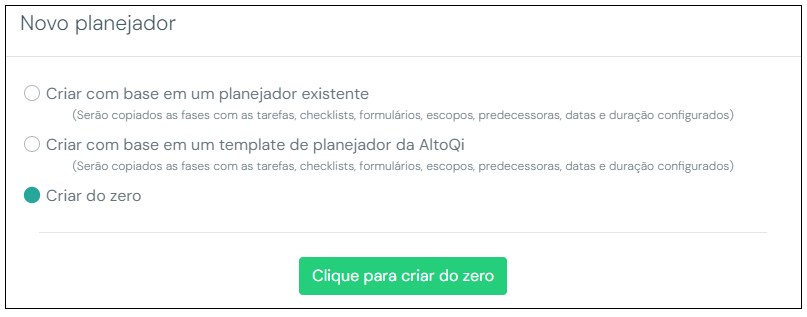
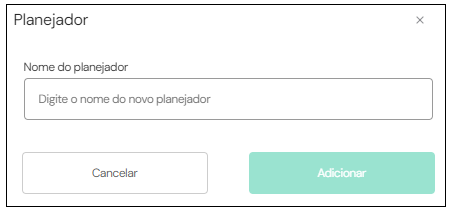
- Planejamento;
- Gantt;
- Time;
- Feedback automático;
- Margem de contribuição; (Pendente de permissão de dados sensíveis)
- Feedback: Pessoas;
- Horas investidas;
- Tarefas e fases;
- Calendário;
- Anexos.

Aba Informações
Inicialmente, podemos preencher as informações de Dados gerais do planejador que ficam disponíveis na aba Informações. Neste ambiente, teremos os seguintes espaços:
Dados gerais:
Nome do Planejador: permite editar o nome da entrega.
Inicia em: este campo deve ser utilizado para informar a data que entrega terá início.
Descrição: permite inserir uma descrição a respeito desta entrega.
Observações e anotação: permite inserir informações adicionais e anotações importantes.
Valor do contrato: neste campo devemos definir o valor referente a entrega. Esta informação será utilizada para contabilizar o valor total do empreendimento no qual esta entrega pertence.
O campo Valor do contrato somente será apresentado se o usuário possuir permissões de dados sensíveis.
Carteira de planejadores:
Permite selecionar uma carteira de planejadores. As carteiras servem para segmentar as áreas de atuação de uma organização, que pode ser por alguma característica que classifica seus clientes em grupos distintos.
Exemplo: um escritório que desenvolve projetos de engenharia para clientes, obras publicas e privadas, então podemos criar uma carteira para cada um destes seguimentos e associar cada entrega de acordo com a sua origem.
As carteiras devem ser criadas antecipadamente em: Admin > Cadastros > Carteiras de planejadores.
Produtos e serviços:
Relaciona a entrega que esta sendo criada a um produto do portfólio, ou seja, esta entrega pertence a qual produto ou serviço oferecido?
Um exemplo interessante, é um escritório que desenvolve projetos de engenharia, neste caso podem ser criados os produtos de acordo com a disciplina que o escritório oferece em seus serviços. (Para selecionar um Produto ou Serviço, é necessário que tenhamos cadastrado antecipadamente em: Admin > Cadastros > Seus produtos/serviços)
Metas relacionadas:
Tags:
Anexos:
Ao optar por anexar arquivos, serão oferecidas algumas opções de local onde desejamos buscar o arquivo que será anexado. Sendo possível anexar arquivos do computador, ou do Visus Collab. Para esta segunda opção, recomendamos a leitura do artigo: Integração AltoQi Visus Workflow com o Visus Collab.

Aba Planejamento
Nesta aba vamos definir as fases de execução desta entrega, e suas respectivas tarefas.

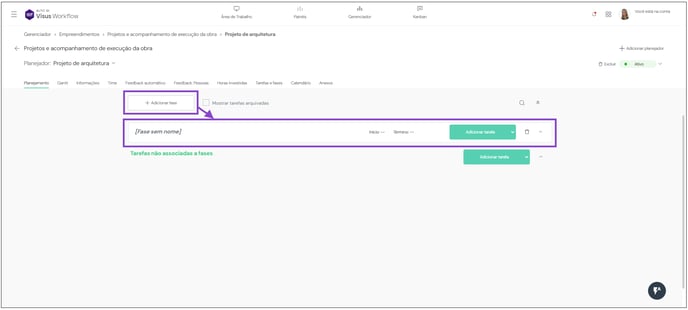
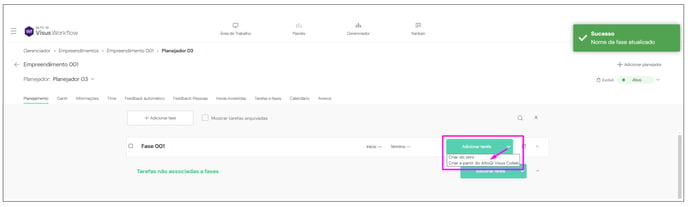
Ao optar por criar uma tarefa a partir do Visus Collab, será possível criar uma tarefa a com referência de um apontamento registrado em empreendimentos do Visus Collab. Para esta opção, recomendamos a leitura do artigo: Integração AltoQi Visus Workflow com o Visus Collab.
Optando por criar uma tarefa do zero, será criada dentro da fase em questão uma linha que representa a atividade.

- Nomear a tarefa para que seja identificada com clareza;
- Definir as datas de início e termino. Preenchendo estes valores a ferramenta irá preencher automaticamente o tempo de duração da atividade.
- Definir atividades predecessoras. Aqui podemos integrar atividades predecessoras e sucessoras entre diferentes planejadores de um mesmo empreendimento, facilitando a coordenação e continuidade das etapas do projeto. Essa funcionalidade é essencial para garantir a sequência lógica e temporal das tarefas, melhorando a comunicação e reduzindo atrasos.

- Definir o profissional responsável pela execução da tarefa. As atividades podem ser realizadas de forma colaborativa. Portanto, é possível definir um ou mais responsável para uma mesma tarefa. As tarefas serão apresentadas em Cards na área de trabalho dos colaboradores responsáveis. Os Cards também serão exibidos em uma visualização de Kanban de acordo com a sua data de finalização.

Para que o colaborador esteja disponível para atribuição à tarefa, o mesmo precisa estar adicionado como membro do time do planejador ou empreendimento.
- Atualizar o status da tarefa: neste ambiente também é possivel visualizar e editar os estados de cada tarefa na coluna Status de cada uma destas tarefas, sendo possivel editar estes estados de forma individual para cada uma delas.

Sobre as fases e tarefas de um planejador, podemos ainda:
1 - Excluir uma fase, ou uma tarefa clicando nos respectivos comandos lixeira disponíveis individualmente para cada item.
2 - Visualizar a tarefa em uma nova guia do navegador, de tal modo que seja aberto o ambiente de gestão da tarefa. Mais detalhes de como gerenciar as tarefas, podemos encontrar no artigo: Como gerenciar as tarefas do Visus Workflow?
3 - Criar uma tarefa sem fase associada utilizando o comando específico para esta finalidade, ou arrastando uma tarefa para uma área sem fase.
4 - Reorganizar a ordem das tarefas e fases, mantendo o botão esquerdo do mouse pressionado sobre um item desejado e arrastando e soltando sobre a posição desejada. Podendo inclusive, alterar uma tarefa entre fases.

Observação: Ao excluir uma fase que contém tarefas, as tarefas não serão excluídas, mas sim mantidas sem um fase associada.
Aba Gantt
Após definir, na aba anterior (planejamento), as atividades predecessoras e sucessoras, ao selecionarmos a aba Gantt será gerado um digrama demonstrando essa relação entre tarefas e datas.
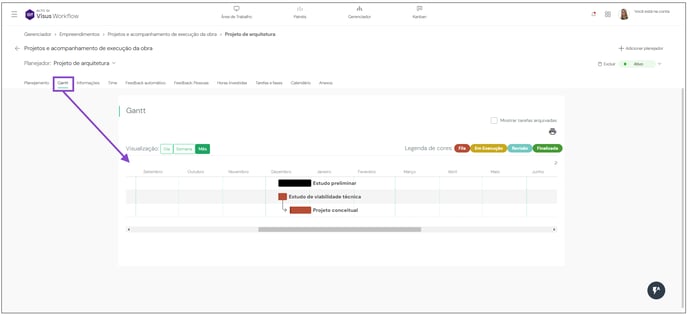
O gráfico, pode ter sua linha do tempo alternada por faixas diárias, semanais ou mensais.
Cada atividade é representada no tempo, com uma cor de acordo com o status atual daquela tarefa. Conforme a legenda disponibilizada.
Aba Time
Nesta aba, é possível adicionar os agentes que farão parte do processo de execução desta entrega clicando em Adicionar pessoa ao time.
Nas ações dos usuários listados, pode-se definir se ele é o gerente do projeto (botão ![]() ) ou remover o mesmo do time (botão
) ou remover o mesmo do time (botão ![]() ).
).
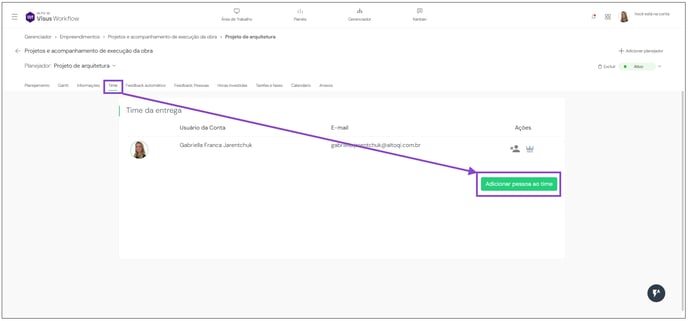
Aba Feedback automático
Nesta aba temos a possibilidade de aplicar uma solicitação de feedback de forma automática através das seguintes opções, Periódico, Tarefa ou Fase. Ou então solicitar de forma avulsa, ou seja, sem solicitação automática.
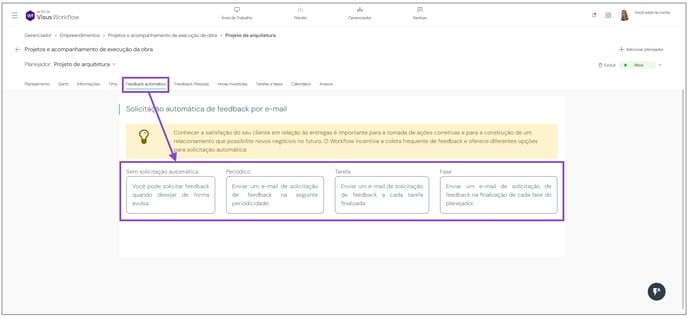
Feedback: Pessoas
Nesta aba é possível selecionar ou mais pessoas-chave que receberão a solicitação de feedback de acordo com as regras da modalidade escolhida.
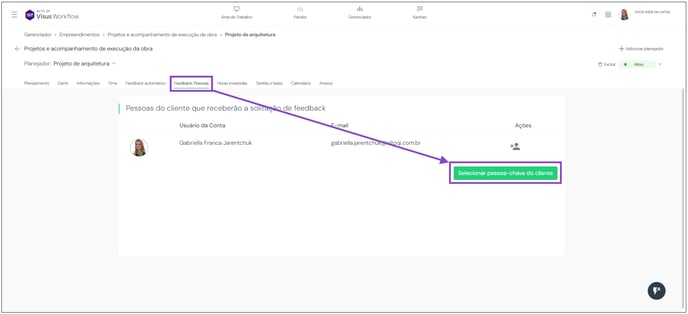
Sendo assim, ao clicar em Selecionar pessoa-chave do cliente, serão abertas novas janelas para realizar essa configuração.
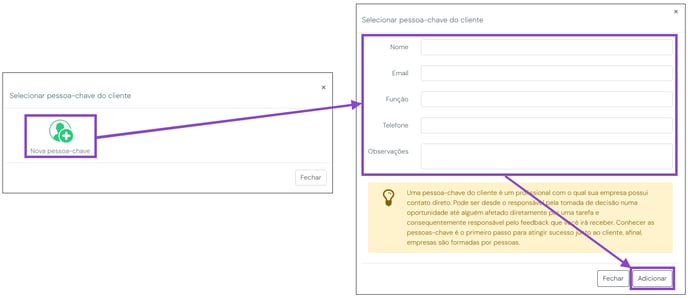
Aba Margem de contribuição
Está aba somente será apresentada se o usuário possui permissões de acesos à dados sensíveis.
Neste ambiente é possível acompanhar a margem de contribuição da entrega fazendo uma relação direta entre o valor do contrato e as despesas e custos da entrega geradas a partir de registro de tempos ou despesas.
Os custos são calculados automaticamente pelo software com base no tempo registrado em execução de tarefas do planejador, multiplicado pelo custo por hora do usuário que registrou o tempo na atividade.
Este parâmetro será calculado pelo custo do usuário que registrou o tempo e não necessariamente do responsável pela atividade.
As despesas podem ser inseridas neste ambiente e representam os gastos fixos como por exemplo valores de plotagens entre outros.
Com estas informações de Valor do contrato, Custos de tempo registrado nas atividade e despesas, o software gera gráficos que apresentam a margem de contribuição daquele planejador.
Aba Horas investidas
Nesta aba é possível conferir as horas investidas para execução da tarefa, assim como outras informações.
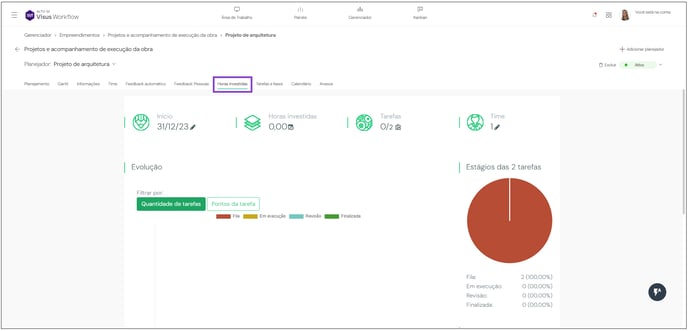
Aba Tarefas e Fases
Nesta aba são apresentadas as informações das tarefas com as suas fases definidas.
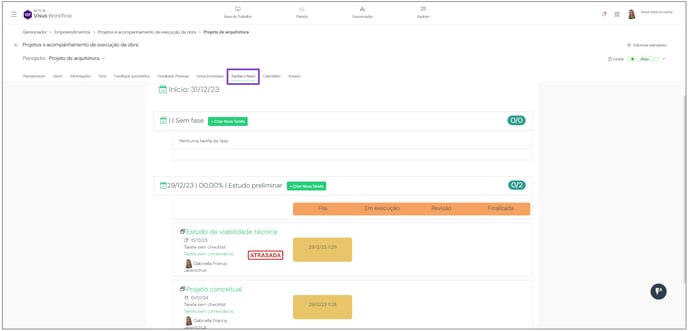
Aba Calendário
Nesta aba é apresentado o calendário, contendo a marcação de todas as tarefas configuradas.
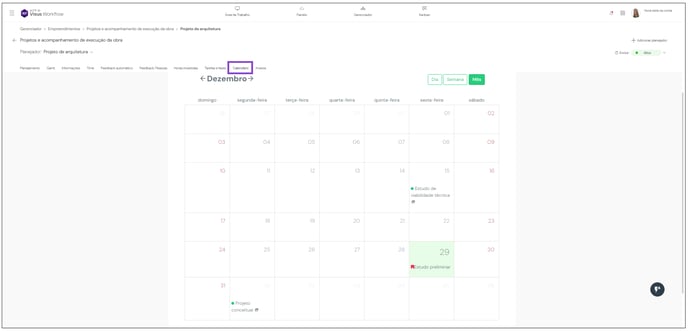
Aba Anexos
Esta aba permite visualizar os anexos inseridos no planejador e tarefas do planejador.
 Ao finalizar as configurações desta entrega, retorne na página Gerenciador, e clique no Empreendimento criado.
Ao finalizar as configurações desta entrega, retorne na página Gerenciador, e clique no Empreendimento criado.
 Ao abrir o empreendimento, confirme que a primeira entrega já está criada.
Ao abrir o empreendimento, confirme que a primeira entrega já está criada.
 Para melhor entendimento, sugerimos a visualização do vídeo, onde demonstramos os passos desse artigo:
Para melhor entendimento, sugerimos a visualização do vídeo, onde demonstramos os passos desse artigo:

