No AltoQi Visus WorkFlow podemos gerenciar o processo de ponta a ponta, desde a captação de leads passando pela qualificação da oportunidade e venda, chegando as entregas do contrato firmado e coletas de avaliações.
Após finalizar o processo de vendas, as oportunidades vencidas precisam ser estruturadas com as entregas propostas no contrato. Para organizar e gerenciar esta etapa de execução dos serviços oferecidos podemos criar um Empreendimento, contendo todas as informações das entregas que serão realizadas.
Criar um empreendimento significa registrar de forma organizada todas as informações do processo de execução do serviço, ou produto que será entregue, de modo, que seja possível acompanhar o desenvolvimento do mesmo sem queimar etapas.
Neste artigo iremos demostrar como gerar um Empreendimento, e criar as entregas do contrato dentro do empreendimento.
- Como criar um Empreendimento no AltoQi Visus WorkFlow?
- Como criar uma entrega de Planejador no AltoQi Visus WorkFlow?
- Como criar uma entrega de Processo no AltoQi Visus WorkFlow? (Este artigo)
- Como criar uma entrega de Central de atendimento no AltoQi Visus WorkFlow?
Criando um Processo
Para criar uma entrega de um novo processo dentro de empreendimentos, é preciso clicar no comando Criar um novo Processo.

Caso o usuário tenha interesse, é possível utilizar modelos de projetos já existentes: Como utilizar um template da AltoQi no AltoQi Visus WorkFlow?
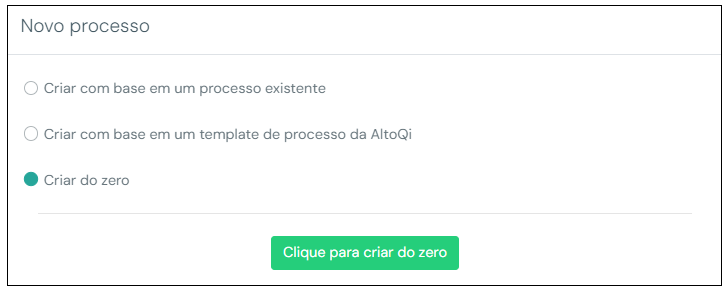
A página é dividida em 4 abas:
- Dados gerais;
- Quando executar e passos;
- Time;
- Feedback automático.
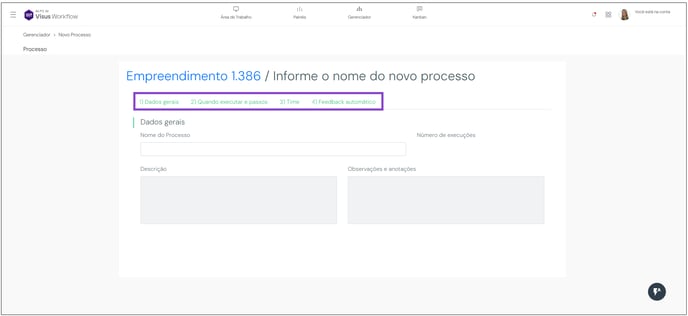
Aba Dados gerais
Nesta aba está estruturada em espaços de inserção de dados que vamos comentar a seguir:
Dados gerais:
Para iniciar, é necessário inserir o Nome do Processo. Ao definir o nome, a página é atualizada automaticamente solicitando novas informações.

Nome do Processo: permite editar o nome da entrega depois de inserida.
Descrição: permite inserir uma descrição a respeito desta entrega.
Observações e anotação: permite inserir informações adicionais e anotações importantes.
Produtos e serviços:
Relaciona a entrega que esta sendo criada a um produto do portfólio, ou seja, esta entrega pertence a qual produto ou serviço oferecido?
Um exemplo interessante, é um escritório que desenvolve projetos de engenharia, neste caso podem ser criados os produtos de acordo com a disciplina que o escritório oferece em seus serviços. (Para selecionar um Produto ou Serviço, é necessário que tenhamos cadastrado antecipadamente em: Admin > Cadastros > Seus produtos/serviços)
Metas relacionadas:
Tags:
Anexos:
Ao optar por anexar arquivos, serão oferecidas algumas opções de local onde desejamos buscar o arquivo que será anexado. Sendo possível anexar arquivos do computador, ou do Visus Collab. Para esta segunda opção, recomendamos a leitura do artigo: Integração AltoQi Visus Workflow com o Visus Collab.

Aba Quando executar e passos
No campo Quando executar, o gestor definirá a periodicidade em que este serviço deverá ser realizado, informando a data em que este se iniciará, seguido do ciclo em que ocorre o evento.


- Nome da etapa a ser criada;
- Selecionar um template de checklist para ser aplicado;
- Definir um responsável pela execução deste passo;
- Definir uma data limite para execução do passo, a partir da sua criação;
- Excluir o passo;

Os passos geram tarefas que serão exibidas no kanban e na área de trabalho do colaborador responsável. Contudo, a tarefa é criada na data que foi definida no espaço Quando executar.
Quando houver uma sequência de passos, cada passo gera uma tarefa. Porém, estas tarefas vão sendo geradas conforme a conclusão das tarefas dos passos anteriores. Exemplo: na data planejada para execução, será criada uma tarefa para o primeiro passo. Ao finalizar esta tarefa, é criada a tarefa do passo seguinte e assim sucessivamente.
O Comando Executar manualmente agora ignora a data definida no espaço Quando executar e cria a tarefa do passo de forma instantânea.
Aba Time
Nesta aba é possível adicionar os agentes que farão parte do processo de execução desta entrega clicando em Adicionar pessoa ao time.
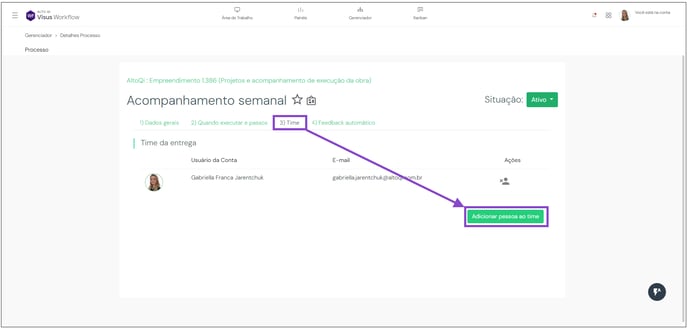
Aba Feedback automático
Nesta aba temos a possibilidade de aplicar uma solicitação de feedback de forma automática através das seguintes opções, Periódico, Tarefa ou Fase.
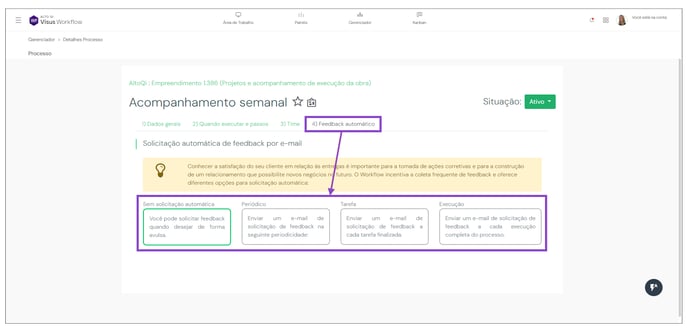
Aba Feedback: pessoas
Nesta aba, gerada após a seleção da modalidade desejada na aba anterior (Feedback automático), é possível selecionar ou mais pessoas-chave que receberão a solicitação de feedback de acordo com as regras da modalidade escolhida.

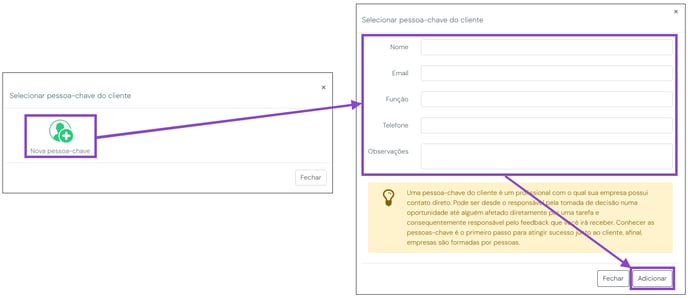
Ao finalizar as configurações desta entrega, retorne na página Gerenciador, e clique no Empreendimento criado.
 Ao abrir o empreendimento, confirme que a segunda entrega já está criada.
Ao abrir o empreendimento, confirme que a segunda entrega já está criada.
 Para melhor entendimento, sugerimos a visualização do vídeo, onde demonstramos os passos desse artigo:
Para melhor entendimento, sugerimos a visualização do vídeo, onde demonstramos os passos desse artigo:
