Após a criação de uma oportunidade, podemos detalhar e configurar diversas informações na sua página. Essas informações serão pertinentes aos processos de gerenciamento da oportunidade e vão auxiliar o gestor no acompanhamento do seu progresso no funil de vendas.
Todas as oportunidades da sua conta Visus Workflow ficam disponiveis no seguinte caminho:
- Menu principal;
- Vendas;
- Todas as oportunidades.

A página que será aberta apresenta uma lista com todos as oportunidades criadas pelo usuário. Para acessar a página de gerenciamento das oportunidades, basta clicar sobre o item desejado . 
Assim, será aberta o ambiente de detalhes da oportunidade. Na região superior da página de detalhamento da oportunidade, temos um resumo das informações como: cliente, nome da oportunidade, estágio, pipeline atribuído, temperatura, valor e data de finalização estimada. E, mais abaixo podemos inserir novas informações a esta oportunidade.

O Ambiente de uma oportunidade pode ser utilizado para registrar informações pertinentes aquela negociação e está estruturado em espaços. Neste tópico vamos demostrar os dados que podem ser gerenciadas em cada espaço.
Criar tarefas:
As tarefas podem ser utilizadas para planejar ações que precisam ser realizadas naquela oportunidade de negócio como, por exemplo, agendar uma reunião com o possível cliente. Para criar uma tarefa de oportunidade, basta:
- Clicar em Nova tarefa da oportunidade;
- Preencher o formulário de criação da tarefa;
- Confirmar a ação clicando em Criar tarefa.

O usuário poderá criar a quantidade de tarefas necessárias, repetindo o procedimento. Quanto a gestão destas tarefas, podem ser conferidas em detalhes no artigo: Quais ações posso realizar nas tarefas de uma oportunidade no AltoQi WorkFlow?
Adicionar pessoas chave:
uma pessoa-chave do cliente é um profissional com o qual sua empresa possui contato direto. Pode ser desde o responsável pela tomada de decisão numa oportunidade até alguém afetado diretamente por uma tarefa e consequentemente responsável pelo feedback que você irá receber. Conhecer as pessoas-chave é o primeiro passo para atingir sucesso junto ao cliente, afinal, empresas são formadas por pessoas. Para adicionar uma pessoa chave, basta.
- Clicar em Adicionar pessoas chave;
- Preencher os dados da pessoa no formulário aberto;
- Confirmar a ação clicando em Adicionar.

As pessoas chaves adicionadas, são exibidas na tela principal da oportunidade, onde podemos:
- Adicionar outras pessoas, basta repetir o procedimento indicado anteriormente.
- Editar os dados, basta clicar sobre o item desejado, e a janela de alteração será aberta.
- Excluir, basta clicar sobre o ícone da lixeira pertinente a pessoa chave que será retirada da oportunidade.
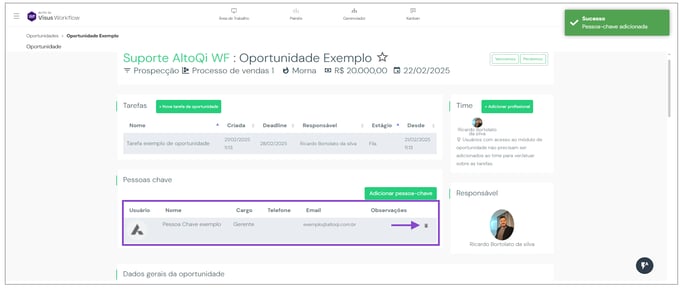
Time:
Promove o registro dos colaboradores que atuam diretamente naquela oportunidade. Usuários com acesso ao módulo de oportunidade não precisam ser adicionados ao time para ver/atuar sobre as tarefas. Para adicionar um colaborador ao time da oportunidade, siga os passos abaixo.
- Clicar em Adicionar profissional;
- Na janela aberta, selecionar o colaborador desejado;
- Confirmar a ação clicando em Adicionar.

Responsável:
Define dentre os colaboradores, qual é o responsável/proprietário direto daquela oportunidade. Para alterar o responsável, precisamos:
- Clicar sobre o campo;
- Na janela aberta, selecionar o colaborador desejado;
- Confirmar a ação clicando em Selecionar.

Dados gerais da oportunidade:
Apresenta as informações preenchidas na sua criação, e podem ser editadas por aqui.
Checklist:
É possível criar itens de checagem, ou adicionar um checklist a partir de um template. Para criar um template de checklist, sugerimos a leitura do artigo Como criar um template de checklist no AltoQi Visus WorkFlow? 
Também podem ser criados diretamente pelo ambiente da oportunidade a partir do comando adicionar item. Com isso, será apresentado um campo de texto para que você digite a checagem desejada. Digite a informação que você desejar e pressione Enter. Repita o procedimento para criar todos os itens do checklist.
Ao termino, é possível salvar este checklist com template para ser utilizado em outras oportunidades, clicando em Salvar como novo template. 
O gestor pode aplicar a checagem dos itens, marcando o campo a frente de cada item. Para excluir uma linha basta clicar no ícone da lixeira ao lado do mesmo.
Anexo:
Permite anexar documentos, links ou até mesmo formulários. Para entender o que são e como podemos criar um formulário, recomendamos a leitura do artigo Como criar um formulário no AltoQi Visus WorkFlow?
Ao optar por anexar arquivos, serão oferecidas algumas opções de local onde desejamos buscar o arquivo que será anexado. Sendo possível anexar arquivos do computador, ou do Visus Collab. Para esta segunda opção, recomendamos a leitura do artigo: Integração AltoQi Visus Workflow com o Visus Collab.
Produtos e serviços:
Relaciona a entrega que esta sendo criada a um produto do portfólio, ou seja, esta entrega pertence a qual produto ou serviço oferecido?
Um exemplo interessante, é um escritório que desenvolve projetos de engenharia, neste caso podem ser criados os produtos de acordo com a disciplina que o escritório oferece em seus serviços. (Para selecionar um Produto ou Serviço, é necessário que tenhamos cadastrado antecipadamente em: Admin > Cadastros > Seus produtos/serviços)
Metas relacionadas:
Em casos onde esta entrega poderá contribuir com os resultados de algum objetivo cadastrados em forma de Metas, podemos relacionar esta meta neste campo. Para mais detalhes sobre o que se trata e como podemos criar um objetivo, recomendamos a leitura do artigo Como criar Objetivos no AltoQi Visus Workflow?
Tags da oportunidade:
A utilização de tags é uma forma de categorizar através de etiquetas, com palavras-chaves, um determinado produto. As tags devem utilizar palavras que identifiquem aquele determinado item. No AltoQi Visus Workflow as tags auxiliam na pesquisa de atividades que contém uma característica marcante em comum, etiquetadas por uma determinada palavra-chave.
Comentários:
Neste campo podem ser adicionados comentários para auxiliar na comunicação e registro de informações adicionais relevantes.
Histórico:
Em histórico ficam registrados as últimas ações realizadas, onde podemos verificar as atualizações realizadas.
Marcar como vencemos ou perdemos:
Ao finalizar o ciclo de venda de uma oportunidade o gestor poderá marcar a oportunidade como vencida quando a venda é fechada, ou perdida quando a venda não se concretizou.
Ao marcar como Vencemos, o usuário terá a opção de gerar um Empreendimento, para a venda concretizada. Para mais detalhes sobre a criação de empreendimentos, recomendamos a leitura do artigo Como criar um Empreendimento no AltoQi Visus WorkFlow?
Ao marcar como Perdemos será solicitado o motivo relacionado ao não fechamento da proposta. Os motivos das perdas podem ser cadastrados conforme demostrado no artigo Como criar motivos de perdas de oportunidades no AltoQi Visus WorkFlow?
