Na etapa de detalhamento de um projeto elétrico, é necessário especificar minuciosamente vários parâmetros construtivos e elétricos da instalação, de modo a tornar clara a compreensão do projeto e facilitar sua execução.
O Quadro executivo é um detalhe especial que representa seus elementos na visão 2D. Com isso, é possível padronizar o layout dos quadros com informações que os diagramas não apresentam, como a relação direta entre os componentes e o espaço real que o quadro suporta.
O detalhe Quadro executivo está disponível a partir da release 2023-08, para clientes Assinatura e versão 2024.
Mantenha seu software atualizado!
Se ainda não está utilizando a release lançada, acesse a Área do Cliente para fazer o download da última release disponível das soluções contratadas.
📌 No espaço, você encontrará os instaladores e outras informações importantes. Basta clicar na aba "Soluções Atribuídas para Você".
📖 Para saber mais, confira o artigo: Conheça a Área do Cliente.
Adicionando o Quadro Executivo
Para adicionar um quadro elétrico executivo no projeto deve-se:
- Acessar a guia Operações, grupo Exibir, comando Gerenciador;
- Na janela Gerenciador, clicar com o botão direito no quadro desejado e em Gerar detalhe na planta selecionar Quadro executivo;
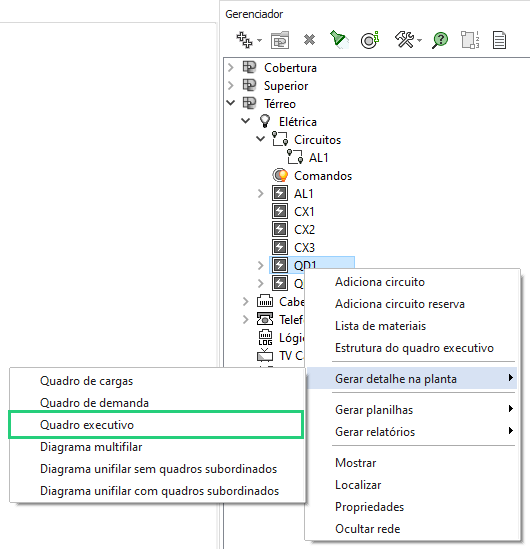
- Clicar em um ponto no croqui para adicionar o quadro executivo.
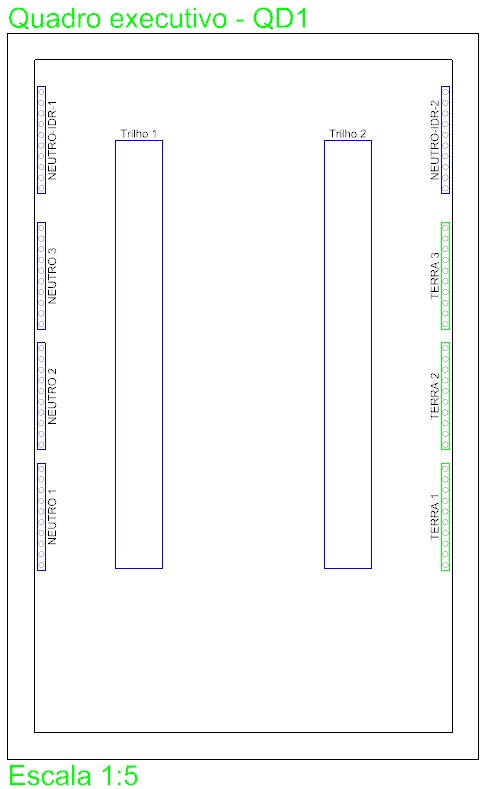
O detalhe terá barramentos de neutro IDR dependendo da quantidade de IDRs definidos na propriedade do QD. Para entender melhor como adicionar um IDR, recomendamos a leitura do artigo Como inserir um IDR em um circuito.
Definindo a estrutura do Quadro Executivo
Após adicionado o quadro executivo no croqui, é necessário definir a estrutura do mesmo, movendo os componentes e circuitos do quadro para os trilhos do quadro. Portanto, devemos realizar o seguinte procedimento:
- Acessar a guia Operações, grupo Exibir, comando Gerenciador;
- Na janela Gerenciador, clicar com o botão direito no quadro desejado e selecionar Estrutura do quadro executivo;
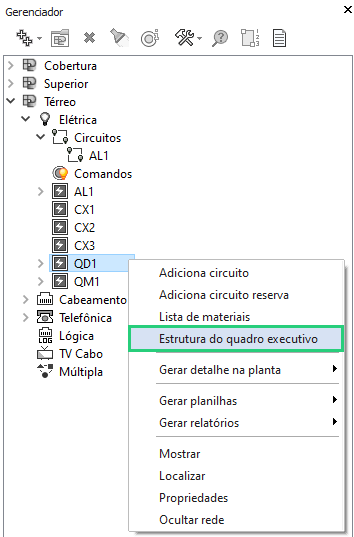
- Na janela aberta, é possível visualizar os componentes do quadro, como Disjuntor de manutenção, DPS, entre outros. Também é possível visualizar os componentes de circuitos associados. Para associar um componente a um trilho, selecione o mesmo com o botão esquerdo do mouse e arreste até o trilho desejado;
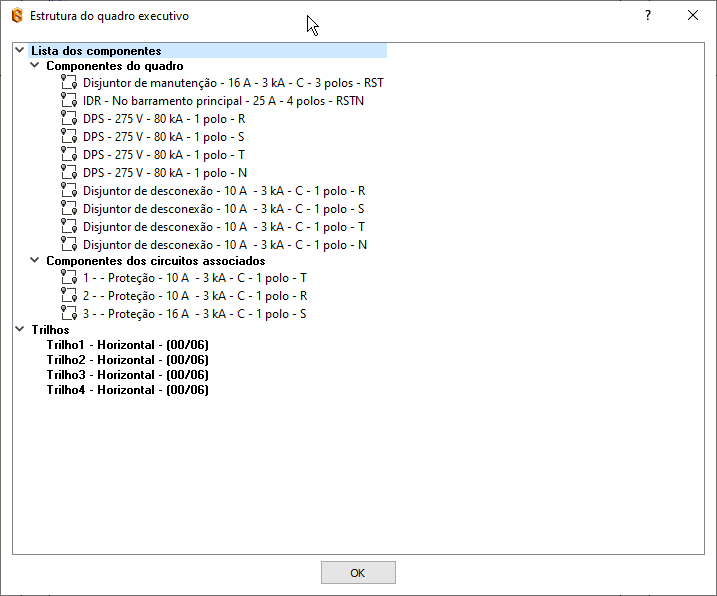
A quantidade de componentes DPS e disjuntores de desconexão dependerá da quantidade dos mesmos adicionados em seus QD's. Para entender melhor como realizar a adição, recomendamos a leitura do artigo Inserindo o dispositivo de proteção contra surtos (DPS) e seu disjuntor de desconexão.
Os componentes dos circuitos associados são referentes aos disjuntores definidos em seus circuitos. Para entender melhor como adicionar um circuito e configurar seu disjuntor, recomendamos a leitura dos artigos Como criar e definir circuitos e Como é dimensionado o dispositivo de proteção contra corrente de sobrecarga?
- Clique em Ok;
- Acesse a guia Operações, grupo Dimensionamento, comando Processar;
- Na janela aberta, mantenha O projeto fiação ativo e aperte Ok;
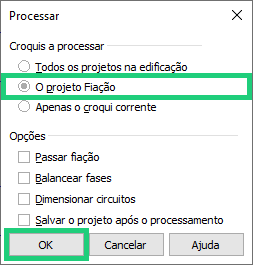
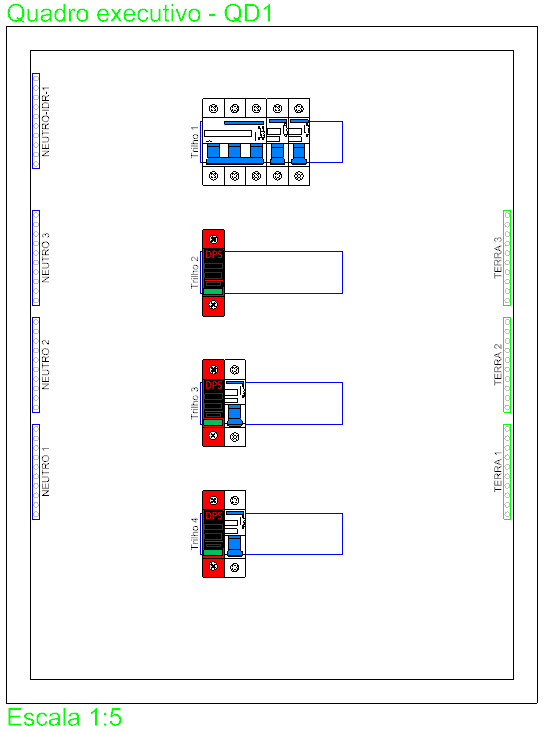
Personalizando o Quadro Executivo
Portanto, para realizar estas alterações:
- Acesse a aba Elementos, grupo Acessar e comando Propriedades;
- Selecione o quadro executivo adicionado no croqui;
- Na janela propriedades, selecione Quadro executivo (1);
- Altere as informações em X e Y em Posição dos elementos para mover os trilhos e barramentos;
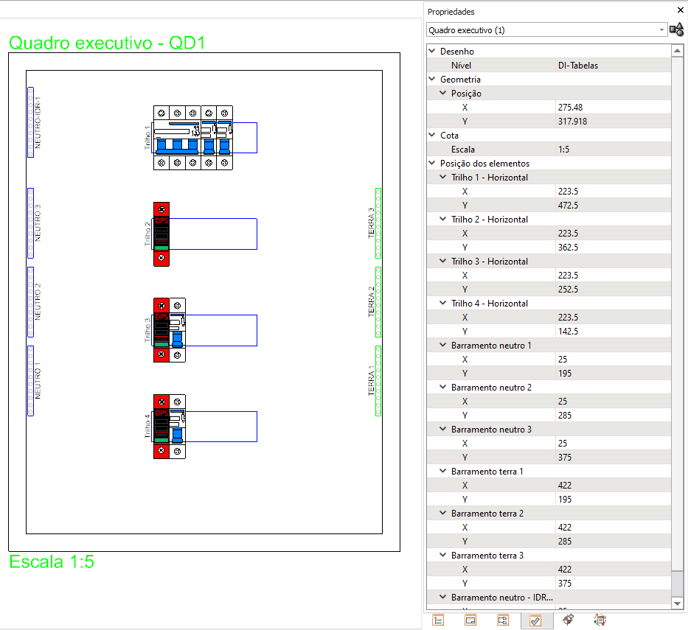
Na necessidade de restaurar a posição original dos elementos do quadro, na mesma janela de propriedades, clique à direita da barra de configuração Posição dos elementos. Ao clicar, o botão de reinicialização irá aparecer, basta clicar sobre ele e as configurações iniciais dos elementos do quadro serão restauradas.
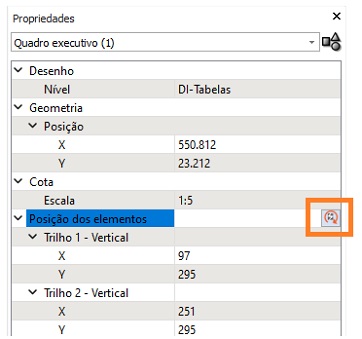
Personalização dos Trilhos e dos Barramentos do Quadro Executivo
Para uma personalização mais completa do Quadro Executivo, é possível ajustar os trilhos em termos de comprimento, orientação e número de polos.
Para realizar essas personalizações, siga os passos abaixo:
- Acesse a janela de Cadastro no menu Arquivo.
- Clique na aba Peça.
- Identifique o quadro que será utilizado. Caso seja uma peça nativa do programa, será necessário gerar uma cópia: Como "Copiar" e "Colar" uma peça do cadastro.
- À direita, você encontrará diversas opções para modificar o quadro, incluindo ajustes nos trilhos.

Campo Posição: Define a orientação do trilho, podendo ser horizontal ou vertical.
Campo Comprimento: Especifica o tamanho do trilho em centímetros.
Campo Número de Polos no Trilho: Indica a quantidade de equipamentos que podem ser alocados no trilho.
Assim, você poderá personalizar o Quadro Executivo de acordo com suas necessidades específicas.
Habilitando a identificação dos circuitos
A partir da atualização 2025-02, os clientes modalidade assinatura contam com o recurso de exibição dos identificadores dos circuitos.
Para habilitar esse recurso basta seguir os seguintes passos:
- Acesse o Menu Arquivo e selecione a opção Configurações;
- Na janela configurações, acesse a aba Fiação - Preferências - Exibição e habilite a opção "Identificar os circuitos no quadro executivo":

Além da opção "Exibir todos", caso desejar, é possível habilitar a opção "Somente circuitos terminais" para exibir a identificação apenas nos circuitos terminais.
Com esse recurso é possível exibir os identificadores dos circuitos diretamente em cada componente do quadro executivo. Essa funcionalidade torna o projeto mais detalhado e próximo da realidade, facilitando a execução em obra e garantindo maior clareza para a equipe responsável.

Habilitando a visão realista no 3D
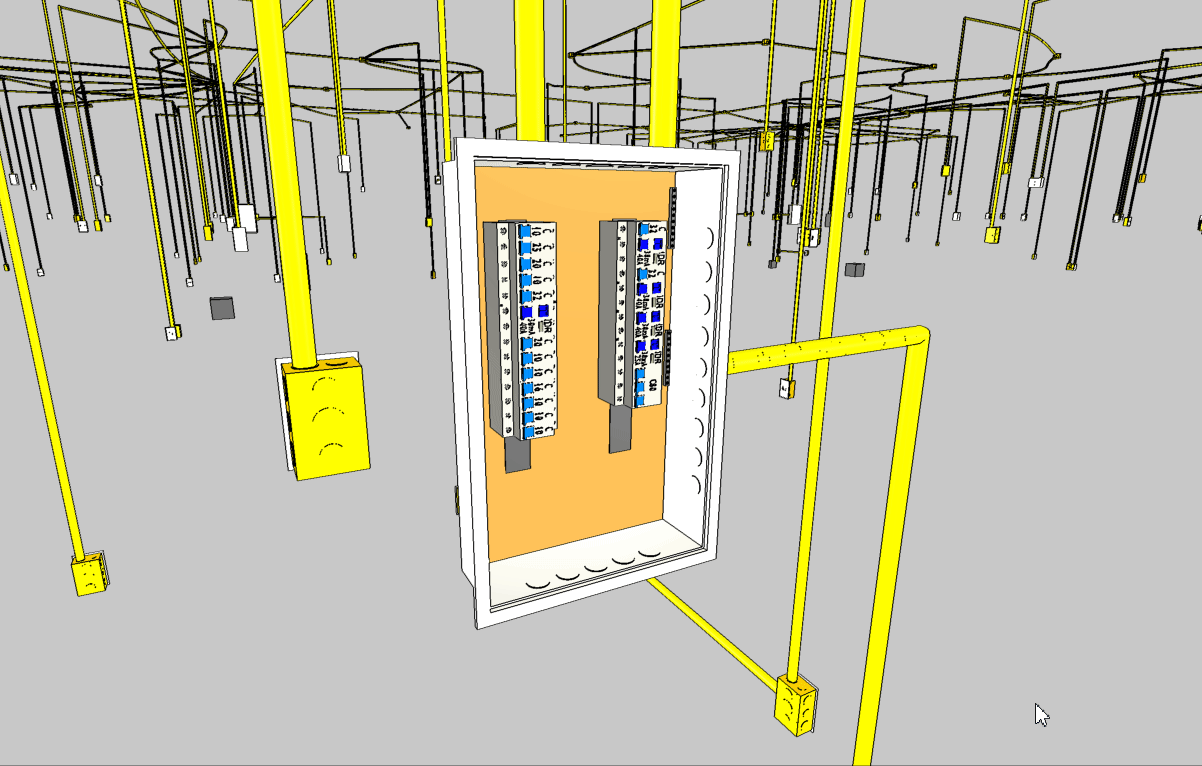
Para visualizar o Quadro elétrico executivo na Visão 3D, após o seu lançamento, execute os seguintes procedimentos:
- Selecione o Quadro em questão;
- Acesse as Propriedades do quadro;
- Altere a opção “Exibir componentes na visão 3D” para ‘Sim’.
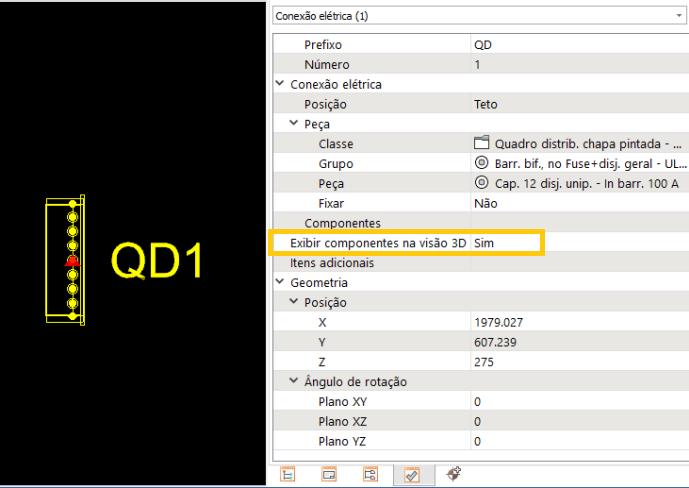
A representação em 3D está disponível a partir da atualização 2023-11 para clientes da modalidade Assinatura e versão 2024.
