Conheça a Área do Cliente
Como usuário das soluções AltoQi, é interessante conhecer e usar as ferramentas que estão à sua disposição. Um ambiente especialmente desenvolvido para facilitar o seu dia a dia é a Área do Cliente.
A Área do Cliente é a ferramenta de controle e gestão de suas licenças AltoQi.
Através dela, é possível acessar todas as informações sobre os produtos contratados, como:
- Verificação dos produtos adquiridos
- Download dos instaladores desktop dos programas, ou acesso às soluções web
- Visualização, cópia e ajuste de códigos de ativação
- Gestão de acessos e Geração de novas chaves de proteção EID
- Consulta de informações sobre a validade das licenças e os módulos disponíveis.
Este ambiente foi pensado e projetado para aprimorar sua experiência oferecendo total autonomia, transparência e integração ao controlar os acessos às soluções contratadas, portanto acompanhe informações deste material e fique por dentro de todas as funcionalidades da Área do Cliente.
Criação de conta de acesso à Área do Cliente
A Área do Cliente é um ambiente integrado e web. Para acessá-lo basta clicar no endereço: areacliente.altoqi.com.br
Assista ao vídeo abaixo para acompanhar o procedimento de criação de conta. Caso prefira, você também pode seguir o passo a passo descrito logo em seguida.
No primeiro acesso será necessário criar a sua senha, portanto:
- Clique em Faça seu login AltoQi.
-png.png?width=688&height=302&name=Design%20sem%20nome%20(5)-png.png)
- Em seguida, clique em Cadastrar Conta.
-png.png?width=592&height=633&name=Design%20sem%20nome%20(1)-png.png)
- Preencha as informações solicitadas em cada campo, incluindo o e-mail vinculado ao seu cadastro na AltoQi para a identificação da conta. Após concluir o preenchimento, clique em "Cadastrar conta".
O e-mail utilizado durante o cadastro deve ser o mesmo informado no momento da assinatura do contrato dos softwares. Com esse e-mail, você terá acesso como gestor das licenças na Área do Cliente. Caso utilize um e-mail diferente do cadastrado na contratação, poderá aparecer a mensagem "Nenhuma licença contratada".
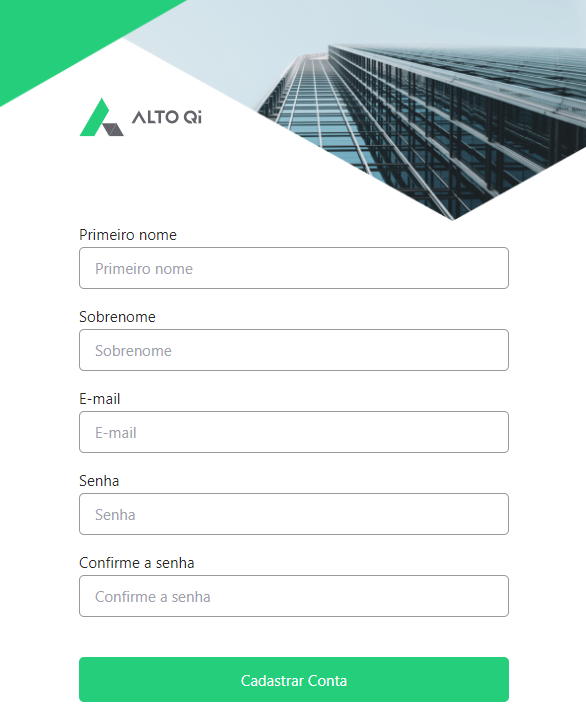
-
Será exibida uma tela com os termos e condições da AltoQi. Caso concorde, clique em "Aceitar".
-png.png?width=587&height=623&name=Design%20sem%20nome%20(2)-png.png)
-
Após aceitar os termos e condições, será apresentada uma tela informando que um e-mail foi enviado para o endereço cadastrado, a fim de confirmar a criação da conta.

-
Ao validar o e-mail recebido com o título 'Verificação de endereço de e-mail', você poderá clicar em "Verificar E-mail".

-
Após clicar em "Verificar e-mail", você será redirecionado para o site areacliente.altoqi.com.br com a conta logada.
Caso não tenha recebido o e-mail de verificação, clique no botão "Clique Aqui" para solicitar o reenvio.

Não consigo criar uma conta: "Endereço de e-mail já existente". O que fazer?
Caso você já tenha criado uma conta anteriormente na Área do Cliente, mas tentou cadastrar uma nova conta e recebeu a mensagem "Endereço de e-mail já existente", é possível redefinir a senha para recuperar o acesso, caso tenha esquecido a senha cadastrada.
Para acessar a aba de redefinição de senha, siga o procedimento mostrado na animação abaixo. Se preferir, você também pode acompanhar o passo a passo descrito a seguir:

- Retorne à tela principal da Área do Cliente (Tela de login). Clique em "Esqueci minha senha".
-png-1.png?width=597&height=637&name=Design%20sem%20nome%20(12)-png-1.png)
- Será exibida uma tela solicitando o e-mail da conta para redefinição. Insira o e-mail no campo "Insira seu e-mail" e, após inserir, clique em "Redefinir senha".
-png-2.png?width=597&height=637&name=Design%20sem%20nome%20(13)-png-2.png)
- Uma mensagem será apresentada: "Se existir uma conta para o e-mail informado, você receberá um e-mail com mais instruções."
-png-1.png?width=597&height=637&name=Design%20sem%20nome%20(14)-png-1.png)
- Acesse a Caixa de Entrada do seu e-mail e procure a mensagem com o título "AltoQi - Redefinição de senha".

- Clique no link "Redefinir" presente no e-mail.

- Você será redirecionado ao site da Área do Cliente para criar uma nova senha. Cadastre uma nova senha e clique em "Redefinir".

- Volte à tela inicial da Área do Cliente e insira o e-mail e a nova senha cadastrada para acessar o ambiente com suas soluções contratadas.
Como utilizar a Área do Cliente.
A interface inicial da Área do Cliente apresentará todas as nossas soluções AltoQi e incluirá botões que o direcionarão para o Site AltoQi ou para a Loja AltoQi, conforme necessário.

Além disso, a interface oferece duas opções para lidar com questões relacionadas à licença. Na seção "Gerenciar Soluções", você encontrará os produtos adquiridos pelo titular da conta. Esta seção exibe uma lista dos produtos contratados em sua conta, os quais podem ser filtrados entre soluções "Ativas", ou seja, com contratos vigentes, e soluções "Expiradas", cujos contratos já foram encerrados.

Na descrição de cada Produto, são informadas a versão da plataforma, a aplicação e o tipo de proteção da licença utilizada para cada uma delas.
-png.png?width=688&height=329&name=Design%20sem%20nome%20(7)-png.png)
Na seção "Soluções atribuídas para você", são exibidos os programas atribuídos de uma conta principal para você, através do seu e-mail associado.
Se você recebeu acesso a uma licença AltoQi para uso com seu e-mail, de outra pessoa que é titular da licença junto à AltoQi, você poderá visualizar as licenças disponíveis em sua conta na Área do Cliente nessa seção.

Instalação dos programas
Na Área do cliente é possível conferir e atribuir os seus programas, além de também realizar o Download de cada software.
Para isso, acesse a aba "Soluções Atribuídas a Você", e confira cada programa exibido:

Após isso, basta clicar no botão de download do programa que deseja, e aguardar o download ser finalizado para então executar (com duplo clique) o aplicativo da AltoQi.
Caso, com o procedimento realizado, você tenha dúvidas de como prosseguir com a instalação, recomendamos conferir os seguintes artigos:
Soluções AltoQi Builder e AltoQi Eberick:
- Instalação AltoQi Visus Cost Management e Planning
- Como acessar o AltoQi Visus Collab
- Como acessar o AltoQi Visus WorkFlow?
- Como acessar a solução AltoQi Visus Tracking?
- Como acessar a solução AltoQi Visus Bid?
- Como acessar a solução AltoQi Visus Control Tower?
Gestão de licenças AltoQi
Para informações sobre o gerenciamento de suas licenças, pela Proteção Cloud, siga o link a seguir:
Para informações sobre o gerenciamento de suas licenças, pela Proteção RMS, siga o link a seguir:
Adicionar uma foto de perfil na Área do Cliente.
Você pode facilmente personalizar seu perfil na Área do Cliente adicionando uma foto.
Para adicionar uma foto ao seu perfil, siga a animação abaixo ou, se preferir, siga os passos descritos logo abaixo:
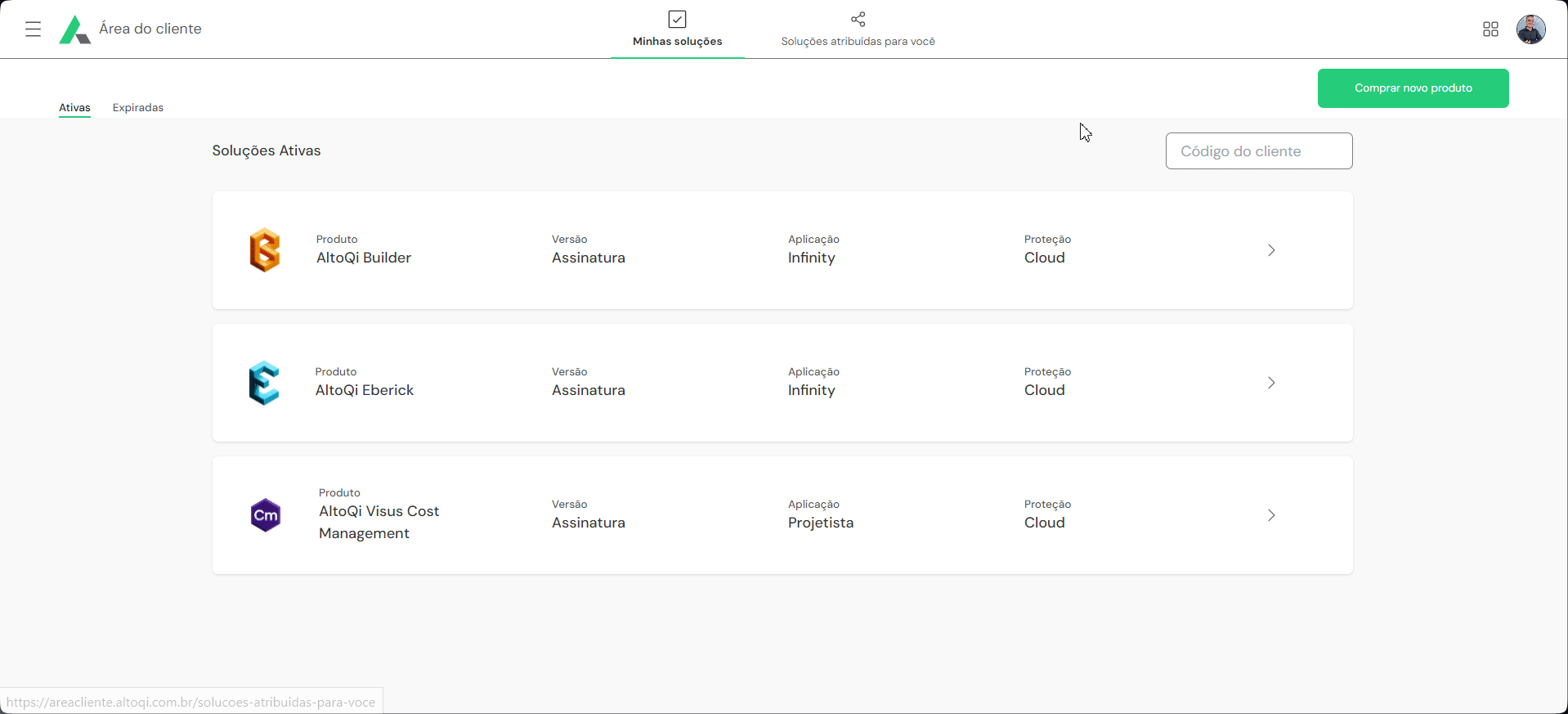
- Na tela inicial, clique no perfil, localizado no canto superior direito.
- Em seguida, clique em "Alterar foto do perfil".
- Isso abrirá uma tela de upload de imagem, onde você poderá selecionar a imagem desejada.
- Após selecionar a imagem, clique em "Salvar como foto do perfil".
- Você receberá uma confirmação de que a imagem do perfil foi salva com sucesso.
Dúvidas?
Caso não sejam exibidos os produtos contratados, verifique se você utilizou o e-mail em que realizou a aquisição dos programas para acessar a Área do cliente, e se necessário, entre em contato pelos nossos canais de atendimento.
Com estas orientações, você já poderá ter completo controle e autonomia para gerir suas licenças e produtos, observando como é feito o acompanhamento delas pela Área do cliente.
