Como preparar a arquitetura para importação nos programas da AltoQi
Em algumas situações específicas, é possível que o usuário se depare com erros durante a importação da arquitetura junto às plataformas AltoQi Eberick e AltoQi Builder.
Estes erros geralmente estão associados à não preparação prévia do desenho no software de CAD em que foi criado, como o autoCAD e similares. As situações mais comuns envolvem erros como as mensagens "EAccessViolation" ou "Invalid Input", falhas na finalização da importação, elementos ausentes ou incompletos ou ainda níveis (layers) desconfigurados.
Nestas situações, para evitar ou corrigir essas inconsistências e garantir uma importação bem sucedida, listamos a seguir os procedimentos e verificações que devem ser realizados no arquivo .DWG ou .DXF antes da importação para os programas da AltoQi, que devem ser realizados diretamente no software CAD de origem do desenho.
Neste artigo você encontrará:
- Preparação da arquitetura para a importação
- Perguntas frequentes
Observação: Cabe ressaltar que os comandos recomendados em cada material correspondem ao emprego do editor de CAD Autodesk AutoCAD®. No entanto, é possível utilizar o editor de CAD de sua preferência, com a adaptação dos mesmos comandos.
A versão do AutoCAD utilizada para salvar o arquivo influencia na compatibilidade com os programas da AltoQi. Dessa forma, recomendamos que utilize as versões recomendadas conforme abaixo:
- Versões AltoQi Eberick V10, AltoQi Builder 2018 e mais recentes: AutoCAD 2017
- Versões AltoQi Eberick V9, AltoQi Builder 2017 e mais antigas: AutoCAD 2010
💡Dicas Suporte:
1. A execução de apenas alguns dos procedimentos não garante que a arquitetura seja importada com sucesso. Dessa forma, é de suma importância que todos os comandos listados abaixo sejam realizados antes de tentar importar novamente a arquitetura em seu projeto.
2. Para evitar dificuldades na importação, recomendamos que tanto o arquivo da arquitetura utilizado e o projeto AltoQi estejam salvos em disco local, com caminhos curtos e nomes simplificados, visto que não garantimos a compatibilidade com o salvamento e manipulação de arquivos de projetos em nuvem, rede ou pastas compartilhadas, que podem impor restrições de acesso e desempenho.
3. Recomendamos utilizar um arquivo de arquitetura (.dwg) para cada pavimento do projeto. Essa prática contribui para manter os arquivos de referência mais leves e organizados, evitando impactos negativos na importação. Arquivos com múltiplos pavimentos tendem a conter um volume maior de elementos, o que aumenta significativamente o tamanho do arquivo e pode dificultar o desempenho e a operação nos programas da AltoQi.
Recomendamos que todos os procedimentos listados abaixo sejam realizados antes de importar a sua arquitetura para o seu projeto, de modo a garantir o funcionamento satisfatório do programa no momento da importação:
1 - Limpeza da arquitetura antes da importação
É recomendado que sejam mantidos no desenho da arquitetura somente os elementos que serão tomados como referência para o lançamento. Por exemplo, em um projeto estrutural é interessante que sejam contempladas no desenho linhas de delimitação de paredes e esquadrias. Já em um projeto hidrossanitário, é possível manter desenhos de pontos de utilização, como chuveiros, vasos sanitários, pias, e etc.
Para evitar sobrecarga e garantir um melhor desempenho na importação, é importante remover elementos desnecessários ao lançamento no desenho da arquitetura. Dessa forma:
- Verifique se existem representações de móveis, vegetações, hachuras, texturas, e textos que não serão utilizados como referência aos seus lançamentos nos programas da AltoQi;
- Caso esses elementos estejam presentes, exclua-os do desenho e salve o arquivo atualizado.

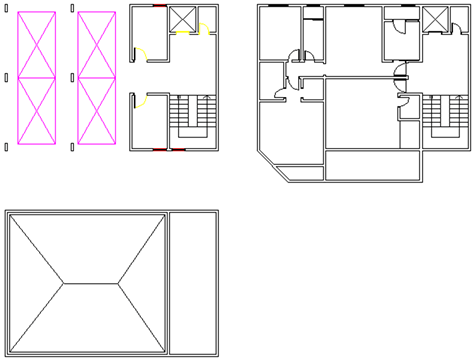
Observação: Ao efetuar a limpeza da arquitetura, o desenho a ser importado para os programas da AltoQi provavelmente não ficará sobrecarregado, garantindo o desempenho adequado da sua importação para tais programas.
2 - Cópia do desenho da arquitetura para um novo arquivo no editor de CAD
Para copiar o desenho da arquitetura do editor do CAD utilizado, e colar em um novo arquivo neste mesmo aplicativo, proceda com o seguinte procedimento:
- Selecione toda a arquitetura que será importada para os programas da AltoQi;
- Clique nas teclas <Ctrl> + <C> para copiar;
- Abra um novo arquivo no editor de CAD;
- Cole o desenho da arquitetura, copiado inicialmente, clicando nas teclas <Ctrl> + <V>;
- Salve arquivo recém criado.
3 - Reposicionar o desenho da arquitetura na origem (0,0)
Quando elaborado em coordenadas excessivamente altas, o desenho da arquitetura pode não ficar enquadrado adequadamente no ambiente CAD dos programas da AltoQi. Neste sentido, são apresentadas na sequência duas alternativas que visam o posicionamento da origem do desenho da arquitetura no editor de CAD em que foi criado.
Alternativa 1: utilizar sistema de coordenadas cartesianas móvel (UCS)
- Digite
UCSna barra de comando e pressione <ENTER> para acessar o sistema de coordenadas cartesianas móvel do editor de CAD; - Ainda na barra de comando, digite
NEWe pressione <ENTER> para criar uma nova origem; - Selecione um ponto no desenho para posicionar a origem, como por exemplo, clicando sobre algum vértice da arquitetura;
- Salve o arquivo recém alterado.
Alternativa 2: mover a arquitetura para a origem (0,0)
- Selecione toda a arquitetura que será importada para os programas da AltoQi;
- Digite
Mna barra de comando e pressione <ENTER>; - Selecione um ponto do desenho que será configurado como a origem, como por exemplo, clicando sobre algum vértice da arquitetura;
- Como ponto final, digite as coordenadas
0,0e pressione <ENTER>; - Salve o arquivo recém alterado.
💡Dica Suporte:
Ao trabalhar com uma arquitetura posicionada em coordenadas muito elevadas, ou seja, distante da origem (0,0), podem ocorrer impactos diretos no comportamento e na performance do modelo dentro do projeto.
Quando os elementos estão muito afastados, podem surgir inconsistências na leitura das coordenadas, distorções visuais, falhas de importação ou até a não visualização do modelo.
Por esse motivo, recomendamos sempre manter o desenho da arquitetura em dwg o mais próximo possível da origem, garantindo melhor desempenho e compatibilidade do projeto.
4 - Verificação da existência de níveis (layers) ocultos e inativos
Para que a limpeza da arquitetura seja efetuada plenamente, é necessário que todos os desenhos criados no editor de CAD sejam apresentados no arquivo corrente. Neste sentido, recomenda-se a verificação da existência de níveis (layers) invisíveis ou desabilitados neste editor de CAD, conforme o procedimento abaixo:
- Acesse a ferramenta "Layer properties", destacada na figura a seguir;
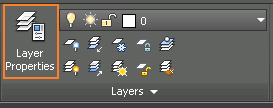
- Verifique se todos os níveis (layers) criados para o desenho da arquitetura estão visíveis. Para isso, observe se as lâmpadas da coluna "On", presente na janela "Layer properties", estão acesas;
Observação: Perceba, através da figura abaixo, que a simbologia de lâmpada apagada indica que os respectivos níveis (layers) estão desabilitados, ou seja, invisíveis
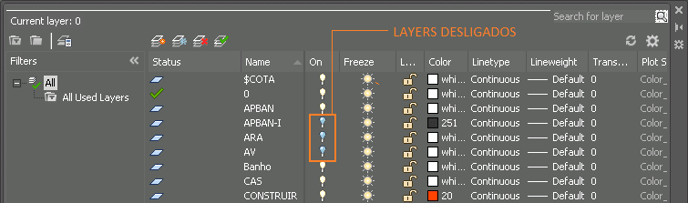
- Se constatado algum nível (layer) invisível, dê um clique sobre a lâmpada referente a este nível, de modo que fique habilitado, ou seja, a lâmpada permaneça acesa;
- Salve o arquivo recém alterado.
5 - Remoção de elementos tridimensionais (3D) no editor de CAD
Com o intuito de averiguar a existência de elementos desenhados em três dimensões a partir do editor de CAD utilizado, proceda com o seguinte procedimento:
- Na barra de comandos, acesse o recurso "Worskpace switching" (nº 1 indicado na figura a seguir), e verifique se a área de trabalho habilitada corresponde à opção "Drafting & Annotation" (nº 2 indicado na figura a seguir);
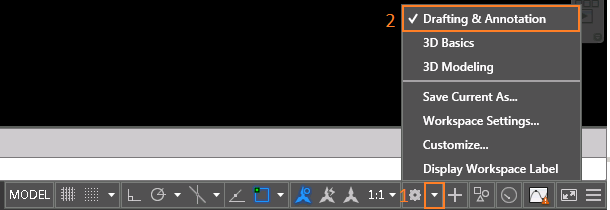
- Se constatada a habilitação das áreas de trabalho de três dimensões "3D Basics" ou "3D Modeling", deixe corrente apenas a opção "Drafting & Annotation";
- Na sequência, atribua uma vista isométrica a partir do cubo de navegação apresentado na figura abaixo. Caso algum elemento em três dimensões for observado, elimine-o ou faça os ajustes necessários a este elemento para duas dimensões;
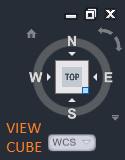
- Salve o arquivo recém alterado.
Durante o desenvolvimento da arquitetura, é comum que alguns elementos fiquem deslocados ou posicionados a grandes distâncias da planta principal, o que pode afetar a importação para os programas da AltoQi, trazendo dificuldades de visualização, erros, travamentos ou a não finalização da importação.
Recomendamos, portanto, que verifique sua arquitetura a fim de localizar e remover possíveis elementos perdidos. Para isso, você pode utilizar de ferramentas auxiliares como o enquadrar desenho, zoom e etc. Após a limpeza, aplique o reposicionamento na origem (0,0) conforme descrito no passo 3 e salve o arquivo corrigido.
Importante: Elementos distantes ou perdidos no arquivo podem ser resíduos de edições anteriores e comprometer a centralização, visualização e performance da importação nos softwares da AltoQi.
- Selecione toda a arquitetura que será importada para os programas da AltoQi;
- Digite
EXPLODEna barra de comando e pressione <ENTER> para explodir qualquer elemento que esteja agrupado; - Efetue o passo acima pelo menos duas vezes, a fim de garantir que não restem elementos agrupados no desenho;
- Salve o arquivo recém alterado.
Observação: O AltoQi Builder reconhece o elemento polyline e o representa graficamente por meio de polígonos. Dessa forma, o objeto explodido é convertido e exibido no projeto preservando suas dimensões e localização, ainda que a geometria seja reproduzida de maneira diferente em relação ao formato original.
8 - Limpeza de resíduos com o comando "PURGE"
Sugere-se que sejam importados para os programas da AltoQi desenhos de arquitetura que não contenham fragmentos de elementos lá desenhados, ou seja, objetos que não têm função alguma no editor de CAD, como blocos, estilos de linha e textos, níveis (layers), e etc.
Para remover qualquer resíduo do desenho da arquitetura, adote o procedimento para utilização do comando "PURGE" descrito na sequência.
- Digite
PURGEna barra de comando e pressione <ENTER> para fazer uso do recurso de limpeza do editor de CAD; - Dentro da janela Purge, clique na opção "Purge All" destacada na figura abaixo;
- Em seguida, clique na opção "Purge all items", conforme indicado a seguir;
- Efetue o procedimento acima até que a opção "Purge All" fique desabilitada;
- Salve o arquivo recém alterado.
9 - Verificação de erros com o comando "AUDIT"
- Digite
AUDITna barra de comando para realizar uma inspeção do arquivo; - Em seguida, digite
Ye pressione <ENTER> para confirmar a realização do diagnóstico; - Verifique se é tomada alguma medida pelo editor de CAD utilizado;
- Salve o arquivo recém alterado.
10 - Atribuição do nível (layer) zero para todo o desenho
Tendo em vista a situação acima, sugere-se a atribuição do nível (layer) zero para toda a arquitetura, de modo que todos os elementos permaneçam em apenas um nível, conforme procedimento exposto a seguir.
- Selecione todo o desenho da arquitetura;
- Clique sobre a barra "Layer", em destaque na figura a seguir;
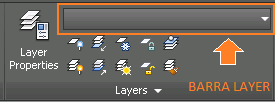
- Clique sobre o layer "0" (zero), indicado na figura abaixo, de modo que esta camada seja atribuída a todo o desenho;
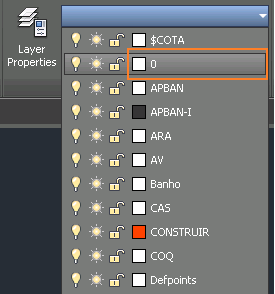
- Clique na tecla <ESC> para finalizar este procedimento;
- Salve o arquivo recém alterado.
Perguntas Frequentes
Erro "Invalid Input" ao importar a arquitetura. O que fazer?
O erro "Invalid Input" indica que o programa AltoQi encontrou inconsistências na leitura do arquivo durante a importação. Isso pode ocorrer devido a inconsistências no próprio desenho, excesso de elementos ou até por dificuldades de acesso ao local onde o arquivo está salvo.
Para resolver, é essencial seguir todos os procedimentos descritos neste artigo, garantindo que o arquivo esteja devidamente preparado para importação.
Reforçamos também que tanto o arquivo .DWG quanto o projeto AltoQi devem estar salvos em disco local, com nomes simples e caminhos curtos. Não é garantida a compatibilidade com arquivos armazenados em nuvem, rede ou pastas compartilhadas, que podem afetar o desempenho e a leitura adequada do conteúdo.
Ao importar a arquitetura, nada ocorre. O que fazer?
Se a arquitetura não for importada corretamente e nenhuma mensagem de erro for exibida, é provável que o arquivo não esteja devidamente preparado. As causas mais comuns incluem: desenho distante da origem (coordenadas elevadas), presença excessiva de elementos desnecessários, arquivo muito pesado, caminho de salvamento muito longo ou armazenamento em nuvem, rede ou pastas compartilhadas, o que pode gerar inconsistências na importação.
Para corrigir, recomendamos seguir todos os procedimentos descritos neste artigo e, em seguida, tentar importar novamente a arquitetura.
É possível importar arquivos DWG criados em versões recentes do AutoCAD?
Conforme mencionado no início deste artigo, a versão do AutoCAD utilizada para salvar o arquivo influencia na compatibilidade com os programas da AltoQi. Dessa forma, recomendamos que, de modo geral, salve sua arquitetura na versão AutoCAD 2010.
O que significa o erro “EAccessViolation” ao importar a arquitetura?
O erro “EAccessViolation” costuma estar relacionado à arquiteturas salvas em versões muito antigas do AutoCAD, como a 2003, por exemplo. Dessa forma, recomendamos que salve sua arquitetura nas versões recomendadas anteriormente neste material, como a 2010, e tente importar a arquitetura novamente.
O que fazer se a arquitetura aparecer desconfigurada após a importação?
Caso a importação seja bem sucedida mas a arquitetura esteja deslocada ou desconfigurada no programa AltoQi, é possível realizar ajustes diretamente nos programas a partir do materiais abaixo:
AltoQi Eberick:
AltoQi Builder:
![Brand Vertical-PRINCIPAL-1.png]](https://suporte.altoqi.com.br/hs-fs/hubfs/Brand%20Vertical-PRINCIPAL-1.png?width=70&height=63&name=Brand%20Vertical-PRINCIPAL-1.png)