Após criarmos uma edificação, o primeiro passo ao realizar um projeto no AltoQi Builder é a definição da arquitetura. Embora seja possível desenhar a própria planta arquitetônica no ambiente do programa, muitas vezes utilizamos plantas prontas, em DWG, DXF ou CAD, que precisam ser importadas para o projeto.
Após a importação das arquiteturas é necessário realizar uma preparação destas, convertendo a escala, para garantir que as distâncias reais do projeto sejam utilizadas, e posicionando a origem, para garantir o alinhamento entre os pavimentos.
Caso um destes itens não seja feito adequadamente, é possível que o projeto gere dimensionamentos incorretos ou que os pavimentos fiquem desalinhados, impedindo o lançamento correto do projeto. Para auxiliá-lo neste processo, montamos esta série de quatro artigos para mostrar como estes procedimentos devem ser realizados no AltoQi Builder.
- Como importar uma arquitetura no AltoQi Builder?
- Como converter a escala da arquitetura no AltoQi Builder? (este artigo)
- Como posicionar a origem da arquitetura no AltoQi Builder?
- Como verificar a sobreposição das arquiteturas de pavimentos diferentes no AltoQi Builder?
Convertendo a escala
Para fazer a conversão da escala siga o procedimento descrito abaixo:
- Na janela Edificação, efetue um duplo clique sobre o desenho importado para abri-lo;
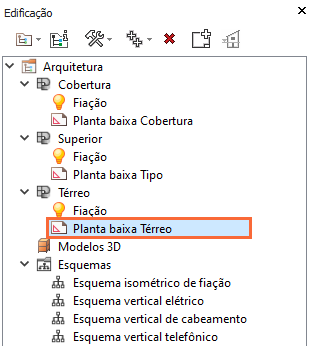
- Na barra de comando, selecione a escala na qual o projeto será realizado;
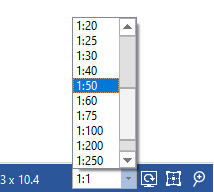
![]()
- Habilite, na barra de comando, o ponto captura Personalizada (botão
 ), certificando-se que todas as capturas estejam habilitadas menos o ponto próximo;
), certificando-se que todas as capturas estejam habilitadas menos o ponto próximo;
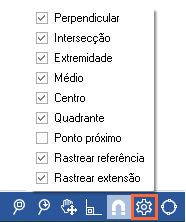
Observação: Ainda é possível utilizar as ferramentas de captura separadamente. Para isso basta clicar sobre a captura correspondente, localizada na barra de comando.
- Acesse a guia Desenhos, grupo Manipular, comando Converter para escala (botão
 );
); - Selecione todo o desenho;
- Tecle Enter;
- Em seguida, selecione um ponto de referência;
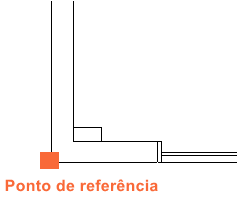
Depois de selecionado o ponto de referência o programa solicitará a seleção de dois pontos da arquitetura e a indicação da distância real, em centímetros, entre eles. Desta maneira ele poderá converter a escala do desenho de forma a corresponder estas informações. Portanto, continue os procedimentos para conversão da escala conforme apresentado a seguir.
- Selecione o 1º e 2º pontos que definem a distância conhecida;
- O programa solicitará na linha de comando, a definição de uma distância. Digite a distância entre ambos os pontos, em centímetros;
![]()
Observação: As coordenadas informadas no ambiente de CAD devem ser sempre em centímetros.
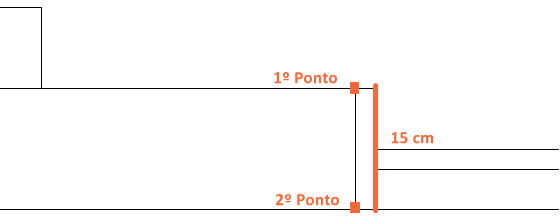
- Pressione Enter;
- Responda Sim a pergunta Deseja escalar os textos selecionados também?;
Observação: Com isto, o programa converterá a escala do desenho de tal forma que, para a escala corrente, a distância entre os dois pontos seja exatamente a digitada.
- Caso a arquitetura desapareça, clique em Enquadrar (botão
 ) na Linha de comando;
) na Linha de comando; - Salve as modificações efetuadas pressionando o comando Salvar (botão
 ) localizado na barra de acesso rápido;
) localizado na barra de acesso rápido; - Repita este procedimento para converter a escala em todas as arquiteturas importadas.
Realizando os procedimentos descritos neste artigo a conversão de escala será realizada em todas as arquiteturas importadas para a execução do projeto.
Observação: Para verificar como alterar a conversão de escala durante a realização do projeto recomendamos a leitura do artigo Como mudar a conversão de escala após o projeto iniciado?
Após converter a escala, é preciso determinar qual a origem das arquiteturas, de modo que estas fiquem alinhadas. Para realizar este procedimento, recomendamos a leitura do próximo artigo de nossa série.
