Faça lançamentos de condutos na visão integrada de disciplinas do 3D no AltoQi Builder!
Essa melhoria torna o processo mais intuitivo e eficiente, permitindo uma visão integrada com as demais disciplinas projetadas, muito útil para realizar desvios e compatibilizações do seu projeto.
Recomendamos o uso dessa funcionalidade de lançamento de condutos no 3D para situações específicas. Não considere como solução para a modelagem completa de todo o projeto.
Mas isso é só o começo! Essas primeiras funções já estão disponíveis a partir release 2025-02 para clientes assinatura.
O recurso de lançamentos no 3D é exclusiva para clientes Assinatura! Dessa forma, clientes com licenças vitalícias, seja 2024, 2023, 2022 ou anteriores, não possuirão o recurso disponível.
Lançamento de condutos no ambiente 3D
Os comandos de lançamento de condutos no 3D estão disponíveis na aba Lançamento 3D, que é exibida ao abrir o ambiente 3D geral.
Portanto,
- Acesse o botão Visão 3D geral do projeto.
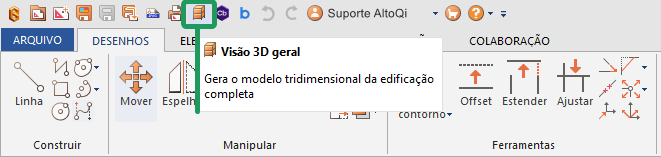
- Localize a guia Lançamento 3D.
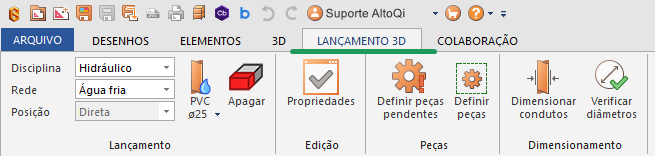
- Selecione, primeiramente, a disciplina a ser lançada.
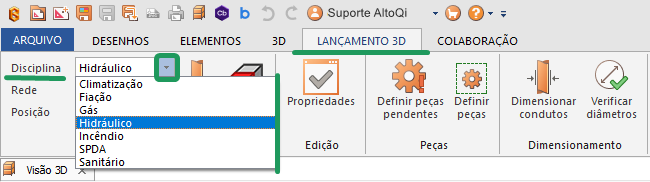
As disciplinas exibidas são as disciplinas selecionadas no momento de criação do seu projeto/edificação. Caso necessite adicionar uma nova disciplina no projeto já iniciado, verifique as instruções do artigo: Como incluir e remover disciplinas de projeto numa edificação já criada no AltoQi Builder.
- Após selecionar a disciplina, selecione a respectiva rede da disciplina escolhida.
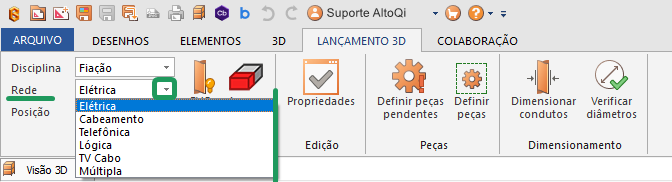
- Por fim, selecione a Classe do conduto a ser lançado e seu Diâmetro/Seção no comando Lançar Condutos.
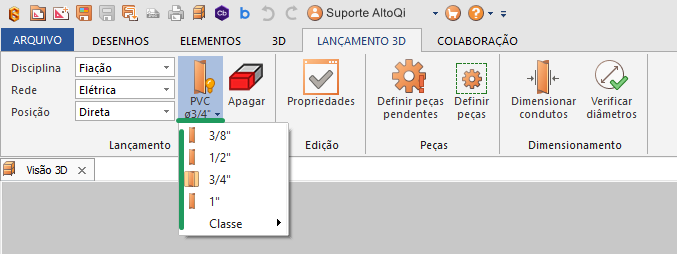
O procedimento de escolha da Classe do conduto e do Diâmetro possui o mesmo funcionamento do já conhecido sistema de lançamento. Mais informações, acesse o artigo: Lançamento manual de condutos em planta baixa no AltoQi Builder.
Como iniciar o lançamento no ambiente 3D?
O lançamento dos condutos no ambiente 3D deve sempre começar a partir de uma conexão existente, como um ponto de captura de um conduto, pontos do corpo de caixas de passagem ou outros elementos previamente inseridos no croqui de lançamento 2D/isométrico.
Para iniciar o lançamento:
- Ative o comando Lançar conduto.

- Defina um ponto de captura e clique sobre ele com o mouse.
- Em seguida, ajuste o plano de lançamento (atalho F11) verifique se o comando ortogonal está ativo (atalho F8).
- Direcione o mouse no sentido de lançamento, para direcionar o conduto na angulação correta.
- Clique novamente com o mouse no ponto, ou digite um valor de comprimento específico e pressione a tecla Enter.
- Clique Enter novamente, para finalizar o comando.

O valor digitado é exibido na barra de ferramentas inferior:

💡Dica do Suporte: Para apagar múltiplos condutos ou conexões no 3D, mantenha pressionada a tecla SHIFT, selecione os objetos desejados e, por fim, pressione a tecla Delete para excluí-los de uma só vez.
- Após o lançamento do conduto pelo ambiente 3D, acesse a respectiva planta/detalhe deste conduto e confira se o sentido de fluxo do conduto lançado está adequado para a continuidade da rede.
💡Dica do Suporte: Utilizar dois monitores para visualizar simultaneamente o ambiente 3D e o croqui de lançamento 2D pode facilitar a dinâmica de uso da ferramenta. Para utilizar o Ambiente 3D em janela externa, consulte o artigo: Como exibir o Ambiente 3D em uma janela externa?
- Após finalizar o lançamento dos condutos, poderão ser definidas as conexões diretamente pelo Ambiente 3D também. Instruções: Como definir as peças do projeto no AltoQi Builder?
Mensagens de aviso
Mensagem "O elemento da rede X será ligado à rede Y"
A mensagem será exibida quando o conduto a ser lançado está na mesma disciplina do conduto selecionado, porém em redes diferentes.
Defina se o lançamento deve continuar na rede atual ou se a rede deve ser alterada para a rede do conduto selecionado.
Mensagem "O elemento encontra-se em uma disciplina diferente da definida para o lançamento. Deseja alterar a disciplina para <disciplina X>?
A mensagem será exibida quando houver a tentativa de lançamento, por exemplo, de um conduto da disciplina de Hidráulica com conduto da disciplina de Fiação.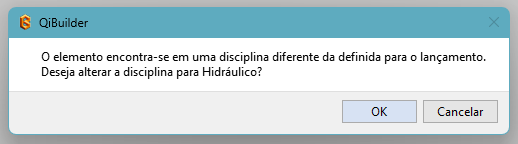
Atualmente não é possível interligar duas disciplinas de projetos distintas, sendo necessário clicar no botão OK para alteração automática da disciplina selecionada nas opções de lançamento.
Dicas para melhorar o lançamento no Ambiente 3D
Ao abrir a visão 3D do projeto, alguns recursos podem ser utilizados para facilitar o lançamento de condutos. Alguns deles estão visíveis na barra de ferramentas azul localizada na parte inferior do programa.
Dica 1: Como alterar os "Planos de Trabalho"
Alteração dos planos de trabalho (Atalho F11): A alteração dos planos no Ambiente 3D é essencial para garantir que os condutos sejam lançados nos eixos adequados, utilize o comando F11 no teclado para essa definição.-
- Plano Azul: XY.
- Plano Verde: XZ.
- Plano Vermelho: YZ.

Mais informações sobre o funcionamento dos planos de trabalho podem ser verificados no artigo: Lançamento manual em detalhe isométrico alternando os planos de trabalho.
Dica 2: Definição do ângulo de lançamento para maior precisão!
Ortogonal (Atalho F8): O comando Ortogonal é o primeiro comando da barra de ferramentas inferior. Ele é utilizado para travar os lançamentos em ângulos múltiplos de 45°, garantindo precisão e alinhamento geométrico nos lançamentos dos condutos.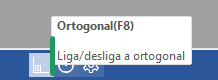
Dica 3: Como verificar e ativar as capturas personalizadas
O comando Opções de captura personalizada, terceiro comando da barra de ferramentas, é utilizado para definir quais serão os tipos de pontos de captura que o programa detectará para iniciar ou terminar o lançamento de um novo trecho de conduto.
Captura de Extremidade
Captura Perpendicular
Dica 4: Captura de modelo externo
O comando Captura de modelo externo, ativa a captura dos modelos externos (IFCs importados) para finalização do lançamento do conduto. O lançamento de condutos não pode ser iniciado a partir de uma referência externa, apenas finalizado.

A Captura de modelo externo funcionará em sincronia com o comando de Captura Personalizada, portanto, a captura personalizada também precisa estar ativa para a captura de modelo externo funcionar.
Captura Modelo Externo (indicação azul)

Dica 5: Apagar elementos no Ambiente 3D
Para apagar elementos diretamente pelo ambiente 3D com maior eficiência, selecione todos os objetos a serem apagados mantendo a tecla SHIFT do teclado pressionada. Finalizada a seleção, pressione Delete no teclado.

Dica 6: Ajustes com precisão pelas propriedades das conexões lançadas
Em alguns casos, os lançamentos podem ficar ligeiramente desalinhados, exigindo ajustes. No entanto, nem sempre é necessário apagar e refazer o conduto e suas conexões; muitas vezes, a correção pode ser feita de forma rápida ajustando as propriedades de posição das peças.

Dica 7: Projetos de grande porte e Ambiente 3D pesado
Em projetos de grande porte, o lançamento direto no ambiente 3D pode exigir alto consumo de recursos gráficos, impactando a fluidez e o desempenho da ferramenta. Para evitar travamentos e melhorar a experiência de uso, recomendamos reduzir a qualidade gráfica de visualização do 3D e/ou trabalhar em regiões específicas utilizando o comando Vista 3D.
Essas regiões podem ser plantas baixas de todo o pavimento, detalhes 2D, detalhes isométricos ou cortes específicos.
Para isso, abra o croqui em ambiente CAD da região desejada, acesse a Guia Operações e utilize o comando Exibir Vista 3D. O ambiente 3D será aberto exibindo apenas os elementos do local selecionado, reduzindo a demanda de processamento e permitindo um uso mais eficiente das ferramentas de lançamento 3D.
Exemplos de utilização
Guia rápido de aplicação no projeto hidrossanitário
Desvios de condutos do projeto estrutural
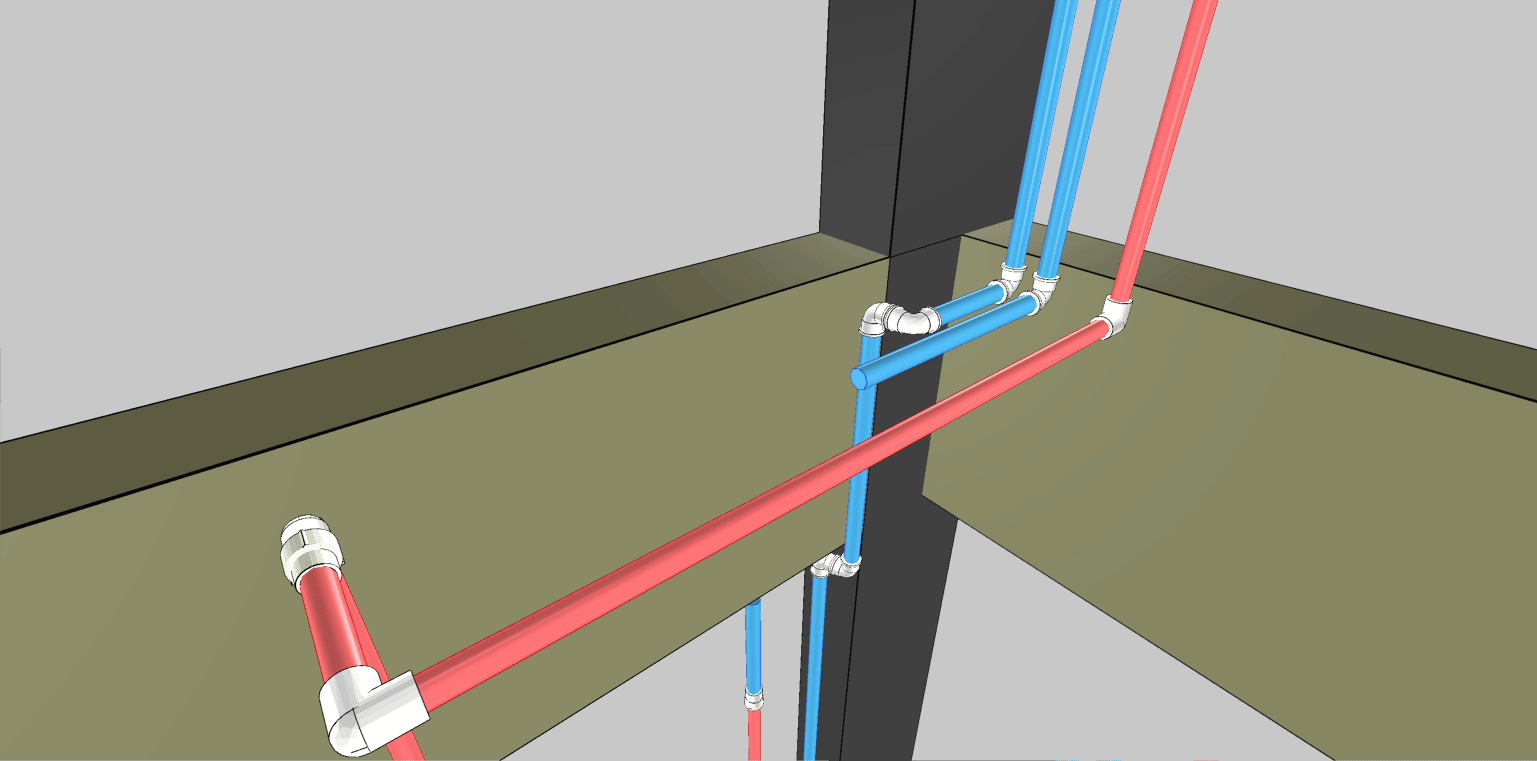
Lançamento da tubulação de Sucção das bombas de recalque

Lançamento condutos rede Fiação do projeto Elétrico
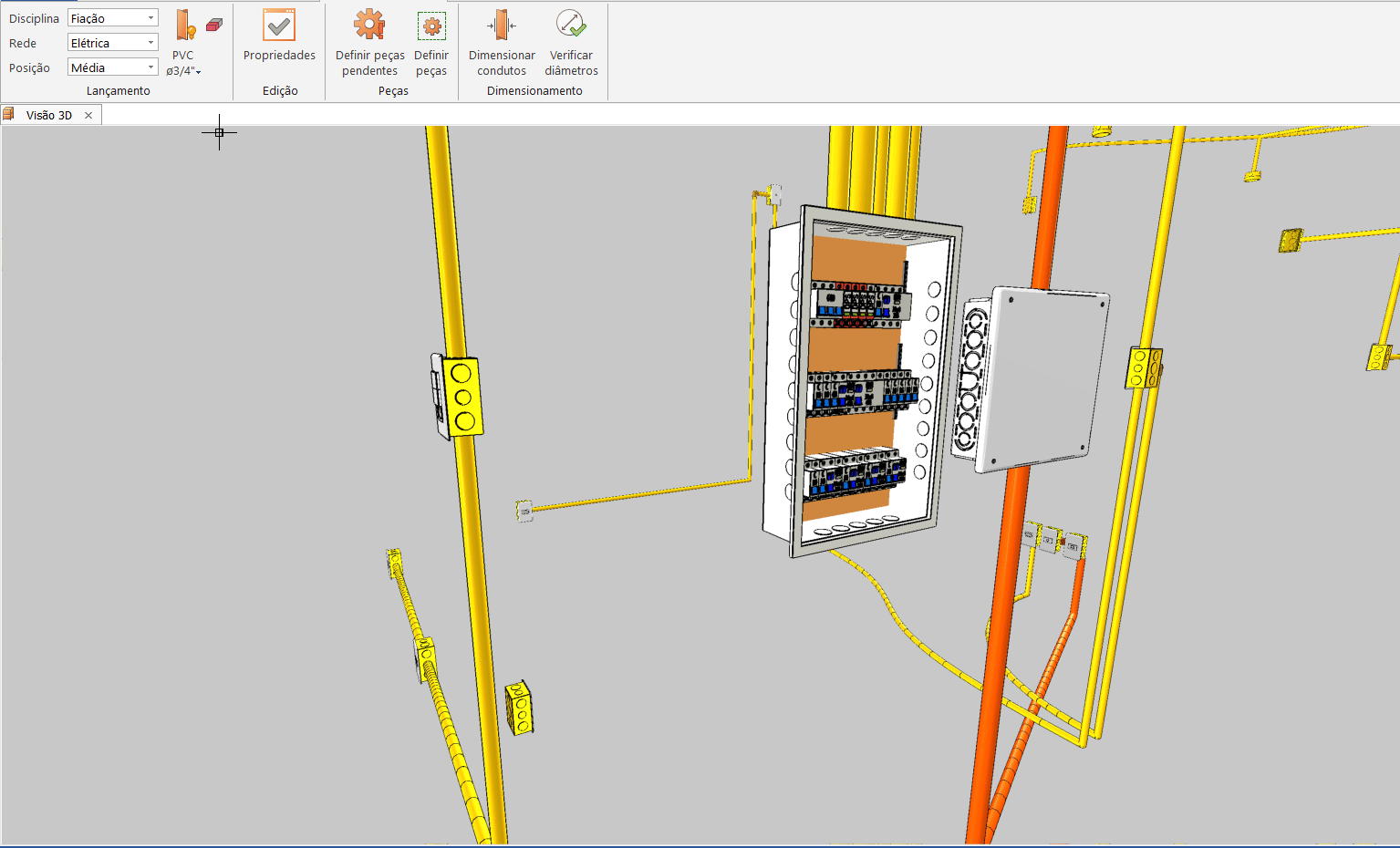
⚠️Atenção: No AltoQi Builder, o lançamento de condutos no ambiente 3D só é suportado entre pavimentos adjacentes. Não é possível conectar diretamente pavimentos não consecutivos (por exemplo, do térreo para a cobertura sem passar pelo segundo pavimento).
Para realizar o lançamento corretamente, é necessário criar conexões intermediárias em cada pavimento e lançar o conduto passando por cada um deles.
Seguindo os procedimentos indicados neste material, será possível realizar o lançamento de condutos diretamente no ambiente 3D do AltoQi Builder, aumentando a produtividade, facilitando a integração com outros projetos e tornando o processo de lançamento mais intuitivo e dinâmico.
