- AltoQi Suporte
- AltoQi Builder
- Simbologias
-
QiOnboarding
-
Instalação e Setup das Soluções AltoQi
-
Atendimento Setup e Suporte AltoQi
-
AltoQi Education
-
Novidades de Release
-
Arquitetura e Interoperabilidade BIM
-
AltoQi Eberick
- Interface
- Criação, abertura e salvamento de projetos
- Pavimentos e níveis intermediários
- Desenhos e Arquitetura
- Desenhos e Arquitetura | Interoperabilidade BIM
- Pilares | Lançamento
- Pilares | Erros e Avisos
- Pilares | Dimensionamento e Detalhamento
- Vigas | Lançamento
- Vigas | Erros e Avisos
- Vigas | Dimensionamento e Detalhamento
- Lajes | Lançamento
- Lajes | Erros e Avisos
- Lajes | Dimensionamento
- Lajes | Detalhamento
- Fundações | Lançamento
- Fundações | Erros e Avisos
- Fundações | Dimensionamento e Detalhamento
- Cargas
- Escadas
- Escadas | Exemplos de Lançamento
- Reservatórios
- Reservatórios | Exemplos de lançamento
- Paredes de contenção
- Muros de Arrimo
- Elementos genéricos e perfis metálicos
- Estruturas de Alvenaria Estrutural
- Estruturas de Protensão
- Estruturas Pré-Moldadas
- Estruturas Pré-Moldadas | Erros e Avisos
- Processamento
- Análise da estrutura
- Estabilidade global
- Deslocamentos e durabilidade
- Planta de fôrma e locação
- Pranchas e detalhamentos
- Configurações
- Outros
-
AltoQi Builder
- Interface
- Criação, abertura e salvamento de projetos
- Desenhos e Arquitetura
- Desenhos e Arquitetura | Interoperabilidade BIM
- Desenhos e Arquitetura | Recursos de CAD
- Projetos multidisciplinares e referências externas
- Níveis de desenho
- Configurações
- Cadastro
- Simbologias
- Avisos e Indicações
- Geral
- Disciplina Alvenaria
- Disciplina Cabeamento
- Disciplina Climatização
- Disciplina Gás
- Disciplina Hidráulico | Reservatórios (Caixa d'água)
- Disciplina Hidráulico | Alimentação, hidrômetros (coletivos e individuais) e bombas de recalque
- Disciplina Hidráulico | Colunas, prumadas e barriletes de distribuição
- Disciplina Hidráulico | Condutos (tubulações) e lançamentos
- Disciplina Hidráulico | Ramais e Ambientes Molhados (banheiros, cozinhas, áreas de serviço)
- Disciplina Hidráulico | Peças e materiais (PEX, registros, conexões)
- Disciplina Hidráulico | Aquecedores, Reservatórios Térmicos e Placas Solares
- Disciplina Hidráulico | Piscinas
- Disciplina Hidráulico | Verificação de pressões, vazões e perdas de carga
- Disciplina Hidráulico | Soluções para pressão (pressurizadores e VRP)
- Disciplina Sanitário | Colunas Sanitárias, Ventilação e Tubos de Queda
- Disciplina Sanitário | Ramais e Ambientes Sanitários (banheiros, cozinhas, áreas de serviço)
- Disciplina Sanitário | Peças e componentes (ralos, sifões, conexões)
- Disciplina Sanitário | Caixas de passagem, gordura e sifonadas
- Disciplina Sanitário | Rede Pluvial, Calhas e Coletores
- Disciplina Sanitário | Unidades de Tratamento
- Disciplina Sanitário | Estações elevatórias e bombas submersíveis
- Disciplina Sanitário | Verificações e dimensionamento (diâmetros, declividades, inclinações)
- Disciplina Incêndio
- Disciplina SPDA
- Condutos
- Colunas e Prumadas
- Pavimentos
- Peças
- Visão 3D
- Cortes, detalhes e esquemas
- Relatórios
- Impressão/Exportação
- Pranchas
- Controle de revisões
- Outros
-
AltoQi Visus
-
Editor de Armaduras
-
Elétrico
- Cadastro
- Lâmpadas e comandos | Lançamento
- Tomadas | Lançamento
- Quadros | Lançamento
- Pontos em geral | Lançamento
- Condutos | Lançamento
- Quadros | Operações
- Circuitos | Operações
- Condutos | Operações
- Fiação | Operações
- Fiação | Configurações
- Dimensionamento
- Erros de dimensionamento
- Erros e Avisos
- Quadros e Diagramas | Detalhamentos
- Legendas e Relatórios | Detalhamentos
- Módulo Fotovoltaico
- Outros
-
AltoQi Visus Cost Management
- Versões AltoQi Visus Cost Management
- Licença do AltoQi Visus Cost Management
- Exportação dos modelos IFC
- Importação e manipulação dos Modelos 3D
- Propriedades BIM dos modelos 3D
- Propriedades BIM por fórmulas
- Estrutura analítica de projeto - EAP
- Filtro de extração de dados
- Lista de quantitativos
- Exemplos aplicados
- Orçamento
- Banco de dados
- Relatórios
- Módulo Visus Infraestrutura
- Modo de trabalho 2D
- Configurações
- Integrações
- Conteúdo para orçamento de obras
-
AltoQi Visus Collab
-
AltoQi Visus Workflow
Embutimento - Como editar propriedades da simbologia 3D no AltoQi Builder?
Atualmente a plataforma AltoQi Builder possibilita a utilização de simbologias 2D e 3D nas peças do cadastro para proporcionar um maior detalhamento do projeto. Por padrão, algumas peças já possuem simbologias 3D inseridas, mas há a possibilidade de inserir novas simbologias ao cadastro.
Após a inclusão da simbologia 3D numa peça personalizada, é possível fazer algumas edições na simbologia como definir o nome da simbologia cadastrada e adicionar critérios para os cortes dos condutos (ou embutimento) em relação às conexões de peças, na vista 3D. Em algumas situações os condutos podem ficar afastados ou transpassar a simbologia das peças na visão 3D, isto ocorre por conta dos critérios definidos nesta janela.
- Acesse o menu Arquivo - Cadastro;
- Selecione a aba Peças;
- Busque pela Classe, o Grupo e a peça que deseja editar a simbologia. Neste exemplo será selecionado a Classe Biblioteca BIM - Elétrica, Grupo Ponto de luz, Peça 100W;
- Selecione o peça copiada/cadastrada e clique no botão
 à direita da simbologia 3D, conforme a imagem abaixo;
à direita da simbologia 3D, conforme a imagem abaixo;
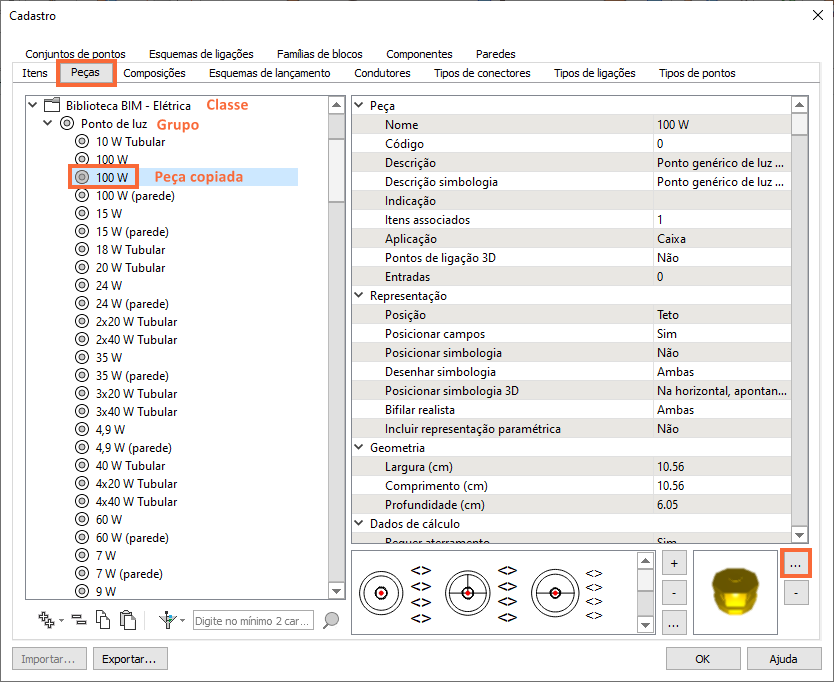
- Na janela Simbologia 3D, que irá abrir, selecione a simbologia da peça (1) e realize uma cópia (2) e cola (3) da mesma, conforme imagem abaixo, ou importe a simbologia desejada;
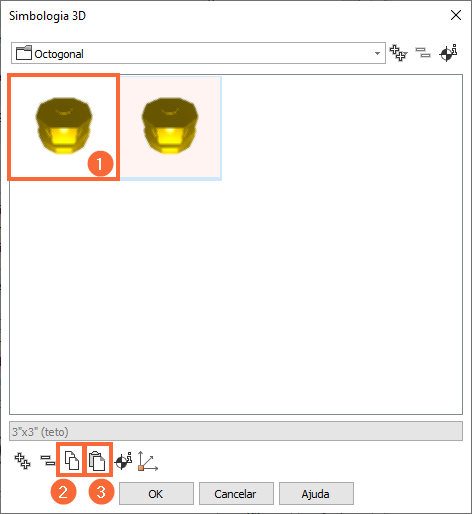
- Selecione a simbologia copiada ou inserida e clique sobre o botão Editar Simbologia
 ;
;
A janela Editar simbologias será aberta, que apresentam as seguintes opções para edição:
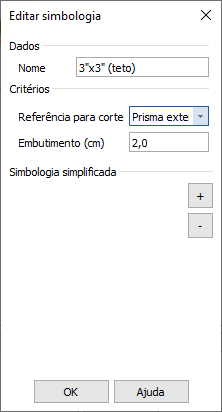
Dados:
- Nome: Esta opção permite alterar a identificação da simbologia.
Critérios:
- Referência para corte: Este critério define onde ocorrerá o corte do conduto conectado à simbologia 3D.
- Prisma externo: Uma caixa de corte referente a um prisma externo da simbologia 3D do elemento.
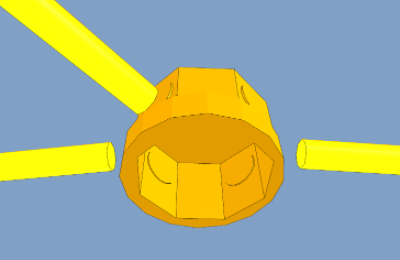
-
- Simbologia: Corte dos condutos ocorre na face da simbologia 3D do elemento. Caso seu conduto esteja distante da sua simbologia 3D, utilize esta opção para que ele fique conectado à ela.
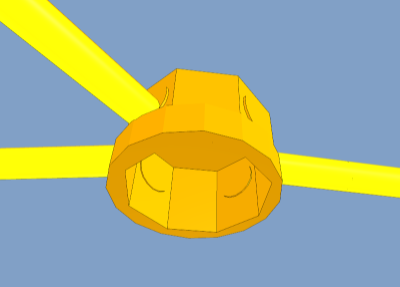
-
- Simbologia Simplificada: Corte dos condutos ocorre na face da simbologia 3D simplificada adicionada.
- Embutimento (cm): Define o quanto o conduto ultrapassa além do limite da referência para corte selecionado no critério da simbologia 3D.
Simbologia simplificada:
Os botões posicionados abaixo de Simbologia simplificada possibilitam adicionar ou remover arquivos IFC que sejam a Simbologia simplificada do elemento 3D que foi cadastrado pelo usuário.
- Botão
 : Adiciona uma Simbologia simplificada 3D.
: Adiciona uma Simbologia simplificada 3D. - Botão
 : Remove uma Simbologia simplificada 3D.
: Remove uma Simbologia simplificada 3D.
Após aplicar as alterações desejadas, clique em OK nas janelas Editar simbologia, Simbologias 3D para salvar as modificações.
Neste artigo foram apresentadas as opções para edição da identificação e regras de embutimento de condutos numa simbologia 3D no AltoQi Builder.
