Gerenciar minhas licenças - Proteção Cloud - Login Integrado
A proteção Cloud dos programas AltoQi se dá por um login integrado, com usuário, E-mail e uma senha, que libera o acesso aos programas adquiridos.
Assista ao vídeo abaixo para acompanhar o procedimento de gestão das licenças AltoQi. Caso prefira, você também pode seguir o passo a passo descrito logo em seguida.
Conforme abordado no artigo Conheça a Área do Cliente, todos os programas adquiridos aparecerão ao clicar em algum dos programas exibidos na aba "Ativas" em "Gerenciar soluções". Pelo botão >, serão exibidas informações como os módulos e o número de licenças contratadas, o número de licenças atribuídas a outros colaboradores e o número de licenças disponíveis para atribuir:
- Clique no botão
-png.png?width=19&height=19&name=mceclip0%20(1)-png.png) para acessar mais informações sobre as licenças, como o número do contrato, data do início do contrato do respectivo produto e licença e sua data de renovação automática.
para acessar mais informações sobre as licenças, como o número do contrato, data do início do contrato do respectivo produto e licença e sua data de renovação automática.
Neste mesmo ambiente você poderá verificar que a licença está atribuída ao seu e-mail (ao seu "login integrado" AltoQi). Mas caso você deseje disponibilizar esse acesso a outra conta, poderá realizar nesta janela a atribuição de licenças para um colaborador.
-png.png?width=685&height=98&name=mceclip1%20(2)-png.png)
- Caso queira fazer essa atribuição a outra conta, no botão
-png.png?width=14&height=28&name=mceclip2%20(2)-png.png) à direita, clique em "Remover". A licença será removida do seu login integrado e aparecerá com o status "Disponível":
à direita, clique em "Remover". A licença será removida do seu login integrado e aparecerá com o status "Disponível":
-png-1.png?width=688&height=152&name=mceclip4%20(1)-png-1.png)
- Na licença com status "Disponível", clique no botão
.png?width=28&height=28&name=mceclip2%20(1).png) , informe o e-mail do colaborador e clique em Adicionar;
, informe o e-mail do colaborador e clique em Adicionar;
O status da licença será alterado para "Atribuído", indicando que só aquele colaborador tem acesso à licença. O colaborador deverá receber um e-mail comunicando que uma licença foi-lhe atribuída e caso ainda não tenha uma conta AltoQi com o e-mail inserido, esse colaborador deverá criar a sua conta AltoQi seguindo os passos do e-mail que ele terá recebido.
Quando um e-mail que não possui uma conta AltoQi for atribuído, o status será exibido como "Aguardando", indicando que o colaborador ainda não criou uma conta no AltoQi.
-png.png?width=688&height=160&name=Design%20sem%20nome%20(13)-png.png)
Abaixo um exemplo do e-mail que será enviado para o endereço de e-mail que ainda não possui uma conta no AltoQi:

Após a criação da conta, é necessário aguardar alguns minutos para que as soluções destinadas ao colaborador atribuído sejam liberadas.
- A gestão do acesso à licença fica sempre sob a responsabilidade do titular da conta, que poderá sempre que desejar remover um colaborador atribuído e lhe atribuir novamente para ter acesso ao programa.
- Para desvincular a licença do colaborador, basta clicar no botão
-png.png?width=14&height=28&name=mceclip2%20(2)-png.png) e Remover o e-mail.
e Remover o e-mail.
O status da licença voltará para "Disponível". Após a remoção, o colaborador recebe um e-mail, notificando-o da remoção da licença na sua conta de e-mail.
Para que suas licenças com Proteção Cloud possam ser utilizadas, é necessário que estas estejam atribuídas a um e-mail (ou seja, com status "Atribuído") e que este e-mail seja utilizado no login durante a abertura das soluções AltoQi.
Gerenciamento de Licenças na Área do Cliente: Adotando e Selecionando Programas
Às vezes, um colaborador pode possuir mais de uma licença contratada ou possuir licença em seu nome pessoal e empresa e, como resultado, pode ter mais de uma solução do mesmo programa atribuída ao seu e-mail. Por padrão, o programa inicia usando a maior aplicação. Felizmente, na Área do Cliente, é possível selecionar a aplicação desejada para ser ativada.
Para adotar a aplicação que você deseja ativar, por favor, segue animação abaixo, ou se preferir, segue o procedimento descrito logo abaixo.
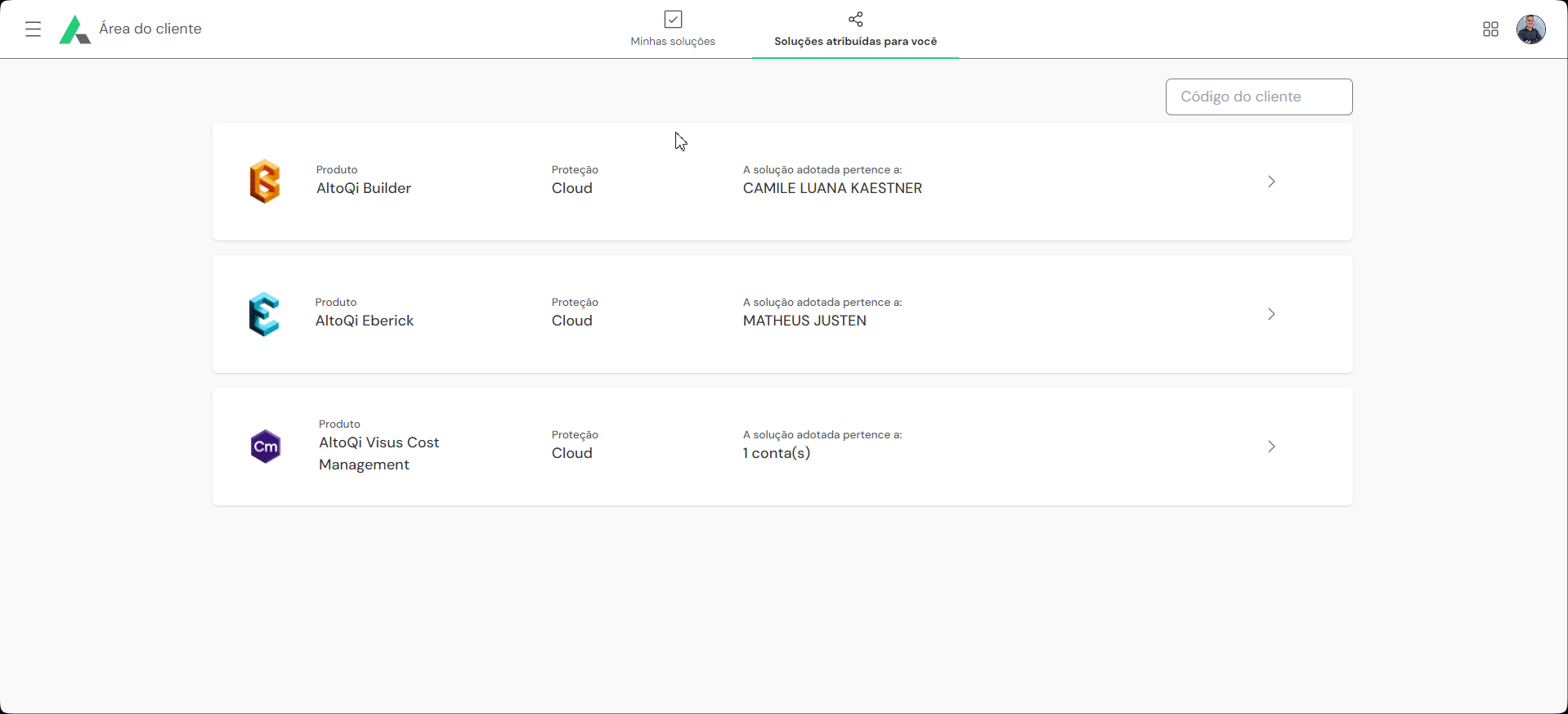
- Na seção "Soluções atribuídas para você", se soluções AltoQi forem atribuídas a você, uma lista será exibida com os programas disponíveis. Se você possuir mais de uma licença da mesma solução, cada uma será listada como uma conta associada separada.
- Usaremos o exemplo da solução Eberick, onde foram atribuídas duas licenças de proprietários diferentes.
- Clique em "Expandir", onde serão exibidas as licenças e os nomes dos proprietários que atribuíram as licenças.
- Selecione a licença com a qual deseja trabalhar.
- Em seguida, clique em "Adotar" na licença selecionada. Após isso, a licença aparecerá com o status "Adotada".
Pronto, após esse procedimento, você poderá abrir o programa desejado com a aplicação que selecionou na Área do Cliente.
💡 Dica Suporte
Recomendamos que você utilize e-mails diferentes para as licenças de um mesmo programa, garantindo assim que seja sempre possível identificar com qual conta está realizando o login e a ativação da licença.
Como alternativa, também é possível manter um único e-mail e seguir o procedimento de adotar a licença desejada conforme a necessidade, seguindo o artigo Gerenciar minhas licenças – Proteção Cloud – Login Integrado.
É importante destacar que, sempre que houver módulos estruturais no Builder, o mesmo e-mail atribuído ao Eberick deve ser utilizado também no Builder com módulos Estruturais, assegurando a correta integração entre os programas.
Em resumo: orientamos que você atribua um segundo e-mail para a licença do Builder Instalações Prediais. Dessa forma, sempre que precisar utilizá-la, basta realizar o login diretamente com esse e-mail. Caso prefira, pode continuar utilizando o procedimento de alternar manualmente a licença associada ao e-mail em uso.
Função "Sair de Todos os Produtos e Dispositivos"
Na Área do Cliente, você pode desconectar todos os usuários conectados às licenças. Como gestor, é possível gerenciar o acesso e realizar a desconexão dos colaboradores atribuídos às suas licenças de forma rápida e prática.
Essa função é recomendada quando um colaborador tentar acessar os programas e receber a seguinte mensagem:
É importante destacar que essa função desconectará todos os usuários atribuídos às licenças.
Por exemplo, se houver 20 licenças em uso e você utilizar essa opção, todas as 20 licenças serão desconectadas, sendo necessário que os usuários façam login novamente para acessá-las.
Para desconectar os usuários, siga os passos abaixo:
- Acesse seu perfil na Área do Cliente.

-
Clique na opção "Sair de todos os produtos e dispositivos".

-
Uma tela de confirmação será exibida. Clique em "Sair" para confirmar a ação.

Após concluir esses passos, todos os colaboradores serão automaticamente desconectados das licenças.
Dúvidas?
Caso não sejam exibidos os produtos contratados, verifique se você utilizou o e-mail em que realizou a aquisição dos programas para acessar a Área do cliente, e se necessário, entre em contato pelos nossos canais de atendimento.
Com estas orientações, você já poderá ter completo controle e autonomia para gerir suas licenças e produtos, observando como é feito o acompanhamento delas pela Área do cliente.
![Brand Vertical-PRINCIPAL-1.png]](https://suporte.altoqi.com.br/hs-fs/hubfs/Brand%20Vertical-PRINCIPAL-1.png?width=70&height=63&name=Brand%20Vertical-PRINCIPAL-1.png)