O AltoQi Visus Collab pode ser definido como sendo um ambiente comum de dados, onde é possível armazenar e, compartilhar arquivos com diversos profissionais, de modo a proporcionar um fluxo de trabalho colaborativo entre as equipes envolvidas em uma obra. Para garantir esta integração, o administrador de uma conta principal, pode criar e vincular outras contas com perfis de colaboradores.
Os colaboradores podem variar desde projetistas, ou até mesmo visitantes, de acordo com a função que esta pessoa assumirá dentro de cada empreendimento. Estas definições e permissões, serão atribuídas para cada colaborador individualmente, pelo gerenciador da conta. O seguinte artigo tem como objetivo, orientar o usuário na criação e gerenciamento destes colaboradores.
- Como criar um grupo de colaboração?
- Criando um colaborador no AltoQi Visus Collab
- Gerenciando acessos e permissões do colaborador
- Editando o perfil do colaborador
Criando um colaborador no AltoQi Visus Collab
Sempre que necessário, o usuário poderá criar um colaborador em sua plataforma, respeitando os limites estabelecidos para a sua conta.
Para criar um colaborador, siga os passos a seguir:
- Acesse o módulo Colaboradores;
- Clique em Novo colaborador;

Aba geral
Nesta aba serão informados os dados do colaborador que pretendemos cadastrar na conta. Portanto, siga os passo descritos a seguir:
- Na janela aberta selecione a aba Geral;
- Insira um endereço de e-mail para o colaborador;
Caso o e-mail já se encontre na base de dados da AltoQi, o nome do colaborador será preenchido e a mensagem "Usuário encontrado" será exibida.

Caso o e-mail inserido ainda não conste em nossa base de dados, a mensagem "Usuário não encontrado" será exibida e também será possível incluir o Nome do colaborador.

A Plataforma AltoQi Visus consiste em um conjunto se soluções integradas, e a criação de colaboradores serão replicadas para as demais soluções. Exemplo. Quando criamos um colaborador no Visus Collab, este colaborador será criado também nas soluções Visus Workflow e Ambiente integrador. O Mesmo ocorre com a desativação ou exclusão destes.
O Campo Nível de acesso, definirá o nível de permissionamentos que este colaborador possuirá nas soluções Visus para a gestão de empreendimentos e usuários. 
Administrador: Colaboradores com este nível de acesso terão atribuições idênticas ao proprietário da conta para gestão de Empreendimentos e Colaboradores. Exemplo: Criar empreendimentos, Criar colaboradores...
Colaborador: Colaboradores com este nível de acesso, não poderão gerenciar Empreendimentos e Colaboradores nas contas em que estiver acessando. Exemplo, não poderão criar empreendimentos, atribuir usuários...
Este nível de acesso faz referência as atribuições do colaborador nas soluções. Os permissionamentos em empreendimentos de cada solução seguem definidos pelos permissões configuradas em cada solução individualmente. No caso do Visus Collab, definidas pelos papeis assumidos no empreendimento.
Em permissões, podemos manter habilitadas as opções propostas para que o colaborador realize login na plataforma e também receba as notificações.
Observação: O AltoQi Visus Collab não permite a criação de mais de um colaborador com o mesmo endereço de e-mail. Caso seja identificado que o e-mail já esteja sendo utilizado por algum colaborador já criado, será emitida a mensagem "já exisite um colaborador ou grupo com o nome e/ou e-mail informado". Portanto, certifique-se que este endereço não está sendo utilizado por outro colaborador dentro da conta.
Aba Grupos Vinculados
Prosseguindo, vamos selecionar os grupos de colaboração ao qual ele será vinculado. Ao conceder acesso de um colaborador a uma disciplina de um empreendimento, por exemplo, será necessário informar o papel que este colaborador irá assumir naquele ambiente. Portanto, este colaborador precisará estar vinculado ao grupo de colaboração referente ao seu papel dentro da disciplina.
Para conhecer os grupos de colaboração, sugiro a leitura do artigo Como criar um grupo de colaboração. Em seguida, siga as orientações abaixo:
- Acesse a aba, Grupos vinculados;
- Clique na caixa de pesquisa;
- Todos os grupos da conta serão apresentados;
- Defina em quais grupos este colaborador será vinculado e, clique em Vincular, para efetuar o vínculo;
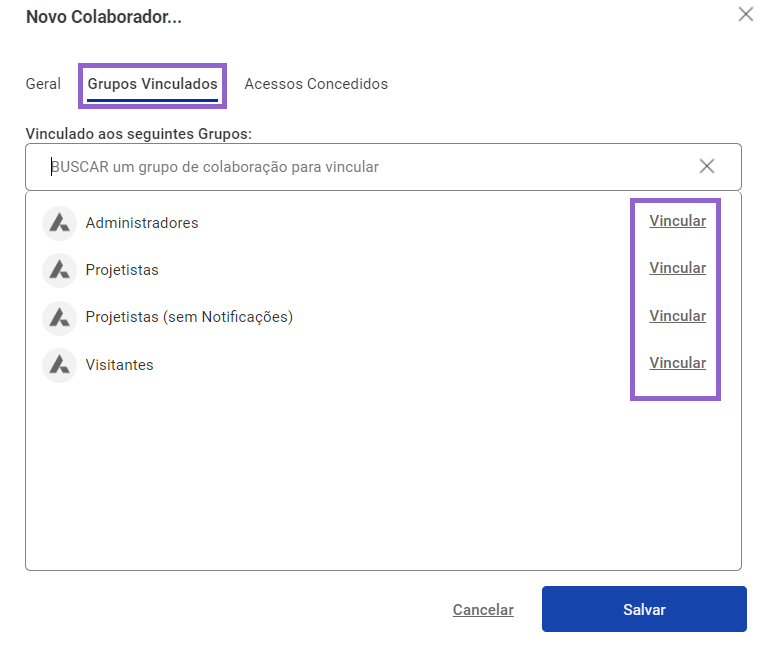
É permitido atribuir vincular mais de um grupo por colaborador. Com isso, ao conceder acesso a ele nas disciplinas do empreendimento poderemos optar pelos diferentes grupos vinculados, de modo que possa assumir diferentes papeis em diferentes disciplinas. assim o colaborador assumirá as permissões definidas nos grupos de colaboração a ele vinculados.
Aba Acessos concedidos
Para finalizar a criação deste colaborador, vamos definir em quais obras e disciplinas este profissional terá acesso dentro da conta. Siga os passos a seguir:
- Acesse a aba, Acessos concedidos;
- Clique na caixa de pesquisa para buscar pela obra desejada;
- Clique em Obras;
- Dê um duplo clique sobre a obra desejada;
- Serão apresentadas as disciplinas da obra;
- Em Selecione um papel, escolha qual grupo de colaboração o colaborador irá assumir em cada disciplina (Não é obrigatório conceder acesso para todas as disciplinas);
- Clique em Salvar para finalizar.
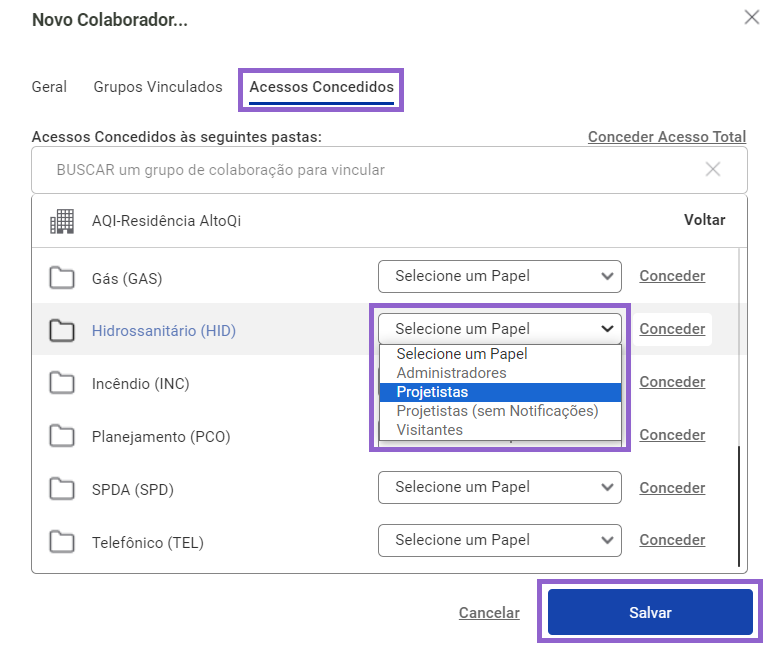
Caso apresente algum erro ao salvar o novo colaborador, consulte o artigo: Erro ao cadastrador colaborador no Visus Collab
Observação: O grupo de colaboração apenas estará disponível, caso este colaborador estiver vinculado a ele, como explicado no item anterior deste artigo.
Após a definição das informações de todas as abas, podemos confirmar o cadastro da conta colaboradora clicando em salvar. Você poderá alterar este dados a qualquer momento editando o perfil do colaborador.
Concedendo acesso diretamente no empreendimento
Além da possibilidade de conceder acesso através do perfil do colaborador criado, podemos também conceder os acessos diretamente através do empreendimento, onde por exemplo, podemos conceder acessos em empreendimentos criados após a inclusão dos colaboradores, edições entre outros...
Neste ambiente os colaboradores podem ser vinculados de duas formas. Através da aba agrupar por disciplina, você poderá vincular todos os colaboradores por cada disciplina da obra. Já na aba agrupar por colaborador, você poderá vincular as disciplinas para o colaborador desejado.
Para vincular agrupando colaboradores por disciplinas da obra, basta:
- Acesse o empreendimento em questão;
- Selecione o ambiente, colaboradores vinculados;
- Selecione a aba: Agrupar por disciplina;
- Expanda a árvore de cada disciplina ou obra;
- Clique no comando, Vincular colaborador;
- Com isso, a lista de colaboradores da conta será aberta e você poderá selecionar um ou mais colaboradores para realizar o vinculo, definindo o seu papel naquela disciplina.
Na imagem a seguir demonstramos este procedimento.
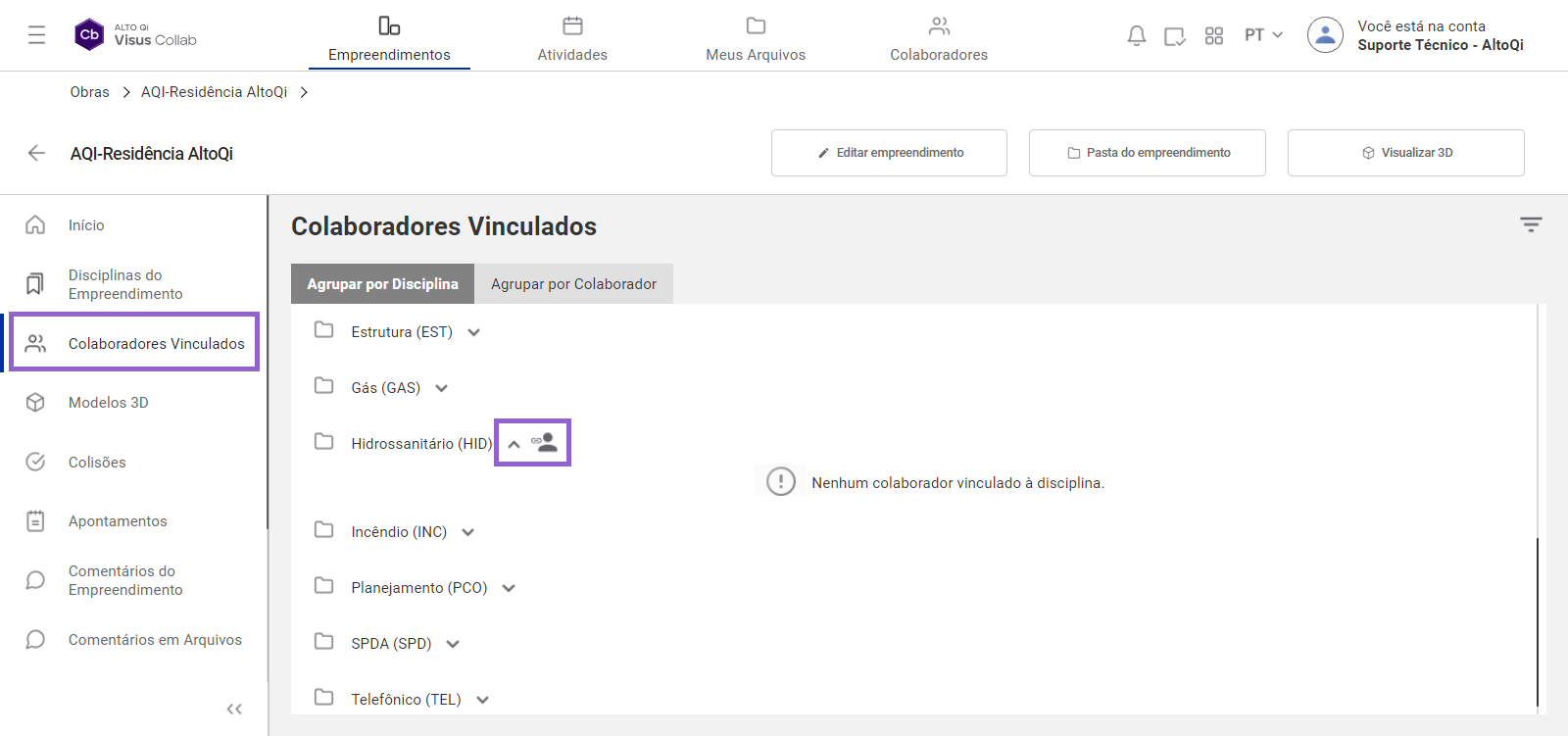
Note que aqui, além das disciplinas, podemos também vincular um colaborador ao empreendimento. Com isso automaticamente ele terá acesso a todas as disciplinas do empreendimento com as permissões definidas no papel selecionado no momento do vinculo.
Para vincular, agrupando por colaboradores, basta acessa a referida aba e seguir os mesmos passo. Contudo, agora serão apresentadas as disciplinas que desejamos vincular a um determinado colaborador, ou seja, o processo inverso.
Para vincular agrupando disciplinas por colaboradores do empreendimento, basta então:
- Acesse o empreendimento em questão;
- Selecione o ambiente, colaboradores vinculados;
- Selecione a aba: Agrupar por colaborador;
- Expanda a árvore de cada colaborador;
- Clique no comando, Vincular empreendimento e disciplina;
- Com isso, a lista de disciplinas do empreendimento será aberta e você poderá selecionar uma ou mais disciplinas para realizar o vinculo, definindo o seu papel naquela disciplina.
Na imagem a seguir demonstramos este procedimento.
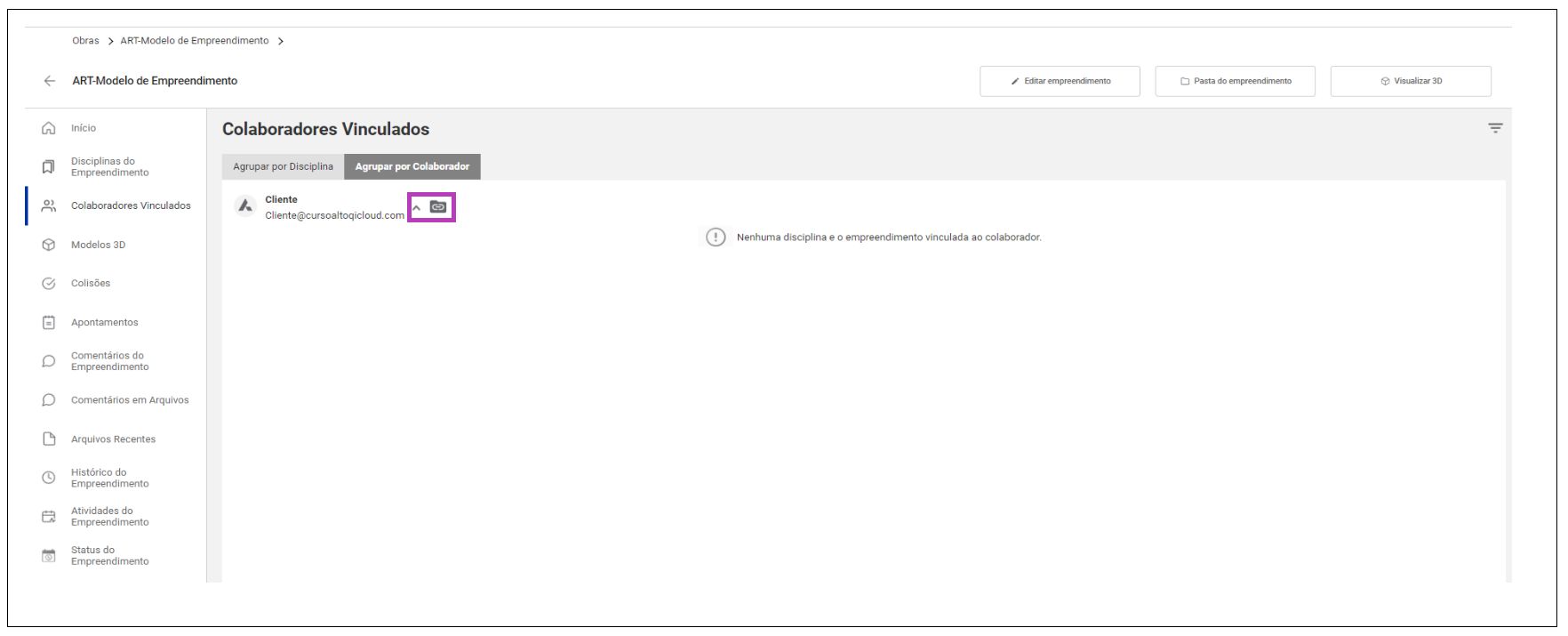
Note que aqui, além da lista de disciplinas, podemos também vincular um colaborador ao empreendimento. Com isso automaticamente ele terá acesso a todas as disciplinas do empreendimento com as permissões definidas no papel selecionado no momento do vinculo.
Ativação da conta colaboradora
As contas de colaboradores poderão ser acessadas seguindo as mesmas orientações para uma conta gestora. Para isso basta realizar os passos indicados no artigo abaixo:
Como acessar a solução AltoQi Visus Collab
