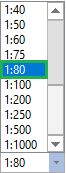- AltoQi Suporte
- AltoQi Builder
- Desenhos e Arquitetura
-
QiOnboarding
-
Instalação e Setup das Soluções AltoQi
-
Atendimento Setup e Suporte AltoQi
-
AltoQi Education
-
Novidades de Release
-
Arquitetura e Interoperabilidade BIM
-
AltoQi Eberick
- Interface
- Criação, abertura e salvamento de projetos
- Pavimentos e níveis intermediários
- Desenhos e Arquitetura
- Desenhos e Arquitetura | Interoperabilidade BIM
- Pilares | Lançamento
- Pilares | Erros e Avisos
- Pilares | Dimensionamento e Detalhamento
- Vigas | Lançamento
- Vigas | Erros e Avisos
- Vigas | Dimensionamento e Detalhamento
- Lajes | Lançamento
- Lajes | Erros e Avisos
- Lajes | Dimensionamento
- Lajes | Detalhamento
- Fundações | Lançamento
- Fundações | Erros e Avisos
- Fundações | Dimensionamento e Detalhamento
- Cargas
- Escadas
- Escadas | Exemplos de Lançamento
- Reservatórios
- Reservatórios | Exemplos de lançamento
- Paredes de contenção
- Muros de Arrimo
- Elementos genéricos e perfis metálicos
- Estruturas de Alvenaria Estrutural
- Estruturas de Protensão
- Estruturas Pré-Moldadas
- Estruturas Pré-Moldadas | Erros e Avisos
- Processamento
- Análise da estrutura
- Estabilidade global
- Deslocamentos e durabilidade
- Planta de fôrma e locação
- Pranchas e detalhamentos
- Configurações
- Outros
-
AltoQi Builder
- Interface
- Criação, abertura e salvamento de projetos
- Desenhos e Arquitetura
- Desenhos e Arquitetura | Interoperabilidade BIM
- Desenhos e Arquitetura | Recursos de CAD
- Projetos multidisciplinares e referências externas
- Níveis de desenho
- Configurações
- Cadastro
- Simbologias
- Avisos e Indicações
- Geral
- Disciplina Alvenaria
- Disciplina Cabeamento
- Disciplina Climatização
- Disciplina Gás
- Disciplina Hidráulico | Reservatórios (Caixa d'água)
- Disciplina Hidráulico | Alimentação, hidrômetros (coletivos e individuais) e bombas de recalque
- Disciplina Hidráulico | Colunas, prumadas e barriletes de distribuição
- Disciplina Hidráulico | Condutos (tubulações) e lançamentos
- Disciplina Hidráulico | Ramais e Ambientes Molhados (banheiros, cozinhas, áreas de serviço)
- Disciplina Hidráulico | Peças e materiais (PEX, registros, conexões)
- Disciplina Hidráulico | Aquecedores, Reservatórios Térmicos e Placas Solares
- Disciplina Hidráulico | Piscinas
- Disciplina Hidráulico | Verificação de pressões, vazões e perdas de carga
- Disciplina Hidráulico | Soluções para pressão (pressurizadores e VRP)
- Disciplina Sanitário | Colunas Sanitárias, Ventilação e Tubos de Queda
- Disciplina Sanitário | Ramais e Ambientes Sanitários (banheiros, cozinhas, áreas de serviço)
- Disciplina Sanitário | Peças e componentes (ralos, sifões, conexões)
- Disciplina Sanitário | Caixas de passagem, gordura e sifonadas
- Disciplina Sanitário | Rede Pluvial, Calhas e Coletores
- Disciplina Sanitário | Unidades de Tratamento
- Disciplina Sanitário | Estações elevatórias e bombas submersíveis
- Disciplina Sanitário | Verificações e dimensionamento (diâmetros, declividades, inclinações)
- Disciplina Incêndio
- Disciplina SPDA
- Condutos
- Colunas e Prumadas
- Pavimentos
- Peças
- Visão 3D
- Cortes, detalhes e esquemas
- Relatórios
- Impressão/Exportação
- Pranchas
- Controle de revisões
- Outros
-
AltoQi Visus
-
Editor de Armaduras
-
Elétrico
- Cadastro
- Lâmpadas e comandos | Lançamento
- Tomadas | Lançamento
- Quadros | Lançamento
- Pontos em geral | Lançamento
- Condutos | Lançamento
- Quadros | Operações
- Circuitos | Operações
- Condutos | Operações
- Fiação | Operações
- Fiação | Configurações
- Dimensionamento
- Erros de dimensionamento
- Erros e Avisos
- Quadros e Diagramas | Detalhamentos
- Legendas e Relatórios | Detalhamentos
- Módulo Fotovoltaico
- Outros
-
AltoQi Visus Cost Management
- Versões AltoQi Visus Cost Management
- Licença do AltoQi Visus Cost Management
- Exportação dos modelos IFC
- Importação e manipulação dos Modelos 3D
- Propriedades BIM dos modelos 3D
- Propriedades BIM por fórmulas
- Estrutura analítica de projeto - EAP
- Filtro de extração de dados
- Lista de quantitativos
- Exemplos aplicados
- Orçamento
- Banco de dados
- Relatórios
- Módulo Visus Infraestrutura
- Modo de trabalho 2D
- Configurações
- Integrações
- Conteúdo para orçamento de obras
-
AltoQi Visus Collab
-
AltoQi Visus Workflow
Como criar escalas de desenho personalizadas?
Na plataforma AltoQi Builder, é possível modificar a escala de desenhos, além de realizar a conversão das mesmas para garantir a compatibilização de tamanho entre plantas baixas e simbologias utilizadas no programa, além de garantir também a coerência com as dimensões reais no projeto.
O Builder já possui algumas escalas padrões, porém, em alguns projetos, existe a necessidade de utilizar escalas diferentes para o preenchimento de diversos tamanhos de folhas. Pensando nisso, o programa permite a criação de escalas de desenho personalizadas para atender os requisitos de projeto do usuário.
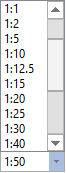
Criando a escala de desenho
No AltoQi Builder, existem duas maneiras de criar uma escala personalizada:
- Através da janela de Configurações do programa, que fica localizada no menu Arquivo.
- Através da seleção da opção Personalizada na lista de escalas, que fica localizada na barra de comando.
A seguir detalharemos como realizar estes dois procedimentos.
1. Através do menu Arquivo:
Para criar uma escala personalizada através das configurações, deve-se seguir os passos abaixo:
- Acesse o menu Arquivo - Configurações;
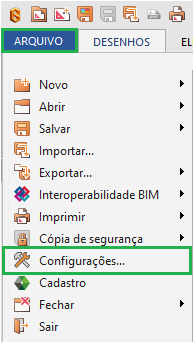
- No diálogo Configurações localize e acesse a aba Sistema;
- Em Sistema, acesse a opção Preferências à esquerda;
- Localize a opção Escalas personalizadas, e clique no botão [...] ao fim desta opção;
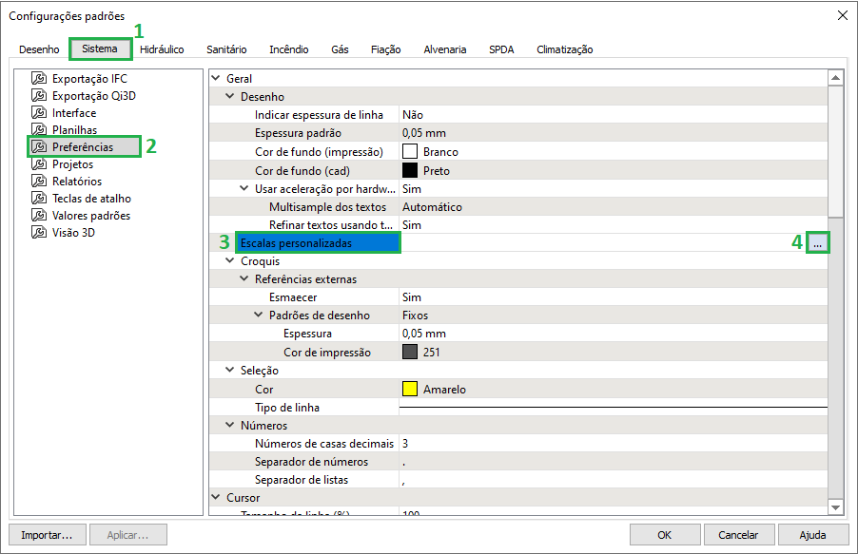
- No diálogo Escalas personalizadas aberto, clique no botão "+";
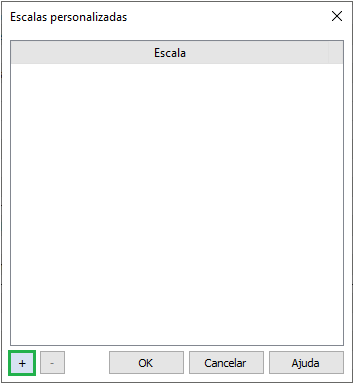
- No diálogo Escala, digite a relação desejada (por exemplo, 1:80);
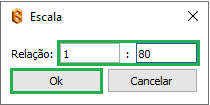
- Clique em OK;
- Após esta etapa, será possível visualizar a escala adicionada no diálogo Escalas personalizadas;
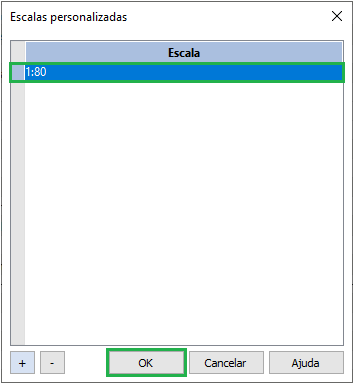
- Clique em OK em todos os diálogos abertos.
Em um desenho ou croqui, será possível utilizar a nova escala criada selecionando a mesma através da lista de escalas na barra de comando:
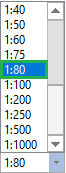
2. Através da barra de comandos:
Para criar uma escala personalizada a partir da lista de escalas na barra de comando, deve-se seguir os passos abaixo:
- Abra o croqui ou desenho;
- Clique na lista de escalas na barra de comando;
- Selecione a opção Personalizado;
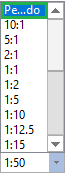
- No diálogo Escalas personalizadas aberto, clique no botão "+";
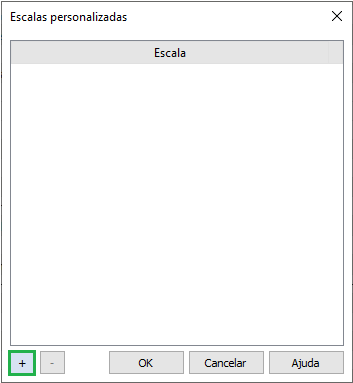
- No diálogo Escala, digite a relação desejada (por exemplo, 1:80);
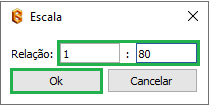
- Clique em OK;
- Após esta etapa, será possível visualizar a escala adicionada na janela de diálogo Escalas personalizadas;
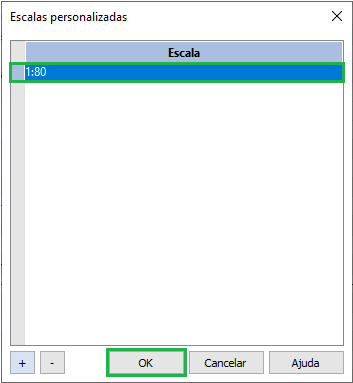
- Clique em OK em todos os diálogos abertos.
A escala estará disponível para uso através da lista de escalas na barra de comando: