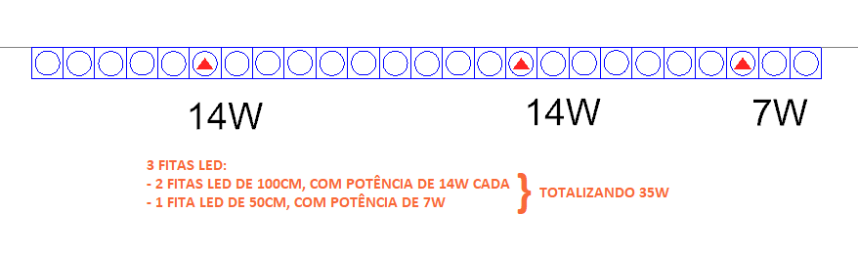Com as novas opções no mercado de iluminação, o projeto luminotécnico de um ambiente torna-se cada vez mais exigente. Dentre as opções disponíveis, busca-se sempre aliar a economia à criatividade, seja para iluminar ambientes internos ou externos, com cores quentes, frias ou até mesmo coloridas.
Dentre a gama de opções, as lâmpadas e fitas LED destacam-se pela ótima iluminação, durabilidade e economia de energia, sendo na atualidade a melhor saída para projetos residenciais, comerciais, escritórios, bares, restaurantes, etc.
O módulo Elétrico dispõe de lâmpadas e fitas LED cadastradas, de modo que o projetista possa utilizá-las em seu projeto. No que diz respeito às fitas LED, as cadastradas no programa têm as propriedades referentes a 100cm (1m) de fita, tanto para o comprimento como para a potência e lista de materiais.
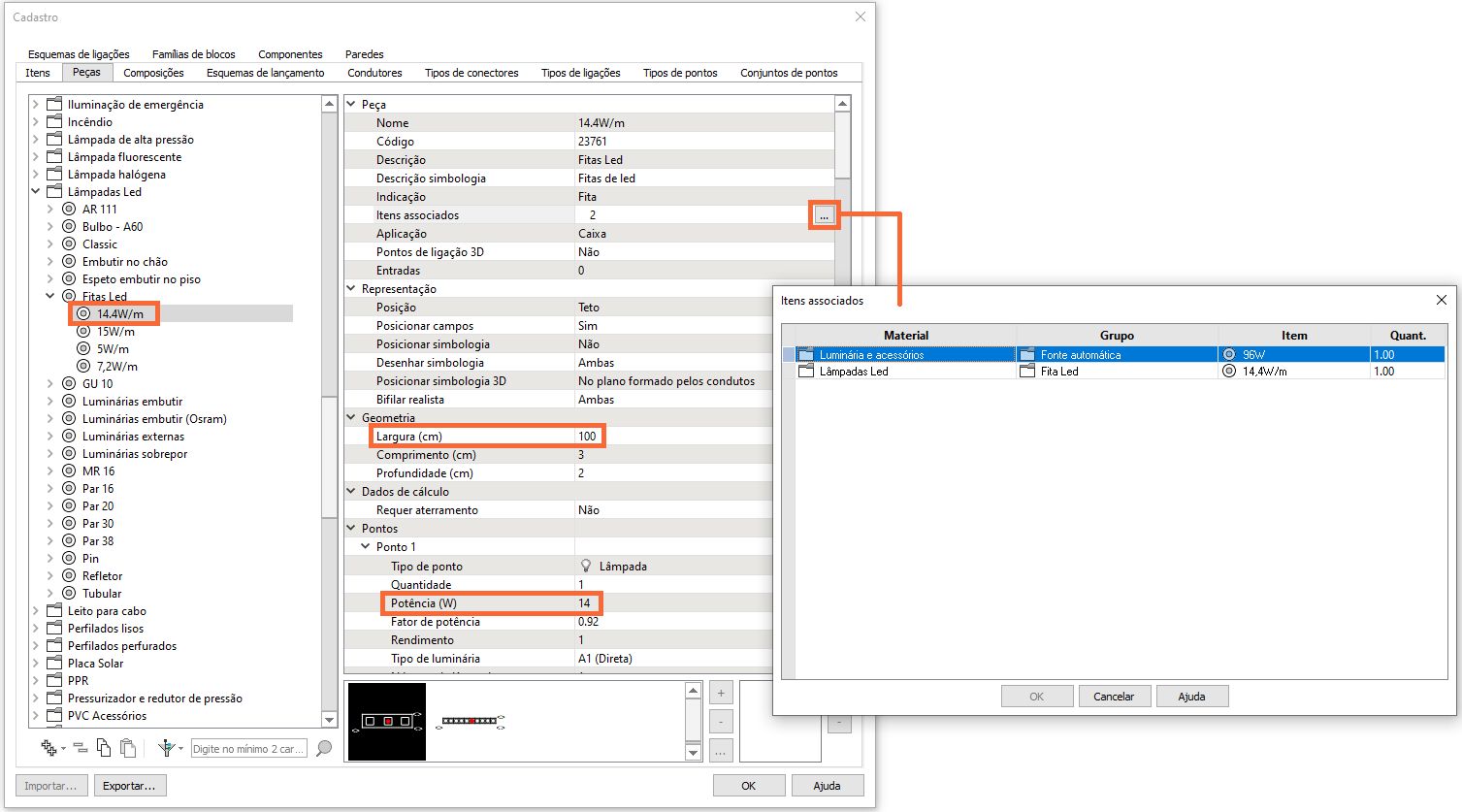
Observação: Como esta peça não possui simbologia 3D, os dados de Geometria são utilizados para a representação 3D.
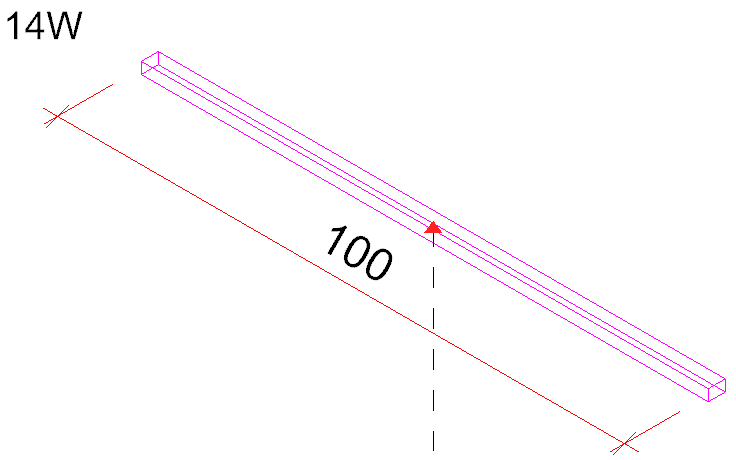
Em alguns casos onde há a necessidade de contornar um ambiente com fitas LED, por exemplo, seria necessário lançar diversas peças com o comprimento de 100cm (padrões do programa), de modo a representar corretamente a fita em todo o contorno do ambiente.
Em ambientes com comprimentos não inteiros, por exemplo 250cm, será necessário realizar o cadastro de uma nova peça alterando as propriedades da mesma (comprimento, potência e lista de materiais) para que fique de acordo com o desejado.
Com base nisso, explicaremos ao longo deste artigo como realizar as alterações na fita LED no intuito de lançá-la em um ambiente de 250cm.
- Cadastrar uma peça referente à 250cm e realizar o lançamento da mesma no projeto;
- Cadastrar uma peça referente à 50cm, realizar o lançamento da mesma e mais duas peças padrões do programa (100cm cada), totalizando 250cm.
1 - Cadastrando a simbologia
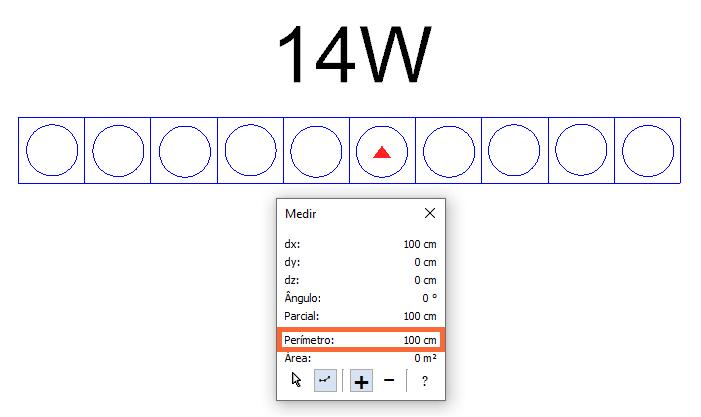
1.1 - Criando o símbolo
Para auxiliá-lo neste procedimento, de criação do símbolo, recomendamos a leitura do artigo Criação de simbologia no AltoQi Builder.
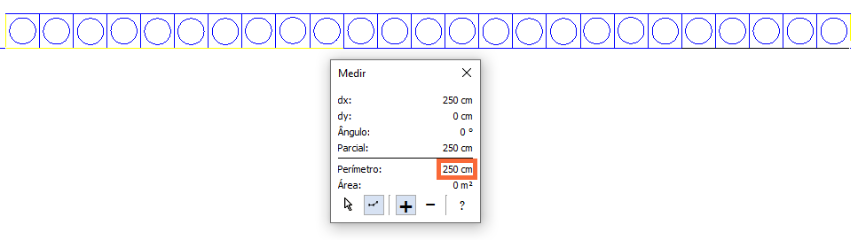
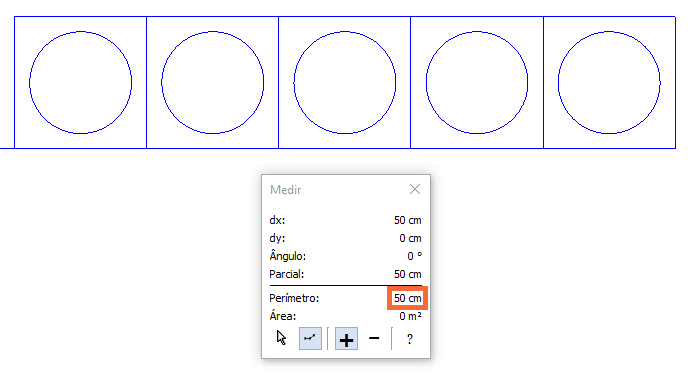
1.2 - Incluindo o símbolo na biblioteca do Builder
Para auxiliá-lo neste procedimento, de inclusão do símbolo na biblioteca do Builder, recomendamos a leitura do artigo Como incluir uma simbologia na biblioteca do AltoQi Builder.
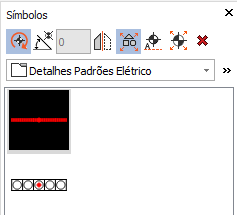
Observação: Antes de gravar o símbolo, lembre-se de conferir se o comprimento da simbologia está com o valor desejado. Para isso, recomendamos acessar o link Medir contorno disponível da Ajuda do programa. Caso seja necessário ajustar o comprimento, recomendamos utilizar o comando Converter para escala.
2 - Copiando e colando a peça no cadastro
Para que possamos alterar as propriedades de uma peça, inclusive adicionar a simbologia anteriormente cadastrada, o primeiro passo a ser feito é copiar e colar a peça desejada no cadastro. Para auxiliá-lo neste procedimento, recomenda-se a leitura do artigo Como "Copiar" e "Colar" uma peça do cadastro.
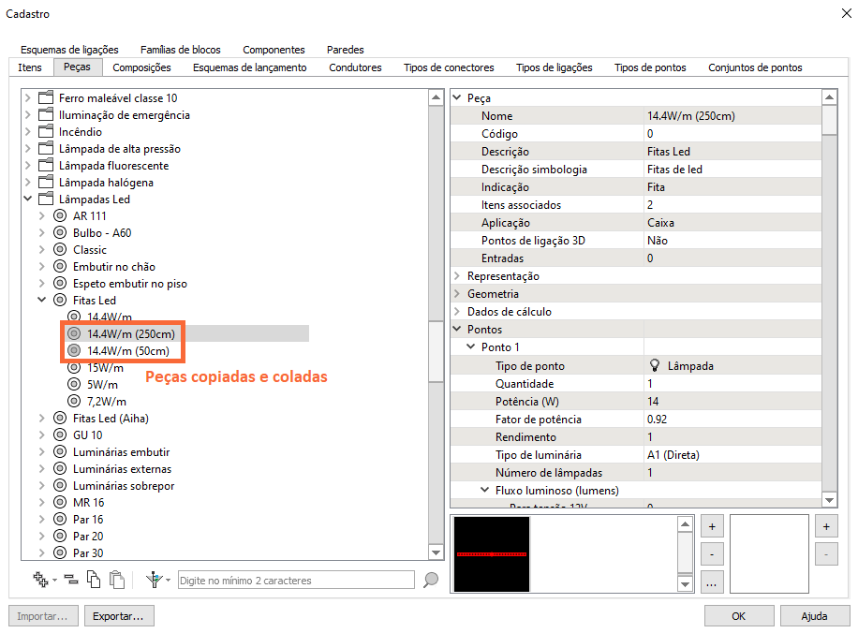
3 - Adicionando a simbologia na peça cadastrada
Com a peça já copiada, temos como adicionar na mesma, a simbologia anteriormente cadastrada. Para auxiliá-lo neste procedimento, de adicionar a simbologia na peça cadastrada, recomendamos a leitura do artigo Como adicionar uma simbologia na peça cadastrada.
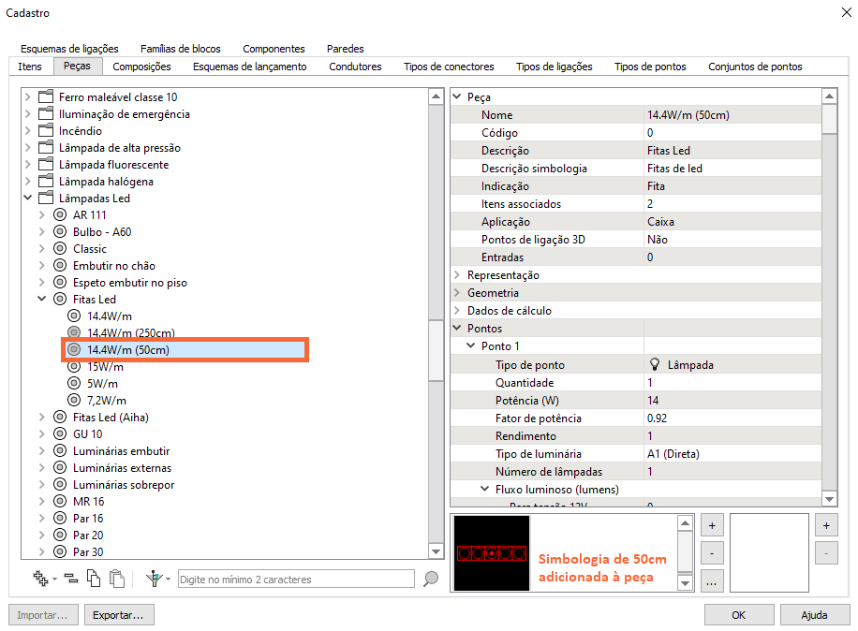
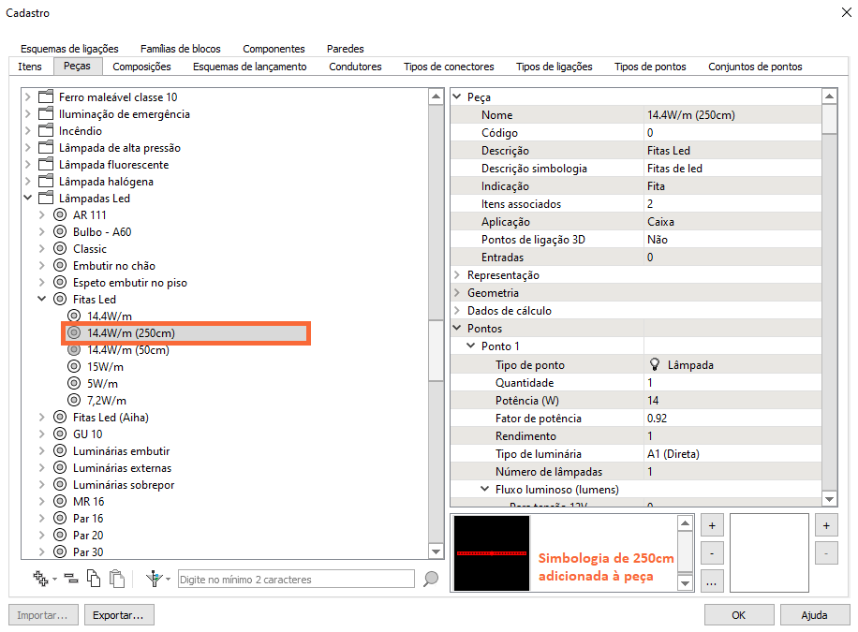
4 - Alterando as propriedades da fita de LED
Com a peça copiada, temos como alterar as propriedades da mesma no que diz respeito ao comprimento, potência e lista de materiais.
4.1 - Alterando o comprimento da peça
O comprimento disponível em Geometria no cadastro da peça diz respeito à sua representação 3D (visão 3D e detalhe isométrico). Portanto, para alterar o comprimento da peça para o valor desejado, recomendamos realizar o seguinte procedimento:
- Selecione a peça cadastrada;
- Em Geometria, altere o Comprimento (cm) para o comprimento desejado.
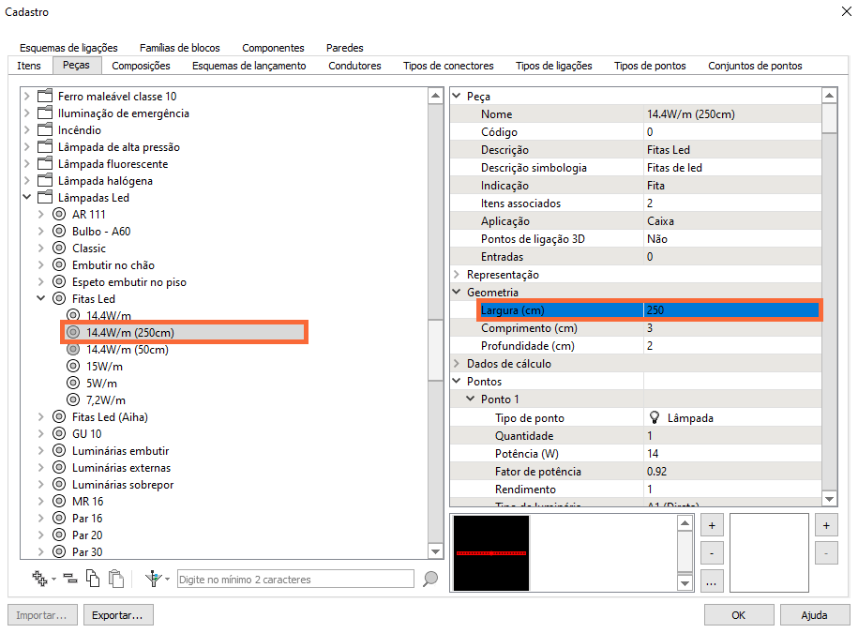
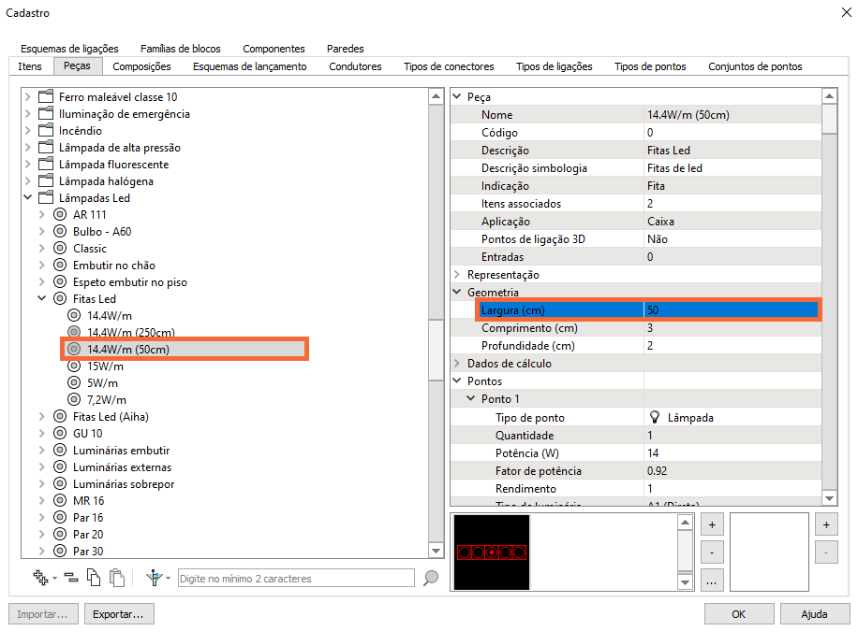
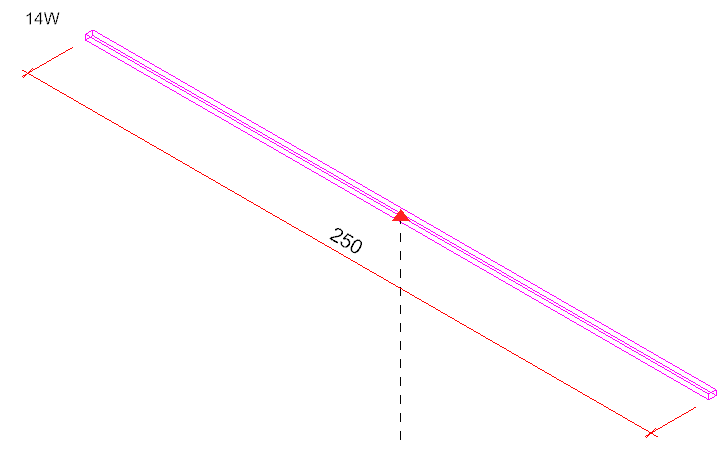
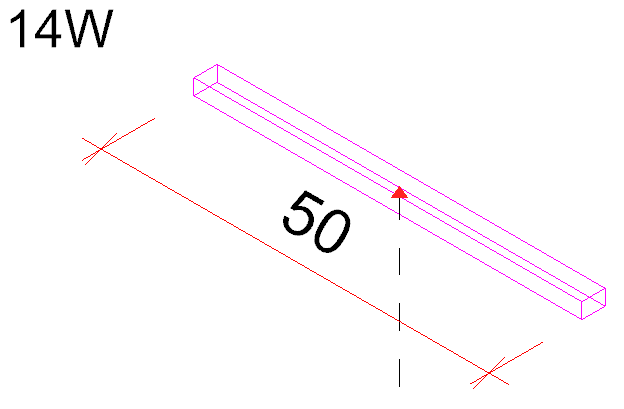
4.2 - Alterando a potência da peça
A potência das peças padrões estão em função de 100cm (1m) de fita. Portanto, como a nova peça não possui mais 100cm, é necessário realizar a alteração da potência total da peça, de modo que a contabilização no circuito ocorra corretamente. Para isso, siga com o procedimento abaixo:
- Selecione a peça cadastrada;
- Em Pontos – Ponto 1, altere a Potência (W) para a potência total da peça;
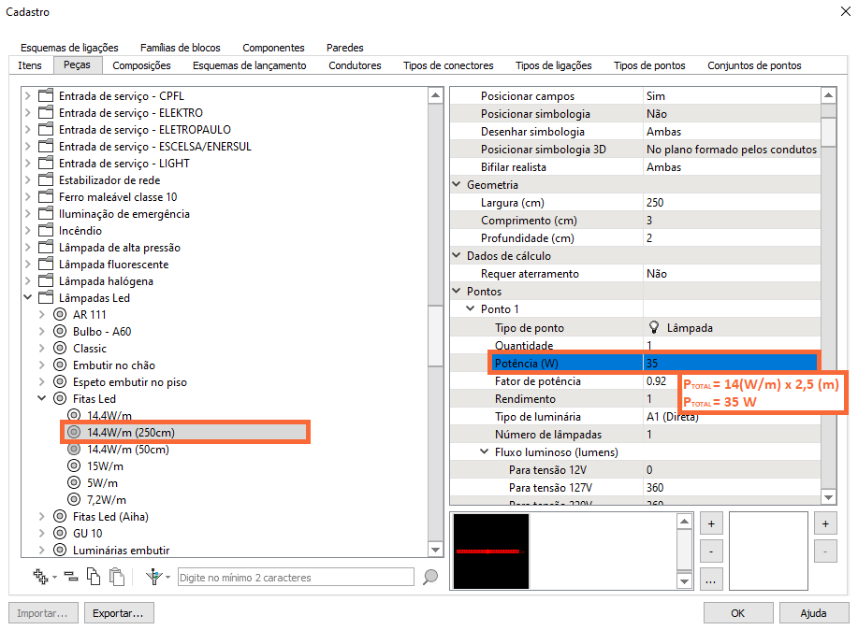
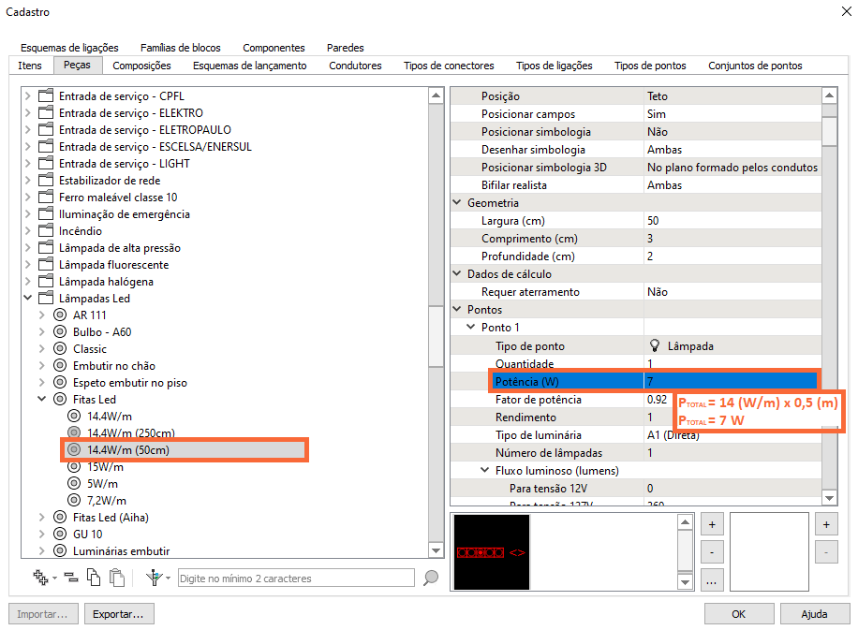
4.3 - Alterando a lista de materiais da peça
Para que a contabilização dos itens ocorra corretamente na lista de materiais, algumas alterações são necessárias.
4.3.1 - Cadastrando o item
Para cadastrar o novo item a ser utilizado na nova peça, recomendamos realizar o procedimento Cadastrando um item mostrado no artigo Como cadastrar um novo item no AltoQi Builder.
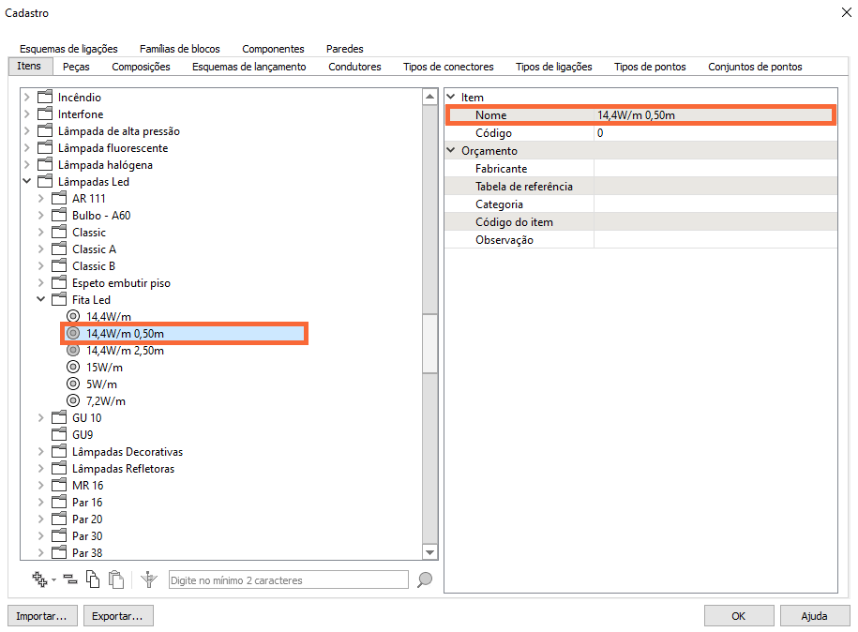
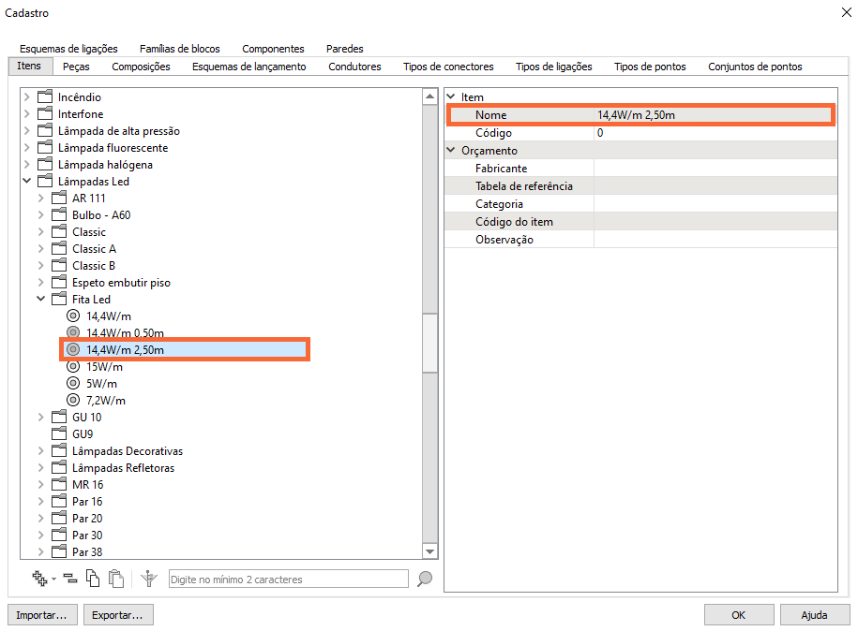
4.3.2 - Adicionando o item cadastrado à peça
Após cadastrar os itens necessários, deve-se adicioná-los à peça. Para isso:
- Selecione a peça cadastrada;
- Em Itens associados, clique sobre o número mostrado a direita e posteriormente, nos três pontinhos exibidos ao final da linha;
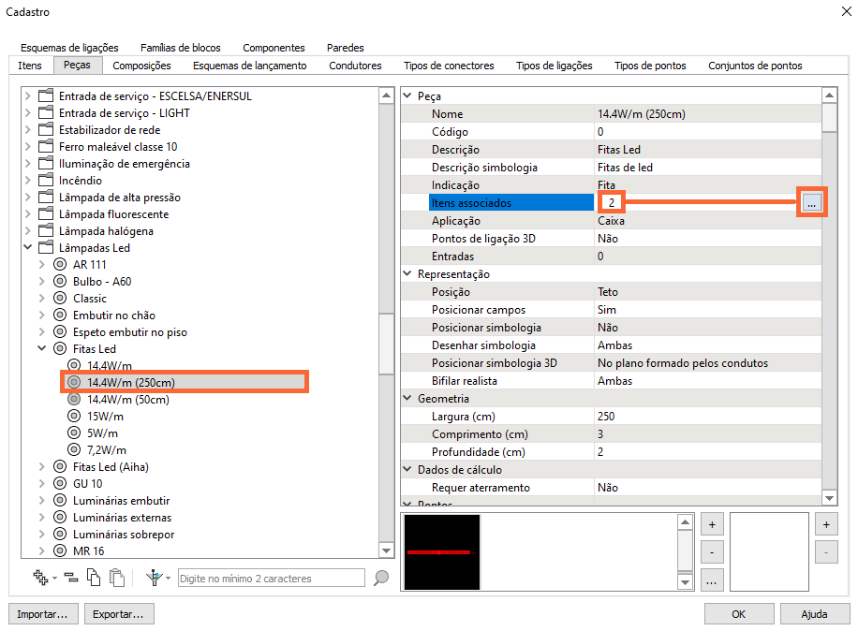
- Na janela que abrir, escolha o item anteriormente cadastrado;
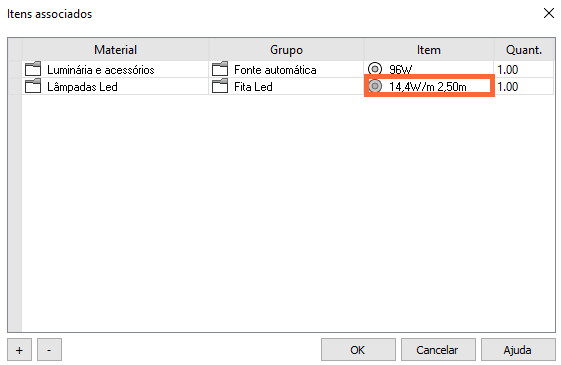
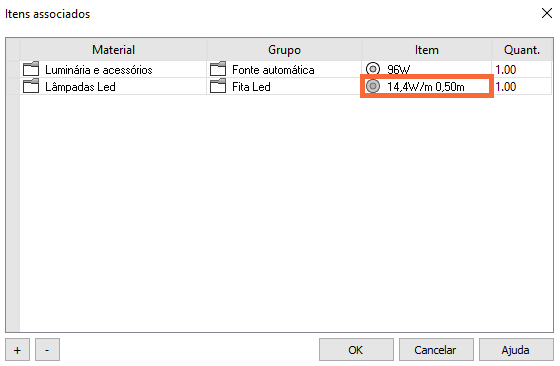
- Clique em OK.