O Editor de Armaduras do AltoQi Builder permite a adoção de repetições para elementos que possuam detalhamentos idênticos. Essa ferramenta visa aumentar a organização das pranchas, ajustando o quantitativo de materiais conforme as repetições configuradas.
O presente artigo apresenta o procedimento para a configuração de repetição dos detalhamentos na plataforma Editor de Armaduras, conforme os passos descritos abaixo.
Observação: Para que seja possível a atribuir uma repetição a um elemento, é necessário que seu desenho esteja já agrupado em um detalhamento
Com a prancha de detalhamentos aberta:
- Acesse a aba Elementos;
- Acione o comando Gerenciar, disponível no campo Detalhamentos;
- Será aberta uma janela com dados dos detalhamentos da prancha que está aberta;
- Atribua o número de repetições em sua respectiva coluna aos detalhamentos desejados.
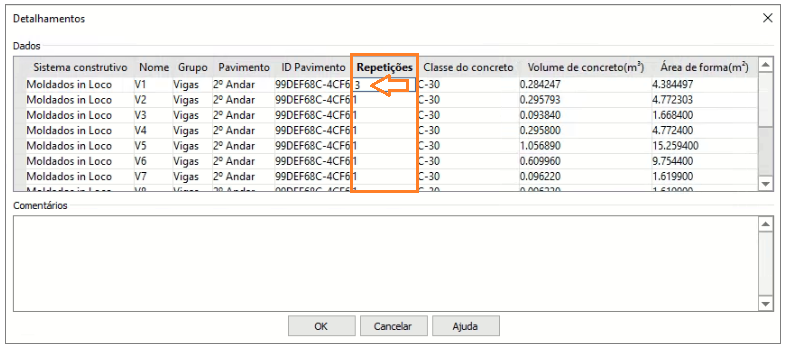
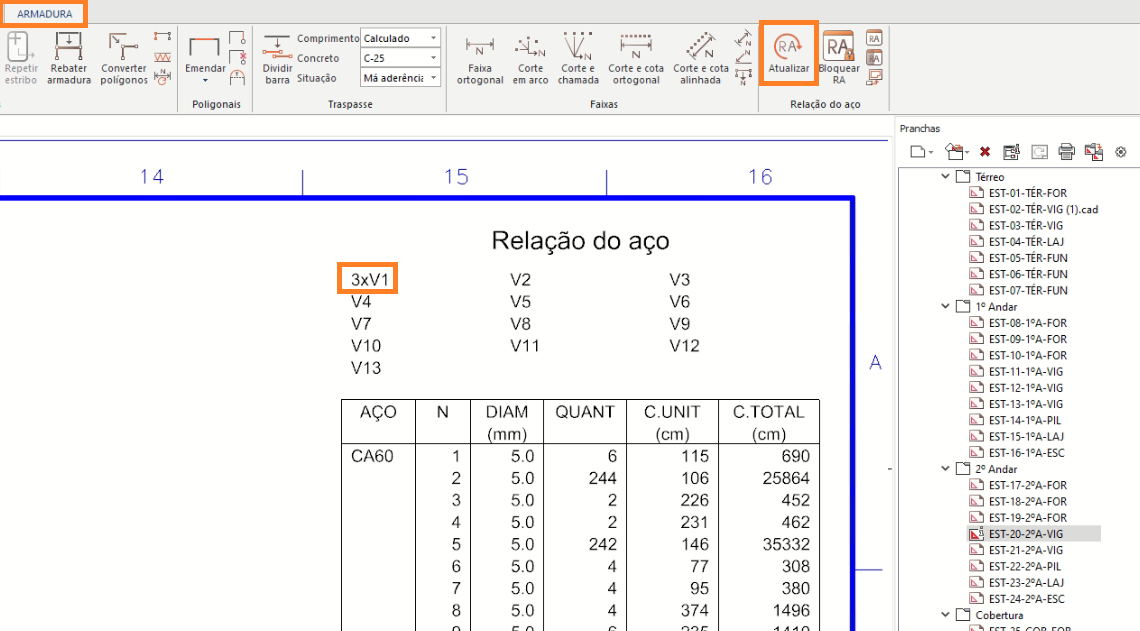
Configurando as repetições através das Propriedades do detalhamento
Uma outra opção para aplicar a repetição em um detalhamento é a partir da sua janela de propriedades.
- Com uma prancha aberta, selecione o detalhamento para o qual será atribuída a repetição;
- Na guia Elementos, selecione o comando Propriedades, disponível no campo Acessar;
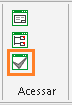
- Na janela de Propriedades, que será exibida à direita da tela, insira, no respectivo campo, a quantidade de repetições que será atribuída ao detalhamento selecionado.
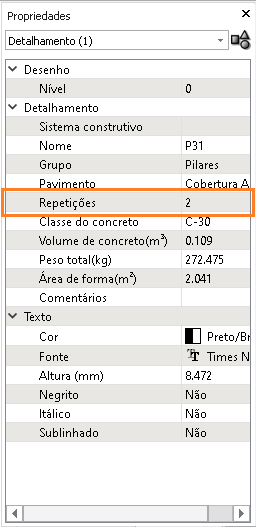
Observação: Ao selecionar os elementos para a configuração das repetições, certifique-se que o comando Desagrupar esteja desabilitado, a fim de evitar que o detalhamento seja desfeito.
Renomeando o elemento
Após a configuração das repetições para os elementos da prancha, o nome atribuído ao detalhamento será preservado. Dessa forma, para garantir uma melhor legibilidade aos elementos da prancha e evitar confusões na execução, é recomendável alterar esse parâmetro, incluindo a nomenclatura dos novos elementos criados a partir da repetição.
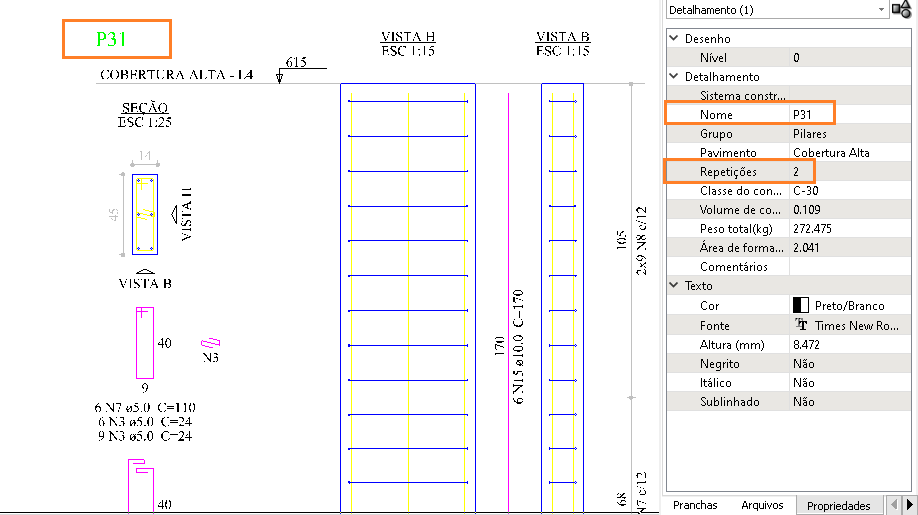
Você pode alterar a nomenclatura do pilar através da janela de Gerenciamento de Detalhamentos ou através das Propriedades do elemento:
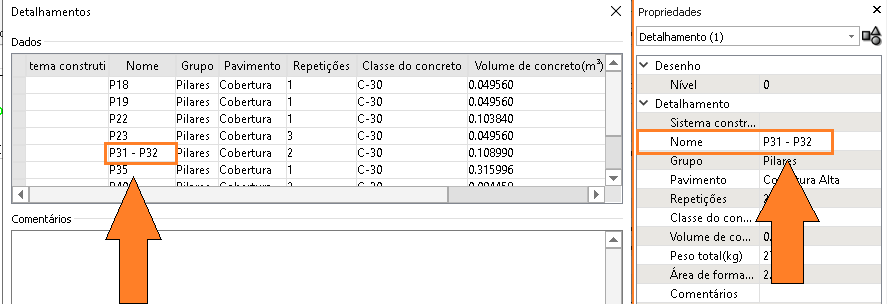
Em sequência, será necessário renomear a representação do elemento com repetição na prancha. Para essa operação, você pode seguir o procedimento abaixo:
- Acesse o ambiente de edição, efetuando um duplo clique no detalhamento;
- Selecione o texto correspondente ao nome do detalhamento;
- Acesse janela de Propriedades;
- No campo Texto, insira o nome do pilar, considerando a repetição.
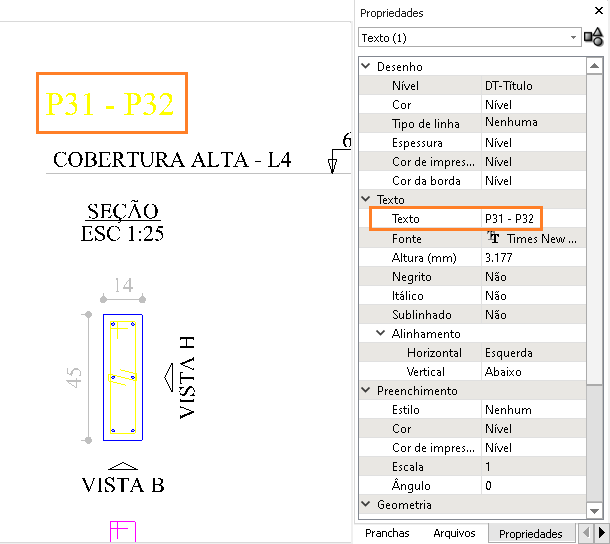
Removendo elementos duplicados
Caso a configuração de uma repetição vise agrupar dois ou mais elementos já presentes na prancha, será necessário remover o detalhamento repetido, evitando assim, informações equivocadas no resumo de material devido à multiplicidade para o elemento.
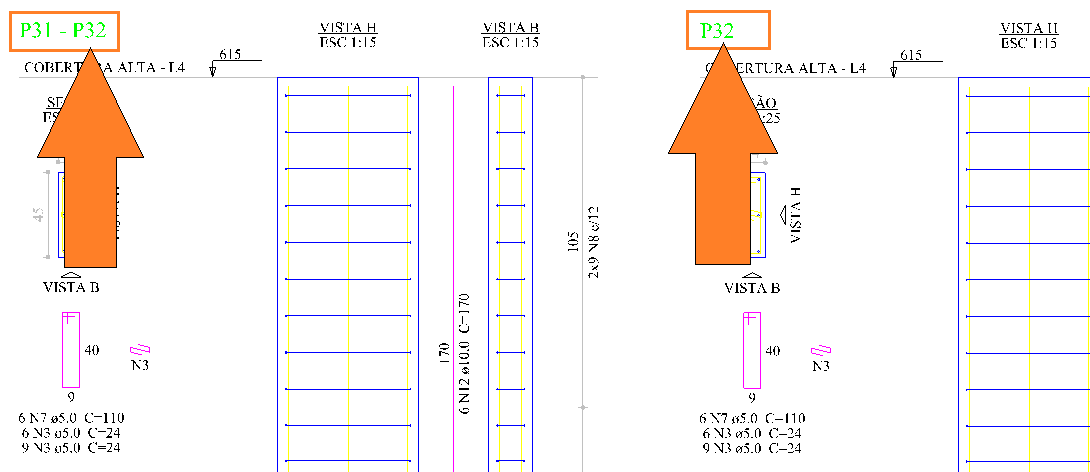
Para excluir o elemento repetido, você pode abrir a prancha que contém o elemento duplicado. Em seguida, clique sobre o referido elemento e pressione a tecla <Delete> do seu teclado ou clique com o botão direito e selecione a opção Apagar.
Atualizando o resumo do aço
Para que o resumo esteja atualizado após a criação da repetição de elementos da prancha, é necessário acionar o comando Atualizar, disponível no campo Relação do aço, da aba Armadura.

