- AltoQi Suporte
- Editor de Armaduras
- Pranchas e detalhamentos
-
QiOnboarding
-
Instalação e Setup das Soluções AltoQi
-
Atendimento Setup e Suporte AltoQi
-
AltoQi Education
-
Novidades de Release
-
Arquitetura e Interoperabilidade BIM
-
AltoQi Eberick
- Interface
- Criação, abertura e salvamento de projetos
- Pavimentos e níveis intermediários
- Desenhos e Arquitetura
- Desenhos e Arquitetura | Interoperabilidade BIM
- Pilares | Lançamento
- Pilares | Erros e Avisos
- Pilares | Dimensionamento e Detalhamento
- Vigas | Lançamento
- Vigas | Erros e Avisos
- Vigas | Dimensionamento e Detalhamento
- Lajes | Lançamento
- Lajes | Erros e Avisos
- Lajes | Dimensionamento
- Lajes | Detalhamento
- Fundações | Lançamento
- Fundações | Erros e Avisos
- Fundações | Dimensionamento e Detalhamento
- Cargas
- Escadas
- Escadas | Exemplos de Lançamento
- Reservatórios
- Reservatórios | Exemplos de lançamento
- Paredes de contenção
- Muros de Arrimo
- Elementos genéricos e perfis metálicos
- Estruturas de Alvenaria Estrutural
- Estruturas de Protensão
- Estruturas Pré-Moldadas
- Estruturas Pré-Moldadas | Erros e Avisos
- Processamento
- Análise da estrutura
- Estabilidade global
- Deslocamentos e durabilidade
- Planta de fôrma e locação
- Pranchas e detalhamentos
- Configurações
- Outros
-
AltoQi Builder
- Interface
- Criação, abertura e salvamento de projetos
- Desenhos e Arquitetura
- Desenhos e Arquitetura | Interoperabilidade BIM
- Desenhos e Arquitetura | Recursos de CAD
- Projetos multidisciplinares e referências externas
- Níveis de desenho
- Configurações
- Cadastro
- Simbologias
- Avisos e Indicações
- Geral
- Disciplina Alvenaria
- Disciplina Cabeamento
- Disciplina Climatização
- Disciplina Gás
- Disciplina Hidráulico | Reservatórios (Caixa d'água)
- Disciplina Hidráulico | Alimentação, hidrômetros (coletivos e individuais) e bombas de recalque
- Disciplina Hidráulico | Colunas, prumadas e barriletes de distribuição
- Disciplina Hidráulico | Condutos (tubulações) e lançamentos
- Disciplina Hidráulico | Ramais e Ambientes Molhados (banheiros, cozinhas, áreas de serviço)
- Disciplina Hidráulico | Peças e materiais (PEX, registros, conexões)
- Disciplina Hidráulico | Aquecedores, Reservatórios Térmicos e Placas Solares
- Disciplina Hidráulico | Piscinas
- Disciplina Hidráulico | Verificação de pressões, vazões e perdas de carga
- Disciplina Hidráulico | Soluções para pressão (pressurizadores e VRP)
- Disciplina Sanitário | Colunas Sanitárias, Ventilação e Tubos de Queda
- Disciplina Sanitário | Ramais e Ambientes Sanitários (banheiros, cozinhas, áreas de serviço)
- Disciplina Sanitário | Peças e componentes (ralos, sifões, conexões)
- Disciplina Sanitário | Caixas de passagem, gordura e sifonadas
- Disciplina Sanitário | Rede Pluvial, Calhas e Coletores
- Disciplina Sanitário | Unidades de Tratamento
- Disciplina Sanitário | Estações elevatórias e bombas submersíveis
- Disciplina Sanitário | Verificações e dimensionamento (diâmetros, declividades, inclinações)
- Disciplina Incêndio
- Disciplina SPDA
- Condutos
- Colunas e Prumadas
- Pavimentos
- Peças
- Visão 3D
- Cortes, detalhes e esquemas
- Relatórios
- Impressão/Exportação
- Pranchas
- Controle de revisões
- Outros
-
AltoQi Visus
-
Editor de Armaduras
-
Elétrico
- Cadastro
- Lâmpadas e comandos | Lançamento
- Tomadas | Lançamento
- Quadros | Lançamento
- Pontos em geral | Lançamento
- Condutos | Lançamento
- Quadros | Operações
- Circuitos | Operações
- Condutos | Operações
- Fiação | Operações
- Fiação | Configurações
- Dimensionamento
- Erros de dimensionamento
- Erros e Avisos
- Quadros e Diagramas | Detalhamentos
- Legendas e Relatórios | Detalhamentos
- Módulo Fotovoltaico
- Outros
-
AltoQi Visus Cost Management
- Versões AltoQi Visus Cost Management
- Licença do AltoQi Visus Cost Management
- Exportação dos modelos IFC
- Importação e manipulação dos Modelos 3D
- Propriedades BIM dos modelos 3D
- Propriedades BIM por fórmulas
- Estrutura analítica de projeto - EAP
- Filtro de extração de dados
- Lista de quantitativos
- Exemplos aplicados
- Orçamento
- Banco de dados
- Relatórios
- Módulo Visus Infraestrutura
- Modo de trabalho 2D
- Configurações
- Integrações
- Conteúdo para orçamento de obras
-
AltoQi Visus Collab
-
AltoQi Visus Workflow
Como alterar a bitola e a quantidade de barras no Editor de Armaduras?
Após finalizar o projeto no Eberick, por vezes, é necessário editar as pranchas geradas, alterando as bitolas e a quantidade de barras do detalhamento. Neste artigo, será mostrado como alterar a bitola e a quantidade de barras no Editor de Armaduras do AltoQi Builder.
Para editar o detalhamento no Editor de Armaduras, após ter enviados os detalhamentos gerados no AltoQi Eberick, selecione o detalhamento que deseja editar e execute um duplo-clique sobre este elemento.
Observação: Na série de artigos Como salvar as pranchas do AltoQi Eberick no Editor de Armaduras apresentamos o fluxo de geração e envio das pranchas ao Editor de Armaduras.
Com o duplo clique sobre o detalhamento da prancha, será aberto o detalhamento para a edição:
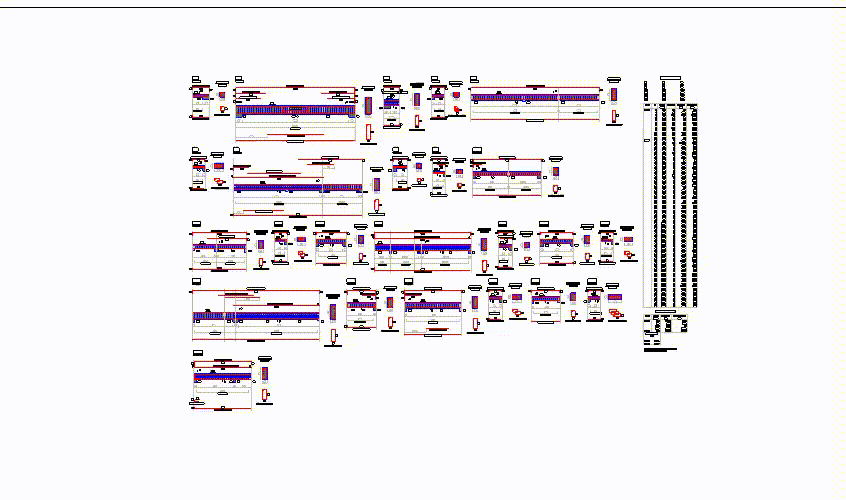
Na coluna direita da tela, irá abrir a janela de Propriedades, que concentra várias informações do elemento selecionado e permite editar estas informações. Para ativar a janela de propriedades dos elementos, caso esta não esteja visível, deve-se acessar a guia Elementos - grupo Acessar e pressionar o botão Propriedades.
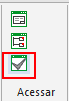
Em seguida, selecione a armadura do elemento que deseja alterar as propriedades no detalhamento e siga os passos abaixo:
-
Na janela de propriedades dos elementos, serão exibidas todas as configurações editáveis da armadura selecionada:
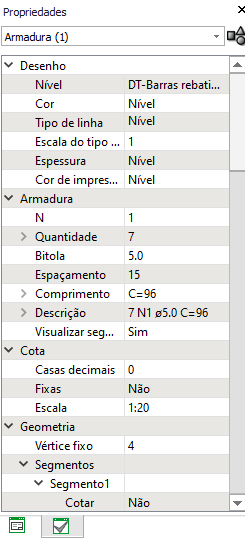
-
Para alterar a bitola, selecione o campo "Armadura - Bitola" e escolha o diâmetro da barra que deseja utilizar nesta armadura:
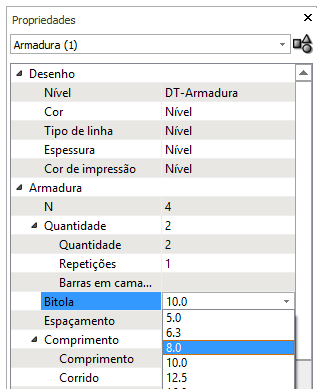
O desenho do detalhamento será automaticamente modificado, alterando a descrição das barras com a bitola escolhida.
O Editor de Armaduras não verifica se a alteração atende ao dimensionamento ou não, podendo-se aumentar ou diminuir livremente o diâmetro e a quantidade da armadura. Estas alterações, portanto, devem ser feitas de forma criteriosa pelo projetista.
A Armadura continuará selecionada para que o usuário possa alterar outras propriedades das barras.
-
Ainda na janela de propriedades dos elementos, selecione o campo "Armadura - Quantidade";
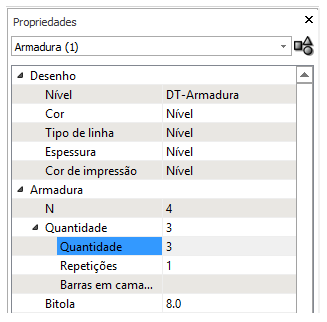
-
Altere o item Quantidade para o valor desejado;
-
Pressione <Enter> para aceitar o valor.
A descrição das barras inferiores do desenho será automaticamente modificada, alterando a quantidade e atualizando a sua descrição.
Após finalizar as alterações, é necessário concluir a edição do detalhamento, clicando no comando "X" da aba aberta ou pressionando o botão Concluir edição  , disponível na guia Elementos - grupo Detalhamento. Com isso, a janela de edição do detalhamento será encerrada e as alterações serão gravadas na prancha de detalhamento.
, disponível na guia Elementos - grupo Detalhamento. Com isso, a janela de edição do detalhamento será encerrada e as alterações serão gravadas na prancha de detalhamento.
Ao alterar o diâmetro das barras, o comprimento total da Armadura pode ser alterado. Isto acontece somente em barras que possuam dois ou mais segmentos, onde o cálculo do comprimento é feito considerando os raios de curvatura, conforme explicado em Comprimento da armadura menor do que a soma dos trechos
Observação: As ferramentas de edição disponíveis no Editor de Armaduras são destinadas apenas a auxiliar na modificação e ajuste do detalhamento. Assim, o dimensionamento do elemento não será verificado para as novas condições de armaduras. Todas as alterações devem ser feitas a critério e conhecimento do calculista.
 ) disponível na guia Armadura - grupo Relação do aço.
) disponível na guia Armadura - grupo Relação do aço. Algumas barras podem ser renumeradas ao atualizar relação do aço (RA) ou ao concluir a edição deste elemento.
