Para iniciarmos o lançamento do projeto no AltoQi Builder é necessário criar uma nova edificação pois é nela que informaremos quais projetos serão realizados (elétrico, hidráulico, sanitário, etc.), quantos pavimentos existirão, quais as alturas destes pavimentos, entre outras informações.
O Builder disponibiliza diferentes comandos para criar uma edificação, são eles o Nova edificação, Nova edificação com modelo externo e Nova edificação com AltoQi Cloud.
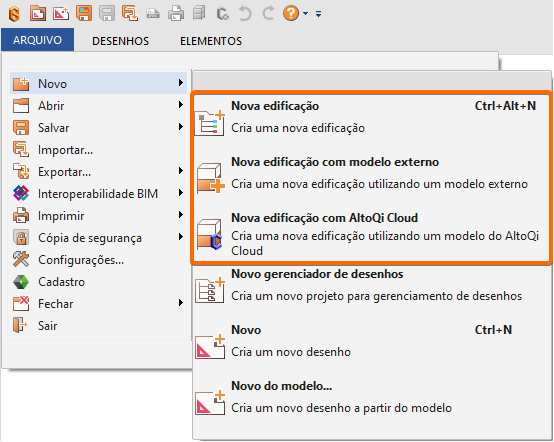
A diferença entre eles é que, ao utilizar o comando Nova edificação o projetista criará os pavimentos livremente e depois precisará importar manualmente os arquivos de CAD 2D (.dwg ou .dxf), posicionar a origem e converter as escalas e ao utilizar os comandos Nova edificação com modelo externo ou Nova edificação com AltoQi Cloud, o usuário selecionará previamente um modelo 3D como referência, sendo que no caso da opção Nova edificação com AltoQi Cloud, o modelo é selecionado diretamente de uma obra contida no AltoQi Cloud. Em linhas gerais, o modelo BIM da arquitetura é provido ao Builder, que identifica os pavimentos da edificação automaticamente e gera as suas respectivas plantas baixas através da geração de planos de corte sobre o modelo, com ponto de origem e escala definidos segundo o modelo externo selecionado. Para utilizar esta ferramenta, é necessário que você disponha do modelo arquitetônico em IFC.
Este artigo indicará como criar uma nova edificação a partir de um modelo 3D (IFC).
Configuração de Planos de corte- Acesse o Menu Arquivo - Configurações;
- Acesse a aba Sistema > Plano de corte;
- Em Modo de corte, é possível escolher duas formas com que o programa irá executar o plano de corte do modelo:
- Nativo: essa opção permite utilizar a biblioteca de planificação nativa do programa para executar o comando Plano de corte.
-
Otimizado: essa opção permite melhorar o desempenho do Plano de corte tornando o processo de planificação do modelo 3D mais rápido e eficiente, em comparação com o modo de corte nativo.
- Recomendamos manter a opção Otimizado definida.
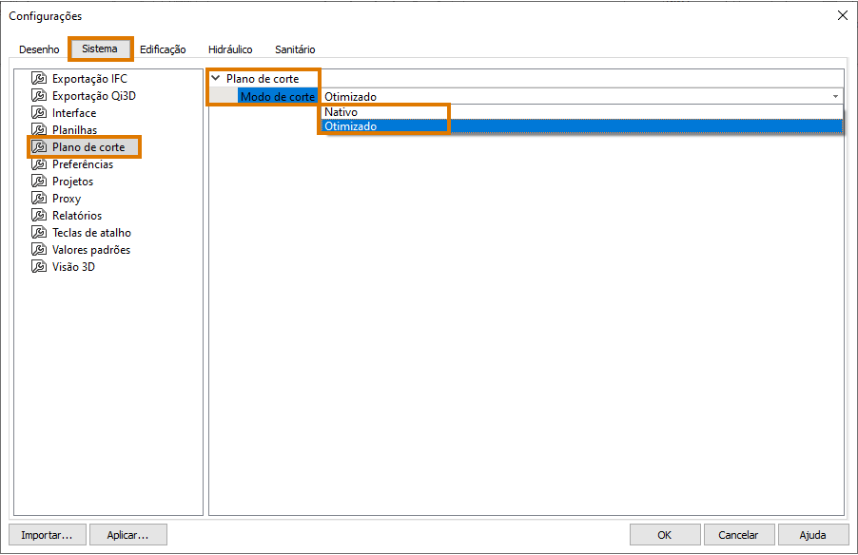
Em fluxos de trabalho com BIM, a comunicação entre os softwares de projeto é realizada a partir de modelos tridimensionais, que compreendem de forma completa a geometria da edificação que se está projetando. Por esse motivo, o projeto arquitetônico em fluxos dessa natureza normalmente é representado por um modelo espacial.
Procurando estabelecer uma relação ainda mais próxima entre o fluxo de trabalho com BIM e a criação de novos projetos, neste material, é apresentado o procedimento para criação de uma nova edificação a partir do arquivo .IFC, que possui a arquitetura em 3D de outro software BIM. A figura abaixo é apenas ilustrativa do recurso.
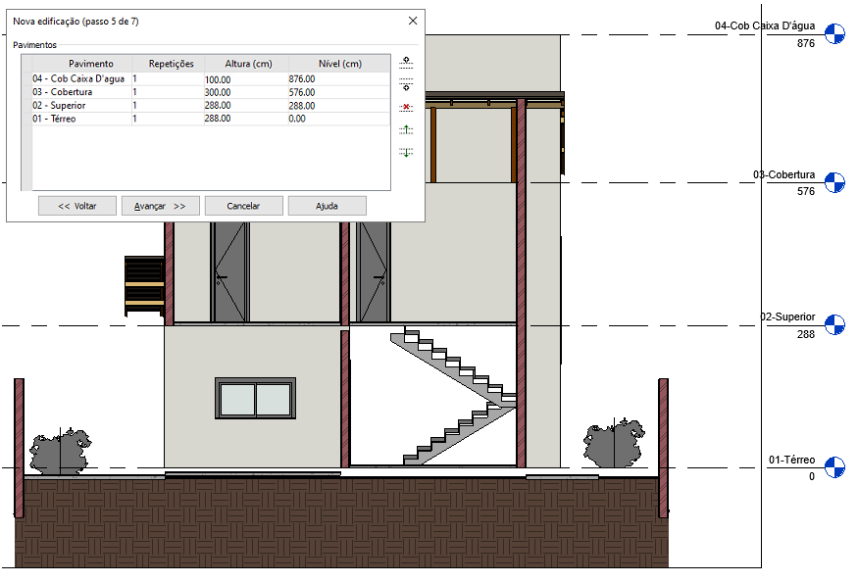
Para criar um novo projeto:
- Acesse o menu Arquivo - Novo - Nova edificação com modelo externo.
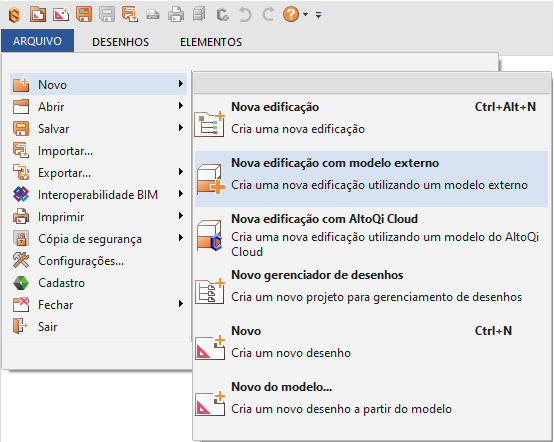
- O diálogo para a seleção do modelo 3D será aberto.
Seleção do modelo 3D
Neste momento iremos selecionar o arquivo (IFC) que possui o modelo 3D que será usado como referência.
- Selecione o arquivo desejado.
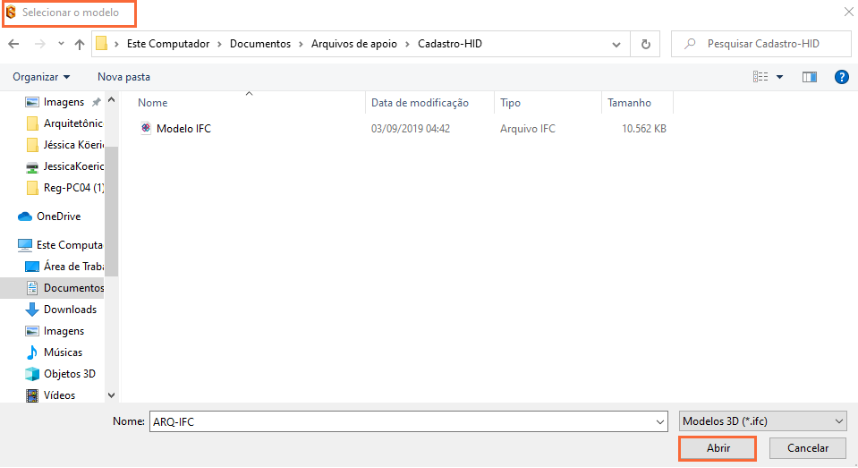
- Clique em Abrir.
Identificação do projeto
Neste primeiro passo iremos definir o nome do projeto, o local em que ele será salvo e o modelo de projeto.
- Em Nome, informe o nome desejado;
- Em Criar em, selecione a pasta onde seu projeto será salvo;
- Em Modelo, selecione se deseja utilizar como base um modelo já existente;
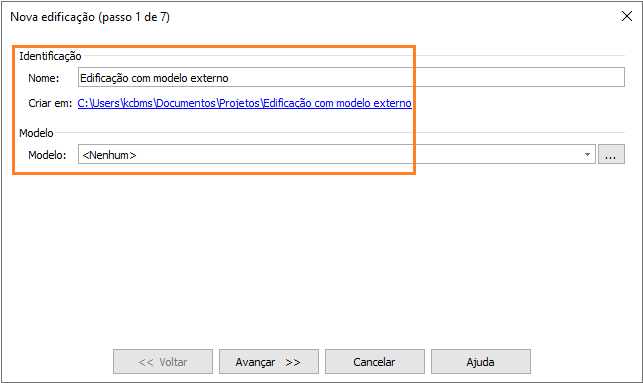
- Clique em Avançar.
Definição das disciplinas do projeto
Neste segundo passo iremos definir as disciplinas de projetos que serão elaborados.
- Em Projetos disponíveis, selecione a disciplina desejada e clique no botão
 .
. - O projeto selecionado será transferido para a coluna da direita, onde ficam localizados os projetos da edificação.
- Ao realizarmos um projeto de Fiação pode-se optar por realizar os projetos elétricos, de cabeamento, telefônico ou de esperas para TV e Lógica. Se o lançamento dos pontos serão realizados no mesmo croqui (projeto unificado) ou em croquis separados (projeto segmentado) dependerá da forma de criação da edificação. Para mais informações sobre como a forma de criar o projeto impactará no lançamento dos elementos recomendamos a leitura do artigo Lançando o projeto elétrico, de cabeamento e telefônico.
- Caso alguma disciplina não esteja sendo exibida em Projetos disponíveis, é possível que a licença ativa não esteja com o respectivo módulo habilitado. Para conferir os módulos ativos na licença acompanhe o artigo Como verificar os módulos habilitados nos programas AltoQi?.
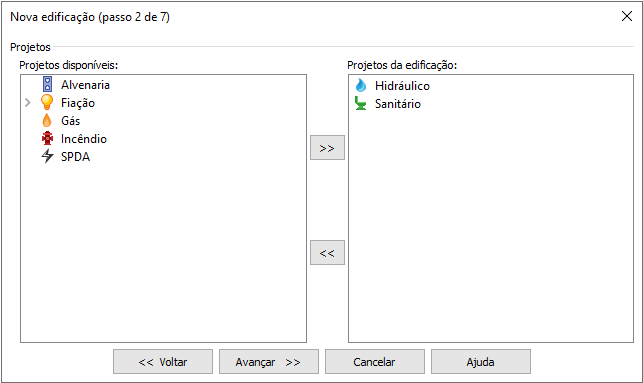
- Clique em Avançar.
Definição das propriedades da edificação
Neste terceiro passo iremos definir as propriedades da edificação. Os dados inseridos nesta etapa serão refletidos nos campos das pranchas geradas ao final do projeto, ou seja, tais dados serão preenchidos automaticamente quando vinculados a algum campo do selo.
- Na aba Identificação preencha as informações desejadas, que são globais para todo o projeto.
- As informações da aba Desenho não precisam ser preenchidas neste momento pois são referentes as informações que existirão em cada folha de prancha.
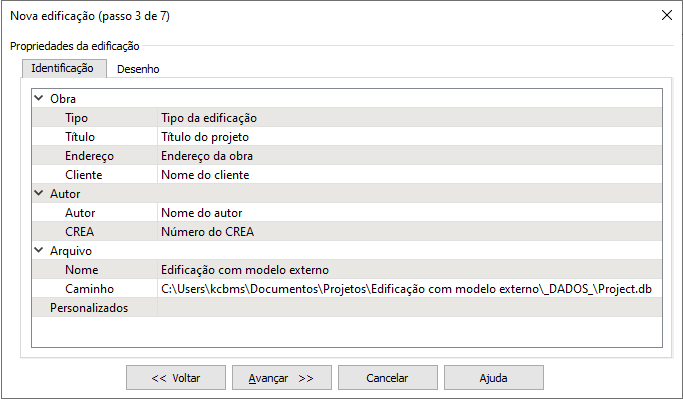
- Clique em Avançar.
Definição das propriedades dos projetos
Neste quarto passo iremos definir as propriedades que serão aplicadas em alguns aspectos dos projetos que serão realizados (hidráulico, sanitário, elétrico, etc).
- Em Propriedades dos projetos, selecione os critérios desejados.
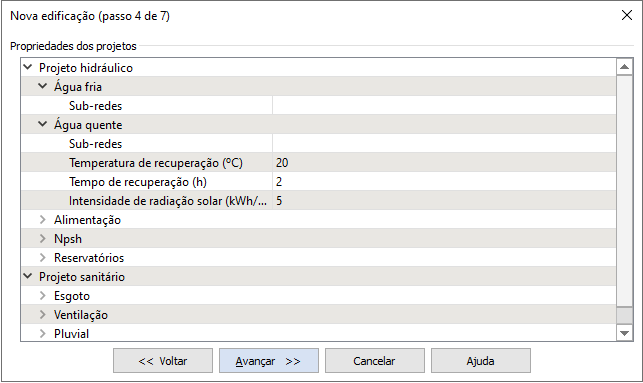
- Clique em Avançar.
Definição dos pavimentos a partir do modelo 3D
Neste quinto passo iremos definir os pavimentos da edificação e suas respectivas características. É possível observar as seguintes colunas: Pavimento, que define o nome do pavimento; Repetições, que define o número de vezes em que o pavimento se repete na edificação; Altura (cm), que define a altura do pavimento, correspondente ao pé direito mais a espessura da laje, o contrapiso e o revestimento; e Nível (cm), que define a elevação do pavimento em relação ao nível de referência da edificação.
Como esta edificação é criada fazendo o uso de um modelo externo, perceba que as informações dos pavimentos inseridos no modelo do projeto arquitetônico são importadas automaticamente para o AltoQi Builder, podendo ser editadas manualmente, conforme a necessidade do projetista.
- Se necessário, realize as modificações desejadas.
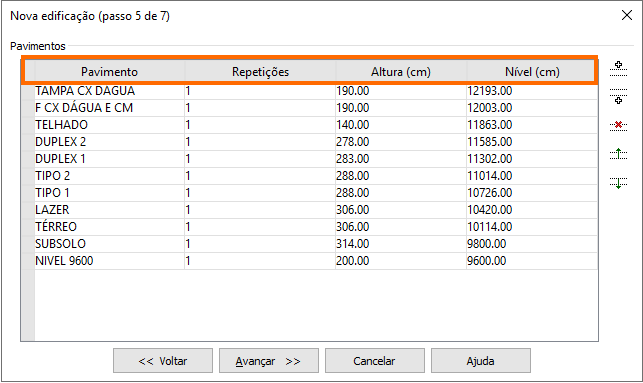
- Clique em Avançar.
Definição dos objetos e plano de corte de plantas a partir do modelo IFC
Neste sexto passo iremos definir as propriedades para a geração dos planos de corte. Tal processo permite a definição de planos horizontais no modelo 3D utilizado de referência e, a partir desses planos, gera automaticamente as plantas de base para o lançamento no programa Builder, considerando o padrão de abrangência dos objetos do modelo externo.
- Em Modelo, selecione o Modelo 3D no qual serão gerados os planos de corte.
- Em Padrão de abrangência dos objetos, selecione os elementos que deseja planificar.
- Em Definições do corte, selecione os pavimentos que deseja planificar e informe o Corte sup. e Corte inf..
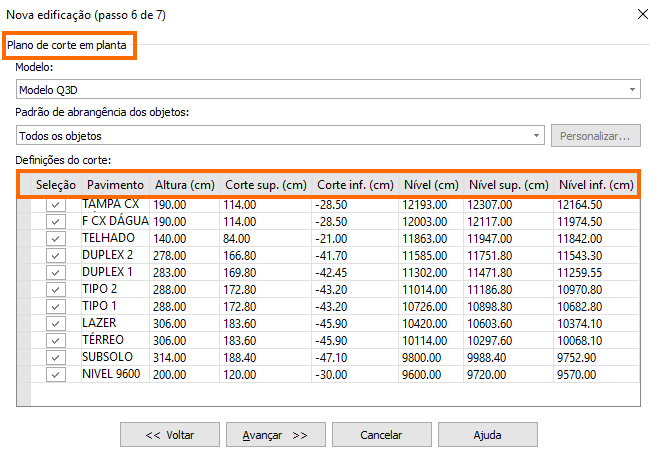
- Clique em Avançar.
Definição da organização de arquivos
Neste sétimo passo iremos definir o modelo de organização do Gerenciador de Pranchas da edificação. O modelo de organização selecionado tem como objetivo definir a criação de pastas e subpastas em formato de árvore que integrarão o projeto e auxiliarão na organização de pranchas. Sobre a forma de numeração, permite ao projetista definir como os desenhos serão numerados de acordo com a sua localização na árvore.
- Em Modelos de organização, selecione o modelo desejado.
- Em Formas de numeração, selecione a forma de numeração desejada.
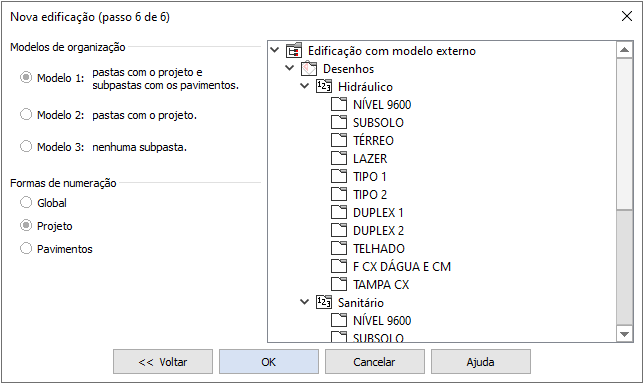
- Clique em OK.
A criação da edificação será finalizada.
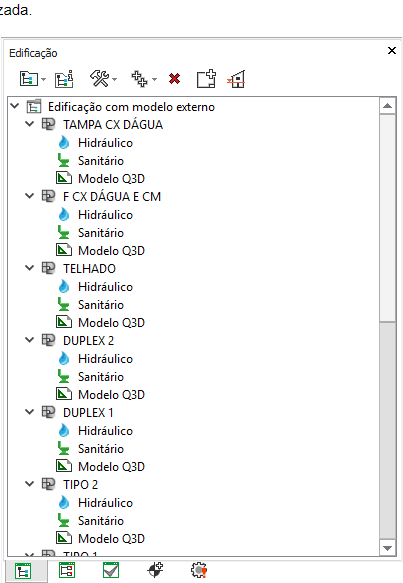
Ao concluir o processo de criação do projeto, a plataforma AltoQi Builder já atribuiu a planta de referência 2D em todos os pavimentos com a escala correta e posicionadas na origem global do projeto.
Para iniciar o lançamento do projeto abra o croqui da disciplina e pavimento desejados pois somente assim os comandos das guias Lançamento e Operações serão apresentados.
Este comando permite ao usuário criar uma nova edificação a partir de um modelo 3D externo que esteja contido em uma obra no AltoQi Visus Collab, ou seja a edificação é gerada a partir da mesma metodologia indicada neste artigo, mas exige uma integração prévia com o AltoQi Visus Collab, para que o modelo 3D seja selecionado. Sendo assim, para mais detalhes sobre como criar uma nova edificação a partir deste comando, acesse o artigo indicado abaixo:
