Como alterar a simbologia 3D de uma peça
Observação: A biblioteca do programa possui simbologias 3D que já estão associadas à certas peças. Essas simbologias podem ser adicionadas ao cadastro de outras peças semelhantes que ainda não possuem simbologia própria. Há também a possibilidade de alterar a simbologia 2D de uma peça. O artigo Como alterar a simbologia 2D de uma peça descreve este procedimento.
- Acesse Menu Arquivo - Cadastro;
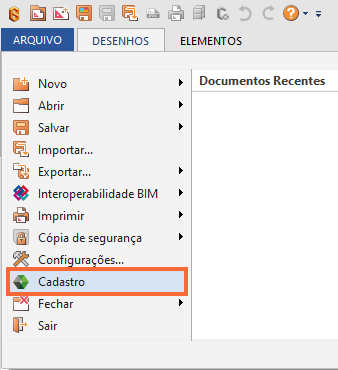
- Vá na aba Peças;
- Busque pela Classe de peças e Grupo desejado. Neste exemplo, acesse a Classe PVC Rígido Soldável e Grupo Máquina de lavar roupa c/ Tê de 90º;
- Selecione a peça desejada dentro do Grupo, nesse exemplo, a peça 25 mm - 3/4", e faça uma cópia apertando nos botões Copiar
 e Colar
e Colar  , como mostra imagem abaixo;
, como mostra imagem abaixo;
 , para exibir apenas peças usadas no projeto corrente, ou exibir apenas conexões e/ou condutos e ainda, exibir apenas peças de uma ou mais disciplinas de projeto.
, para exibir apenas peças usadas no projeto corrente, ou exibir apenas conexões e/ou condutos e ainda, exibir apenas peças de uma ou mais disciplinas de projeto.- Selecione a peça copiada;
- Se desejar, altere o nome para não confundir com a peça original posteriormente;
- Clique no botão de
 para adicionar uma nova simbologia 3D;
para adicionar uma nova simbologia 3D;
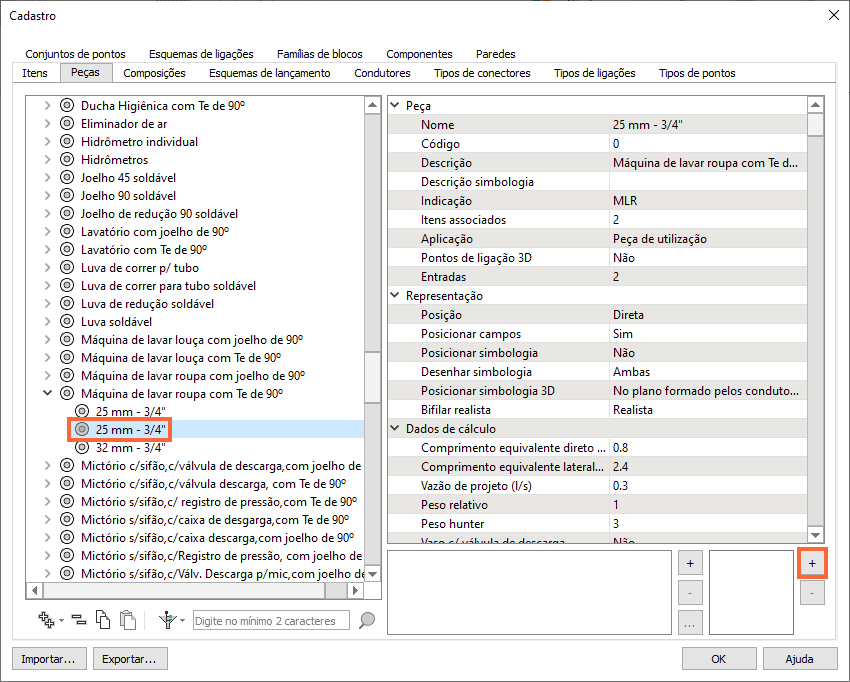
- Na janela de Simbologia 3D que se abrirá, busque pela Classe e Grupo de simbologias desejados dentre os que o programa disponibiliza. Neste exemplo, a Classe PVC Rígido Soldável e Grupo Tê 90º;
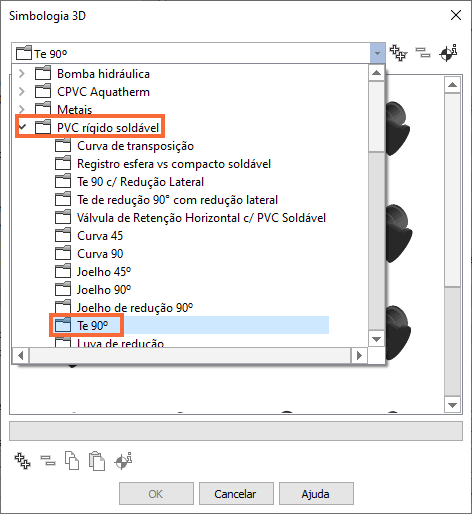
- Escolha a simbologia mais adequada dentre as opções disponíveis. Para o exemplo, foi selecionado a simbologia TE 90 25MM CENTRO;
- Após selecionar a simbologia 3D, dê um OK para fechar essa janela;
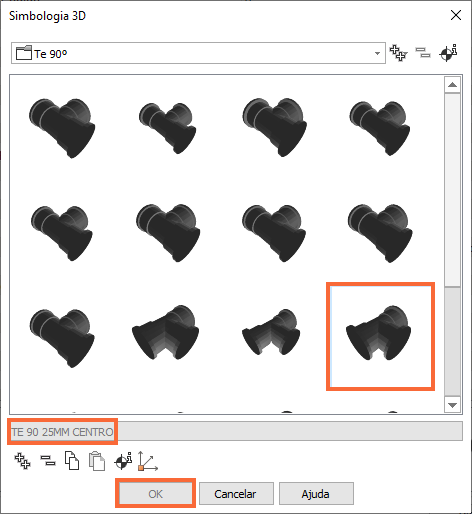
Observação: Na janela apresentada acima, ao clicar no botão ![]() , na região inferior, é possível importar uma simbologia em formato IFC. Para verificar como realizar este procedimento acesse o artigo Como importar uma simbologia 3D e adiciona-la ao cadastro de uma peça.
, na região inferior, é possível importar uma simbologia em formato IFC. Para verificar como realizar este procedimento acesse o artigo Como importar uma simbologia 3D e adiciona-la ao cadastro de uma peça.
- Perceba que agora a simbologia aparece no cadastro da peça;
- Altere o campo Posicionar simbologia 3D para No plano de lançamento e pelo ponto diretor;
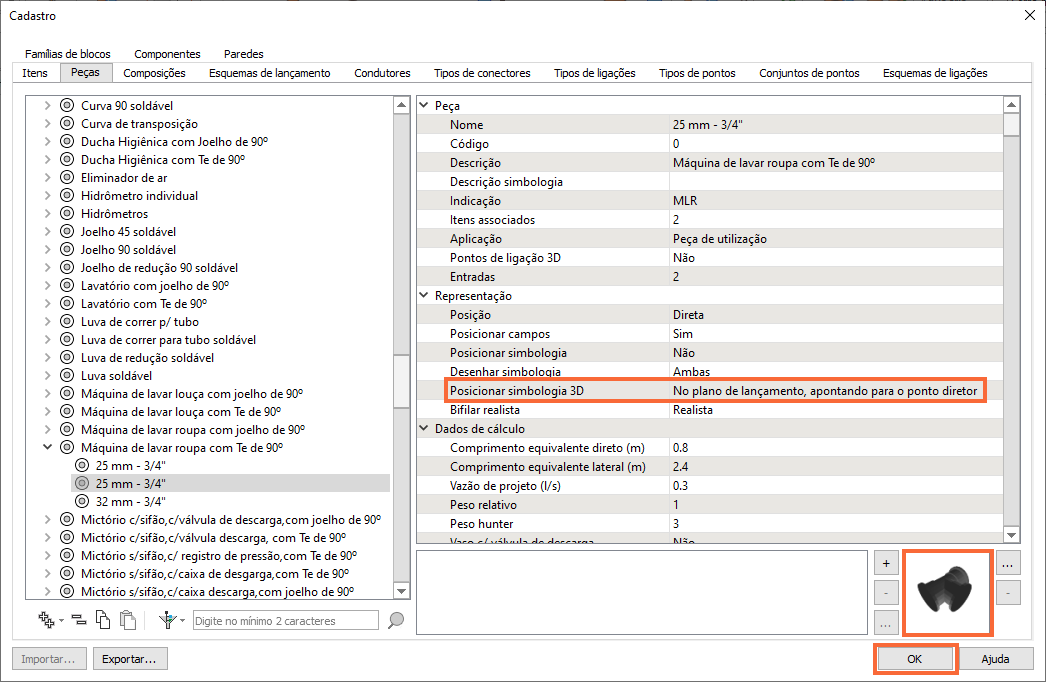
- Dê OK para finalizar o cadastro da peça e fechar o cadastro do programa.
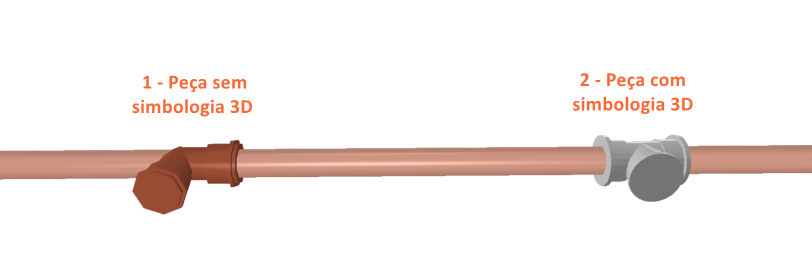
Observação: Caso os condutos fiquem afastados ou ultrapassem a simbologia 3D, é possível ajustar a simbologia seguindo os passos do artigo Como editar uma simbologia 3D no AltoQi Builder?
![Brand Vertical-PRINCIPAL-1.png]](https://suporte.altoqi.com.br/hs-fs/hubfs/Brand%20Vertical-PRINCIPAL-1.png?width=70&height=63&name=Brand%20Vertical-PRINCIPAL-1.png)