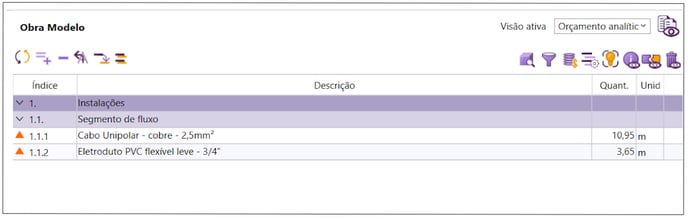No AltoQi Visus temos a possibilidade de extrair os quantitativos dos projetos desenvolvidos pela ferramenta AltoQi Builder através de grupo de propriedades exportados pelo software. Por padrão estes quantitativos de fiação são identificados por suas cores na sua descrição. Dessa forma, no AltoQi Visus os quantitativos são separados na lista sempre que a descrição do item possuir alguma diferença entre si, portanto, neste modelo automatizado de extração de quantitativos através dos grupos de propriedades, não é possível alterar essa descrição, permanecendo separados na lista em função das cores dos cabos.
Para que possamos unificar os itens em função da sua seção, ignorando as cores, precisamos criar um novo método de extração de quantitativos e ignorar as informações disponíveis no grupo de propriedade de itens associados do AltoQi Builder. Aqui, vamos precisar criar os quantitativos através de fórmulas. A criação de novas propriedades BIM através de formulas, nos permitirá extrair estes dados de forma unificada. Portanto, antes de prosseguir recomendamos a leitura do artigo Como editar, ou criar novas propriedades BIM?
Criando a fórmula para unificar os elementos
Utilizando este conceito do artigo acima, criamos uma fórmula para quantificar estes itens de forma unificada. Para isso:
- Acesse o comando: Editar ou Adicionar Novas Propriedades BIM;
- Adicione uma nova propriedade com o nome: Cabo Unipolar - cobre - 2,5mm² e altere a unidade para m.
- Em tipo de parâmetro, mantenha como: Fórmula;
- Em, Aplica-se as entidades, selecione a entidade onde os cabos estão classificados, para o nosso exemplo: Segmento de Fluxo;
- Na lista de parâmetros, crie um parâmetro para cada cor de cabo existente para a bitola em questão. No nosso exemplo, serão seis, um para cada cor de cabo existente no projeto para a bitola de 2,5mm²;
- Para cada parâmetro criado, selecione a propriedade de uma cor diferente, ou seja, as cores existentes para aquela bitola;
- No campo fórmula, vamos precisar apenas somar os parâmetros, (a+b+c+d+e+f), com isso teremos um valor total de cabos desta bitola independente da cor.
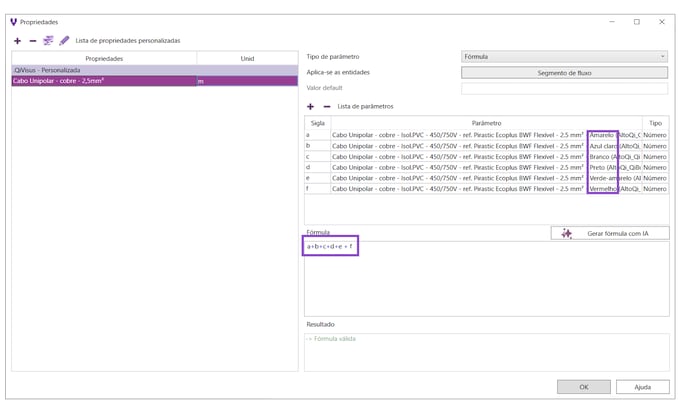
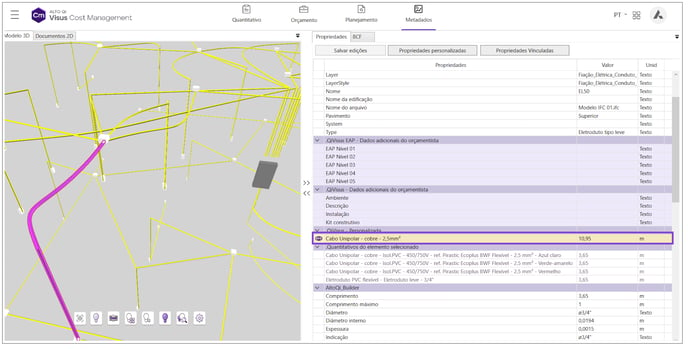
Criando regras para extração dos quantitativos na lista
Após criar todas as fórmulas, precisamos agora definir a regra de extração de quantitativos para gerar os mesmo na lista. Para isso:
- Acesse o Filtro de extração de dados do programa;
- Selecione a entidade onde os cabos estão classificados, em nosso exemplo, Segmento de Fluxo;
- No painel de descrição do objeto, mantenha sem informações;
- No painel de medição vamos criar uma regra para cada bitola de cabo existente;
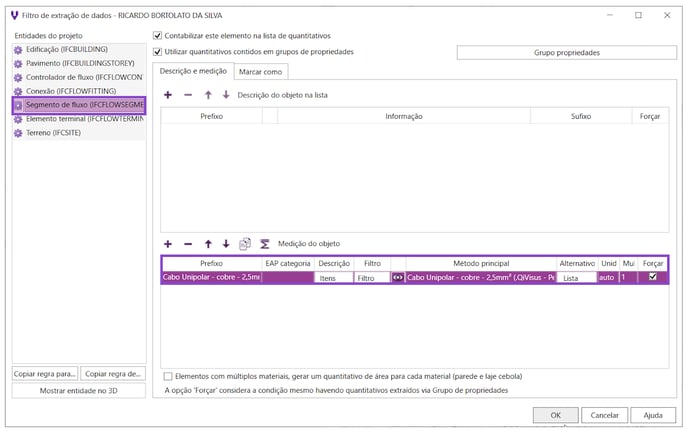
Preencha os campos das regras de medição com as seguintes informações:
- Em prefixo, descreva o nome do quantitativo, em nosso exemplo mantivemos igual das fórmulas;
- Em método principal, selecione as propriedades que criamos através de fórmulas referente a cada bitola de cabo;
- Marque a opção: Forçar.
- Feche a janela clicando em ok, e retorne a lista.
Observe que os quantitativos serão gerados, com o total de metros de cabos existentes para aquela bitola, sem diferencia-los por sua cor.
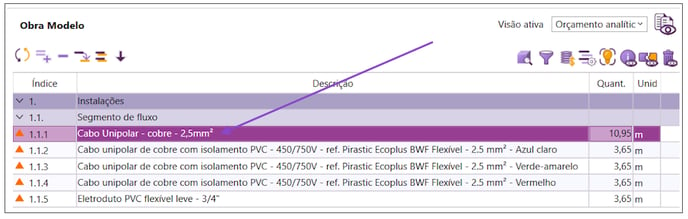
Portanto, para não gerar duplicidade em seu orçamento, desative estes itens que não serão mais úteis. Para desativar, basta clicar com o botão direito sobre os itens selecionados e aplicar a opção: Apagar/Desativar linha , conforme demonstrado no artigo Como excluir e restaurar itens da lista de quantitativos?
Este comportamento ocorre, em função da possibilidade de extração de quantitativos contidos em grupos de propriedades. Para melhor compreender este conceito, recomendamos a leitura do artigo: Grupos de propriedades.
Após desativarmos estas linhas, apenas o item desejado será exibido.