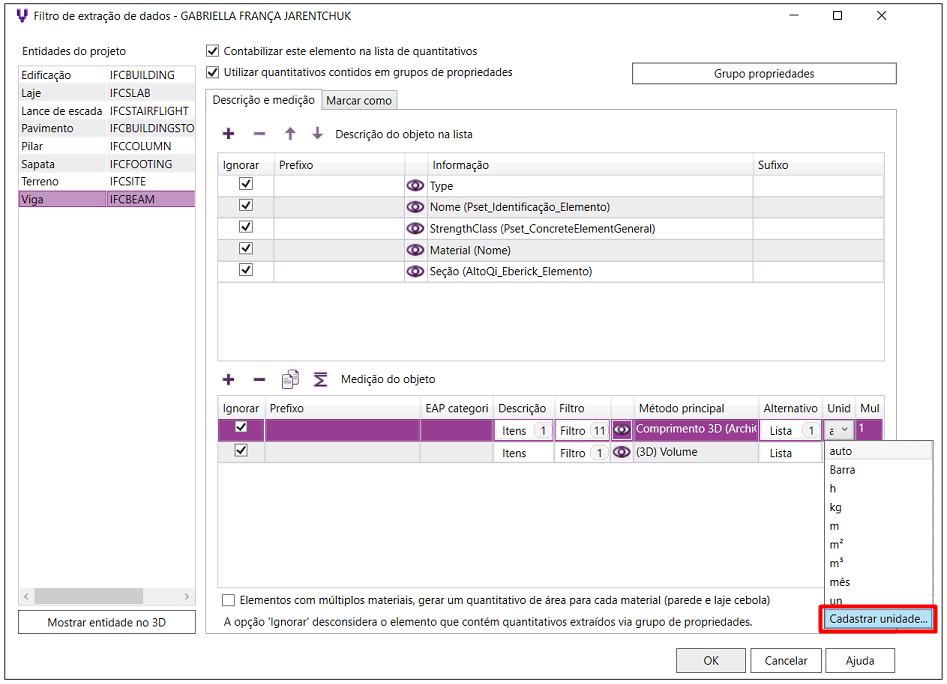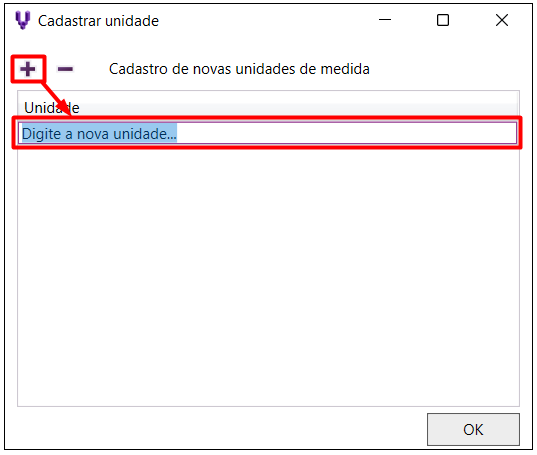O recurso de criação de fórmulas no AltoQi Visus, permite que sejam criadas novas propriedades no projeto, a partir de informações das propriedades existentes por meio de fórmulas ou de forma manual. Desta maneira, é possível personalizar equações correlacionando as informações contidas em cada elemento para extrair novas propriedades, ou atribuir critérios de medição.
Este é um recurso dinâmico, que nos permite utilizar da criatividade e raciocínio lógico para trabalhar e desenvolver fórmulas. Portando, não existe uma regra fixa para utilizar este recurso, ficando a cargo do usuário explorar as informações existentes para extrair novos dados, que posteriormente podem ser utilizados para quantificar ou nomear itens do orçamento.
A criação de fórmulas do AltoQi Visus assemelha-se com o Excel, onde podemos criar equações para extrair dados a partir de informações de entrada. Estas "informações de entrada" podem ser desde operações matemáticas como textos ou propriedades dos elementos.
Com este recurso podemos, por exemplo, atender os casos onde precisamos quantificar algum serviço que não sejam modelados em projeto, mas que de alguma forma, estão atrelados aos elementos modelados, como as escavações de uma sapata, escoramentos para lajes, aterros para contra piso, criar critérios de medição no caso das paredes com, ou sem vão de aberturas, converter unidades, dentre outras.
Criando propriedades utilizando fórmulas
Para demonstrar esta opção na prática, vamos criar um critério para distinguir as paredes com áreas maiores que 6m². Para isso:
- Acesse Editar ou Criar novas Propriedades BIM (botão
 );
);
A seguinte janela será apresentada.

1 - Crie uma nova propriedade clicando em adicionar no painel, lista de propriedades personalizadas;
2 - Defina o nome da propriedade como, Área;
3 - Defina a unidade como, texto;
4 - Clique em OK para confirmar a criação.
Com a propriedade criada configure os seguintes campos:
1 - Tipo de parâmetro como, fórmula;
2 - Em entidades mantenha habilitado apenas o campo, parede padrão;
3 - Crie um parâmetro no painel, lista de parâmetros (botão );
4 - Defina como parâmetro a propriedade área da superfície.
6 - Confirme se os campos estão preenchidos iguais os das imagens abaixo:


Com isso podemos elaborar uma fórmula para criar o critério de medição das paredes. Para as paredes onde a área superficial for maior que 6m² vamos atribuir o texto: Maior 6m², para os casos onde a área for inferior a que 6m2, vamos atribuir o texto: Menor 6m². Neste caso vamos utilizar uma fórmula equivalente a fórmula (Se) do Excel, afim de fazer uma relação entre as áreas.
No campo, fórmula, digite da seguinte maneira:
if(a>6,'Maior 6m²','Menor 6m²')
Onde:
if - Representa a equação "se";
6 - Valor de comparação;
a - Propriedade área da superfície da parede, que contém o valor da área da parede;
Maior 6m² - Valor se verdadeiro;
Menor 6m² - Valor se falso.
Assim lê-se: se (if) a área superficial da parede (a), for maior que 6, o retorno será maior 6m², caso for inferior, o retorno será, menor 6m².
No campo resultado, será exibido se a fórmula é valida, ou invalida. A informação invalida, será mostrada caso sejam utilizados caracteres ou modelos de fórmulas incorretas.
Abaixo exemplificamos a aplicação em uma parede com área inferior a 6m²:
Agora, essa propriedade estará disponível para ser utilizada na extração do quantitativo.
Criando fórmulas com Inteligência artificial
Para auxiliar no desenvolvimento das equações, o Visus Cost Management conta com a possibilidade de utilização de Inteligência Artificial, para compor uma fórmula que atenda aos objetivos do usuário. Este recurso é de simples aplicação.
Seguindo os mesmos passos apresentados até aqui, insira os parâmetros que você precisa ter para a composição da equação. No exemplo a seguir, vamos criar uma fórmula para calcular o volume de escavação das fundações, considerando diversas condições.
1 - Primeiramente relacionamos os parâmetros com informações que precisamos.

2 - Em seguida, vamos clicar no comando de Gerar fórmula com IA e descrever o nosso objetivo.

3 - Após descrever o seu objetivo, clique em: Gerar fórmula com IA. O software retornará com uma sugestão de fórmula para que então você possa validar. Estando correta, podemos apenas clicar em adotar. Se for necessário, podemos editar a descrição do objetivo e gerar novamente a fórmula para que possamos realizar ajustes pontuais.
Observações:
É importante lembrar, que estas fórmulas não precisam ser refeitas a cada projeto, o AltoQi Visus permite que utilizemos modelos template de um orçamento em outros projetos, levando assim, as suas configurações definidas. Com isso, estas fórmulas podem ser acumuladas, reutilizadas e até mesmo compartilhadas.
Neste contexto, podemos criar diversas outras propriedades. Para auxiliar na criação das fórmulas de maneira correta, vamos deixar abaixo, um material com funções que poderão ser utilizadas e suas aplicações.



Criando propriedades manualmente
1 - Crie uma nova propriedade clicando em adicionar (botão ) no painel, lista de propriedades personalizadas;
2 - Defina o nome da propriedade como, empolamento;
3 - Defina a unidade como, texto.
4 - Clique em OK para confirmar a criação;
5 - Tipo de parâmetro como, valor manual;
6 - Em entidades mantenha habilitado apenas o campo, sapata;
7 - Em valor default informe, 27%;
8 - Clique em Ok para confirmar.
Acompanhe o exemplo na imagem abaixo:
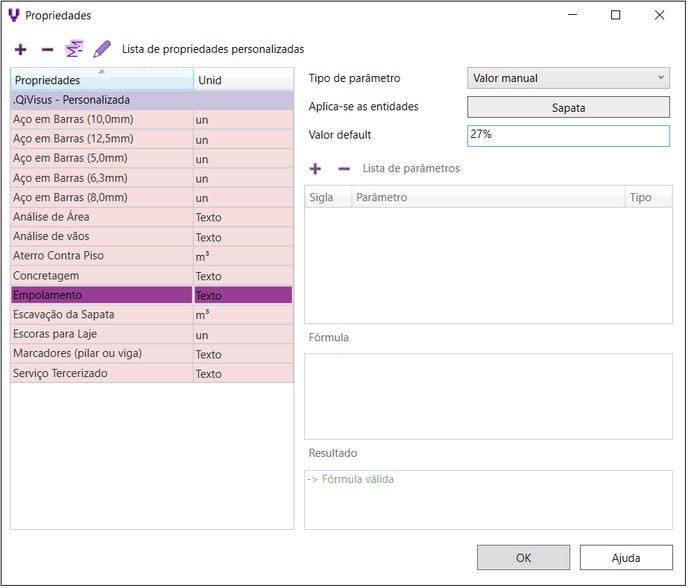
Com isso a informação do valor de empolamento do solo utilizado, será disponibilizada nas propriedades das sapatas. Para conferir podemos selecionar uma sapata e acessar suas propriedades onde a informação com o valor de empolamento do solo será exibida conforme a imagem abaixo.
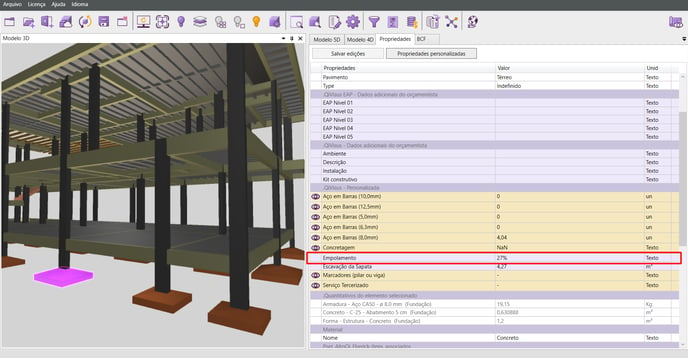
Em anexo deixo algumas imagens para demostrar alguns exemplos de fórmulas que poderão ser úteis para extrair determinadas informações dos modelos.
Função "contém" nas fórmulas
O AltoQi Visus também permite utilizar a função "contém" na igualdade de uma fórmula. Para criar uma fórmula de agrupamento de pavimento Tipo, o usuário muitas vezes precisa colocar o nome de todos os pavimentos, conforme figura abaixo.

Porém, nas regras de materiais e nomes, tem muitos casos que podem tornar o processo complexo. Dessa forma, com a fórmula "contém" pode-se criar apenas uma condição tornado a fórmula mais genérica para realizar esse filtro de informações, como demonstrado na figura a seguir.

Cadastro de unidades de medida no Filtro e Propriedades personalizadas
1 - Acessar o recurso Editar ou adicionar novas propriedades BIM (botão );
2 - Selecionar uma Propriedade que deseja alterar a Unidade e clicar em Cadastrar unidade;
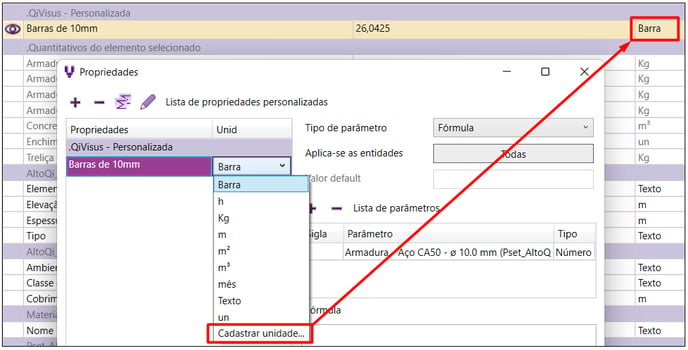
1 - Selecionar uma Entidade que deseja alterar a Unidade;
2 - Em Medição do objeto clicar em Cadastrar unidade.