Os arquivos no formato IFC (Industry Foundation Classes) permitem a troca de modelos 3D entre diferentes softwares, facilitando a integração entre disciplinas. No Eberick, essa integração permite importar modelos arquitetônicos e complementares (hidrossanitário, elétrico, entre outros) para desenvolver o projeto estrutural de forma compatibilizada.
Quando projetos são criados em ferramentas diferentes, é comum que as referências de níveis não coincidam. Isso pode fazer com que o modelo 3D importado fique desalinhado da estrutura. Este artigo apresenta os principais recursos do Eberick para corrigir esses desalinhamentos de forma prática.
Observações: O Eberick permite criar um projeto a partir de um modelo 3D externo, gerando automaticamente os pavimentos e suas alturas conforme o modelo importado. Para saber mais, veja o artigo Como criar um novo projeto (edificação) no AltoQi Eberick a partir de um modelo 3D externo?
A principal forma de evitar modelos deslocados no AltoQi Eberick é garantir que a origem do modelo esteja corretamente posicionada no software em que ele foi criado. Isso assegura a compatibilização não apenas com o Eberick, mas também com outros projetos desenvolvidos para a mesma edificação, independentemente do software utilizado.
Neste artigo, não abordaremos o ajuste da origem em programas de terceiros. O foco será apresentar situações comuns em que o modelo 3D pode aparecer desalinhado e mostrar quais recursos do Eberick podem ser usados para corrigir o problema e dar continuidade ao projeto.
- Recursos de Localização (deslocamentos e rotação)
- Como alinhar o modelo IFC com a estrutura - Plano horizontal
- Como alinhar o modelo IFC com a estrutura - Eixo vertical
Recursos de Localização (deslocamento e rotação)
Se o seu modelo IFC estiver rotacionado ou deslocado (tanto no eixo horizontal quanto no vertical), uma alternativa seria o uso do recurso de de Localização. No vídeo abaixo, mostramos passo a passo como ajustar a posição do modelo importado e alinhá-lo com a estrutura no Eberick:
Esse recurso permite alterar a posição de um modelo 3D já vinculado ao projeto, sem precisar ajustar o arquivo original em outro software. Para utilizar:
- Com o projeto aberto no Eberick, acesse a janela Edificação e clique em Propriedades da edificação.
- Clique no botão Localização.


-
No painel exibido:
-
Em Modelos, você verá o modelo nativo do Eberick e, logo abaixo, os modelos externos vinculados.
-
Em Posicionamento do projeto, escolha:
-
Posição global e norte verdadeiro: usa as coordenadas originais do modelo.
-
Posição local e norte de projeto: ignora essas coordenadas e permite reposicionar manualmente.
-
-
-
Clique em OK para confirmar e, em seguida, no Pórtico 3D, utilize o comando Atualizar 3D na aba 3D.
Após esses ajustes, o modelo será reposicionado conforme os parâmetros definidos.
Como alinhar o modelo IFC com a estrutura - Plano horizontal
É comum que o modelo IFC fique desalinhado no plano horizontal, como ilustrado na imagem abaixo.
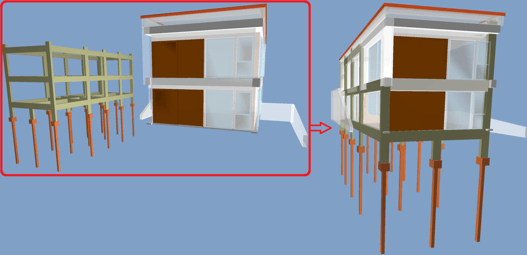
Existem três formas de realizar o ajuste:
-
Corrigir no software de origem – Ajustando a posição antes de exportar o IFC.
-
Utilizar o recurso de Localização – Conforme demonstrado no vídeo da seção anterior, ajustando os deslocamentos em X e Y diretamente no Eberick.
-
Reajustar a origem do projeto no Eberick – Caso prefira alterar a origem do projeto estrutural.
Pode-se realizar um procedimento manual para alinhar a origem do Eberick à origem do modelo 3D externo. O vídeo a seguir demonstra esse procedimento.
- Abrir o croqui de um dos pavimentos que contenha elementos estruturais lançados;
- Acessar na aba Desenho, grupo Ferramentas, o comando Posicionar origem do projeto
 e informar um ponto de referência. Esta etapa serve para garantir que a origem da estrutura esteja num ponto conhecido. Este ponto deve ser de fácil localização também na arquitetura do pavimento. Para que ele fique visível, pela aba Operações, grupo Eixos de locação, selecione o comando "Exibir ponto de marcação":
e informar um ponto de referência. Esta etapa serve para garantir que a origem da estrutura esteja num ponto conhecido. Este ponto deve ser de fácil localização também na arquitetura do pavimento. Para que ele fique visível, pela aba Operações, grupo Eixos de locação, selecione o comando "Exibir ponto de marcação":
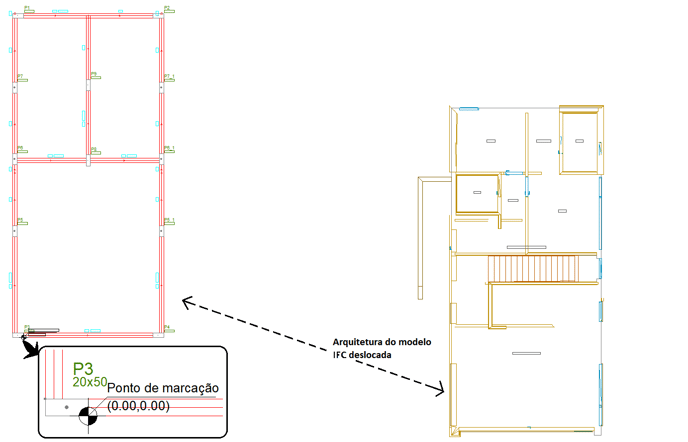
- Abrir a janela de desenho IFC do pavimento e inserir uma linha ("Desenho -> Construir -> Linha") do ponto em que foi definida a origem do projeto no croqui até o ponto indicado como "Origem (0.00,0.00)":
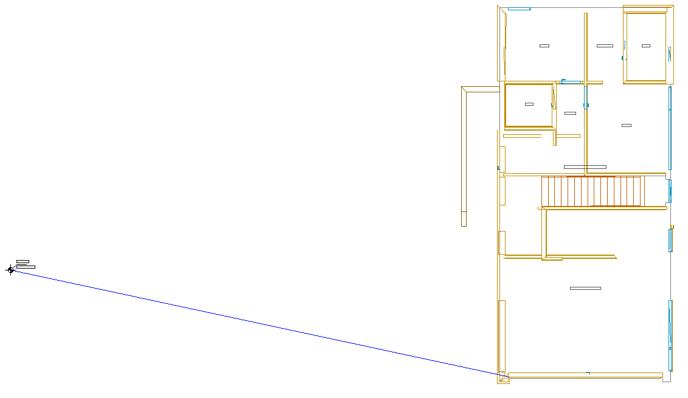
- Utilizar o comando "Desenho -> Manipular -> Mover", selecionar a linha realizada e clicar enter para confirmar, e então selecionar como referência o ponto da linha que toca a arquitetura e como ponto de destino a "Origem (0.00,0.00)":
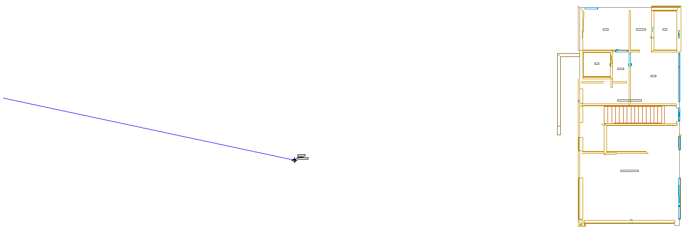
- Com o procedimento anterior, consegue-se saber exatamente qual é o deslocamento existente entre a estrutura e o modelo IFC;
- Voltar à janela de croqui do pavimento e utilizar novamente o comando Posicionar origem do projeto
 e informar o ponto de extremidade da linha lançada, oposto ao "Ponto de marcação";
e informar o ponto de extremidade da linha lançada, oposto ao "Ponto de marcação"; - Após fazer isso, já será possível visualizar a arquitetura e a estrutura alinhadas no croqui e o modelo IFC alinhado no Pórtico 3D:
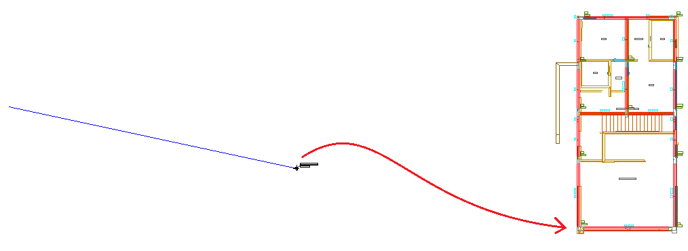
Como alinhar o modelo IFC com a estrutura - Eixo vertical
É comum que o modelo IFC fique desalinhado no também no eixo vertical, como ilustrado na imagem abaixo.

Existem três formas de realizar o ajuste:
-
Corrigir no software de origem – Ajustando a posição antes de exportar o IFC.
-
Utilizar o recurso de Localização – Conforme demonstrado no vídeo da seção anterior, ajustando os deslocamentos em X e Y diretamente no Eberick.
-
Reajustando os níveis do projeto no Eberick – Caso prefira o reajuste dos níveis por dentro do programa.
Se ao importar um IFC para o AltoQi Eberick o modelo aparecer deslocado em relação ao eixo vertical, procure obter corretamente os níveis definidos para o modelo IFC acessando-o em um programa de modelagem 3D e visualizando os cortes ou as propriedades dos pavimentos, por exemplo:
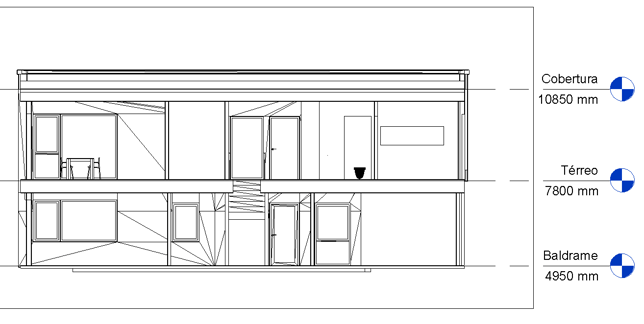
Como a face superior do piso Baldrame está definida no nível 495 cm, este deve ser o nível do pavimento definido no Eberick. Acessando a janela de propriedades da edificação ( ![]() ), os pavimentos foram ajustados somando-se 495 cm em cada nível, sem alteração das alturas. O pavimento Platibanda não consta no modelo atualizado e foi inserido apenas no modelo estrutural somando a sua altura (60cm) ao nível do pavimento inferior (Cobertura):
), os pavimentos foram ajustados somando-se 495 cm em cada nível, sem alteração das alturas. O pavimento Platibanda não consta no modelo atualizado e foi inserido apenas no modelo estrutural somando a sua altura (60cm) ao nível do pavimento inferior (Cobertura):
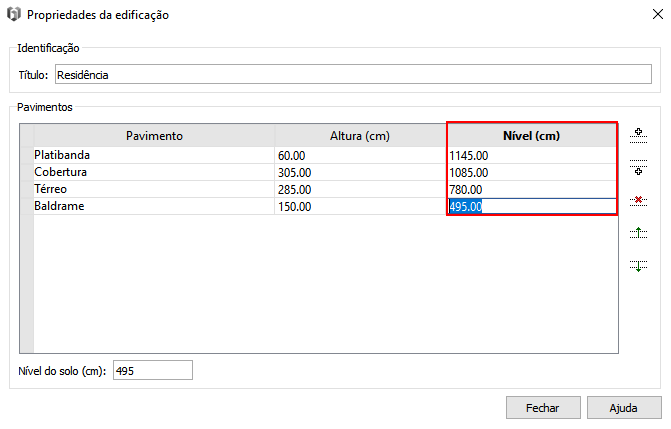
Observação: para definir o nível do solo alinhado com o nível Baldrame, este foi configurado como "495" (cm). Consulte também: Quais valores devo inserir na janela de pavimentos?
Assim, as arquiteturas serão geradas automaticamente para cada pavimento em seus níveis corretos.
Caso você esteja na etapa de início do lançamento da estrutura, configure uma janela de desenho gerado com o arquivo IFC como referência para a visualização do croqui do pavimento, acessando a aba "Desenho", grupo "Referências":
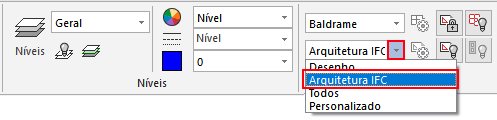
Se uma estrutura já lançada, basta atualizar o pórtico 3D e verificar se os elementos estão alinhados.
