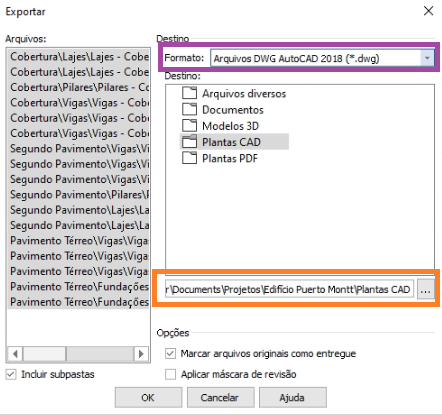De maneira geral, o Eberick permite realizar as etapas de lançamento, análise, dimensionamento e detalhamento dos elementos estruturais de concreto, e o AltoQi Builder Editor de Armaduras é a ferramenta integrada ao Eberick que permite armazenar as pranchas finais de forma organizada, com informações automatizadas no selo das pranchas, além de editar armaduras e atualizar os quantitativos rapidamente, imprimir e salvar revisões do projeto estrutural. Esta solução da AltoQi garante a eficiência que o projetista precisa na etapa final de entrega do projeto.
Gerar e salvar as pranchas
Se preferir, acompanhe os passos descritos no texto abaixo:
- No Eberick, acesse o menu Estrutura - Configurações - Desenho - Pranchas e RA e configure o tamanho da folha que você deseja usar para gerar as suas pranchas. No vídeo de exemplo, foi adotado o tamanho A1 na configuração de Prancha. No artigo Como gerar pranchas no AltoQi Eberick? são apresentadas estas configurações.
- Acesse o menu Estrutura - Detalhamento - Pranchas e selecione quais elementos e pavimentos serão incluídos nas pranchas, na aba Moldados in loco. No vídeo, todos os elementos e pavimentos foram selecionados clicando no botão "Todos".
No campo Detalhamento é possível configurar o tipo de agrupamento para os elementos e pavimentos selecionados. Neste exemplo, adotamos a opção "Agrupar por pavimento e tipo de elemento", e veremos a seguir como isso influencia na separação das pranchas no Editor de Armaduras.
No campo Formato, adotamos a opção Prancha.
- Com as pranchas abertas, acessar o menu Arquivo - Salvar - Salvar desenho, ou ainda o comando do menu Elementos - Pranchas - Salvar pranchas.
Inserindo as margens
Uma das etapas que é realizada no Editor de Armaduras é a inserção das margens nas pranchas. Isso pode ser feito individualmente para cada prancha, ou para cada pasta de pranchas, ou ainda para o projeto como um todo, quando todas as pranchas já estiverem salvas no gerenciador, e caso todas tenham sido geradas no mesmo formato (A1, A0, etc).
Abaixo vemos que todas as pranchas, de todos os elementos e pavimentos do projeto, já foram salvas no gerenciador. Assim, podemos clicar com o botão direito do mouse sobre a pasta geral do projeto Estrutural e acessar o comando Inserir margem:
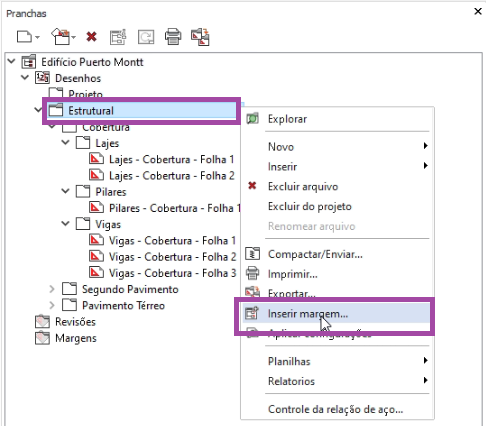
Na janela Inserir margem, serão exibidos na lista Arquivos todas as pranchas constantes na pasta selecionada para inserção (neste exemplo, a pasta Estrutural). No campo Margem, no item Modelo, clicamos em Procurar para selecionar um modelo de margem que deve estar disponível no computador:
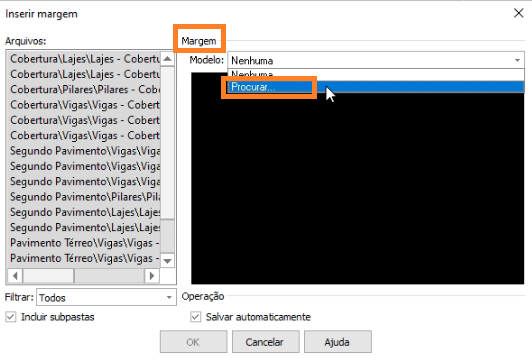
Observação: Além do recurso para inserir margem, o AltoQi Editor de Armaduras conta com o comando Vincular na pasta "Margens", que permite vincular uma margem CAD como referência externa nos desenhos. Com esse comando, a mesma margem pode ser utilizada de forma compartilhada em múltiplos projetos. Assim, é possível realizar edições em uma única margem e atualizar os vínculos em todos os projetos que utilizam essa margem como referência, a fim de refletir as modificações realizadas nos desenhos. Esse procedimento está descrito em detalhes no artigo Como vincular e atualizar uma margem para gerar as pranchas no AltoQi Builder.
Por padrão, alguns modelos da AltoQi já ficam disponíveis com a instalação dos programas, mas o projetista pode criar modelos próprios com as informações que deseja apresentar no selo, sua logomarca, e definir campos dinâmicos para o preenchimento automático do selo com as informações do projeto (Autor, Título, Endereço, etc) e de cada prancha (Título, Pavimento, etc).
O processo de criação das margens e sua inserção automática nas pranchas do AltoQi Builder é explicado com detalhes nos artigos:
É importante sempre conferir no Eberick, no menu Estrutura - Desenho - Pranchas e RA qual é o formato de folha que está definido para as pranchas. Se as pranchas forem geradas no Eberick em formato A1, por exemplo, deverá ser escolhido um modelo de margem em formato A1, para que fiquem adequadamente dispostos na área útil da prancha.
Após selecionar o modelo adequado, clicar OK e visualizar as folhas já com a margem e selo, e com a numeração automatizada:
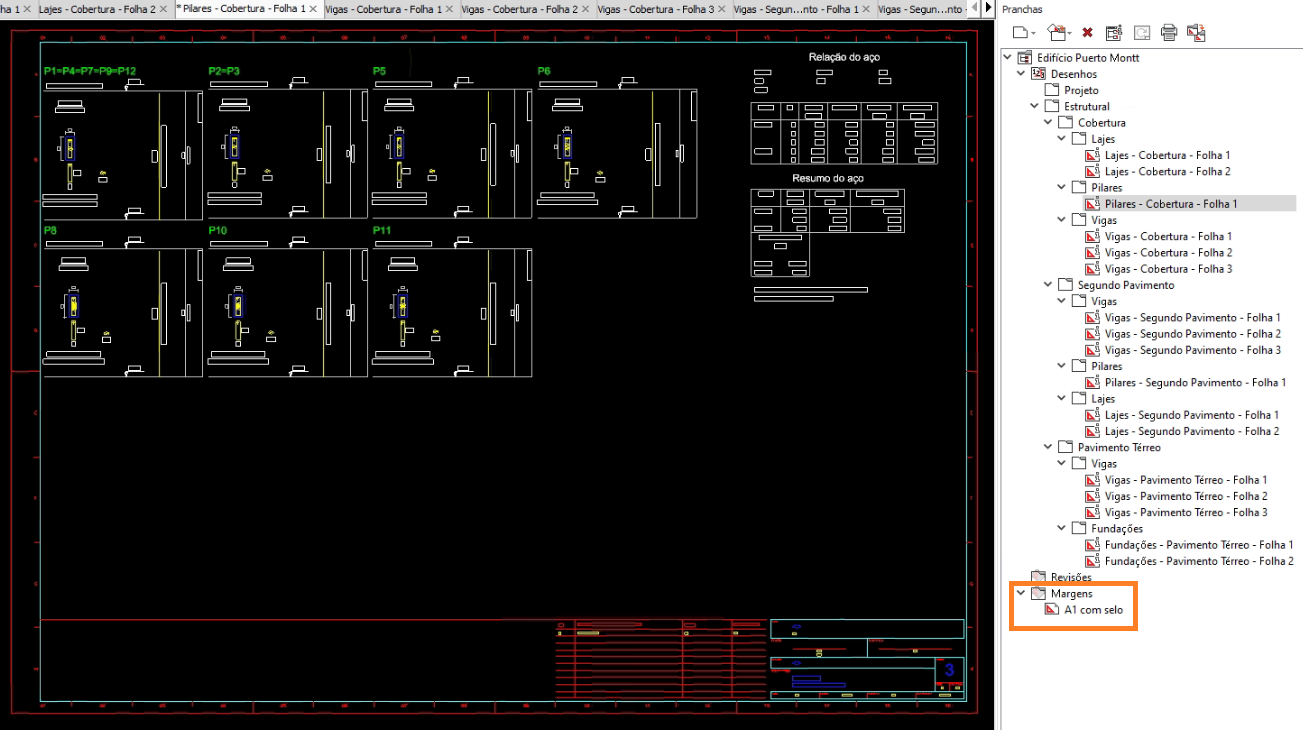
O modelo de margem adotado será exibido no item Margens do gerenciador de pranchas.
As informações exibidas no Selo irão depender dos campos dinâmicos configurados no modelo de margem adotado, e do preenchimento das informações do Projeto (aplicado a todas as pranchas) e do Desenho (individual para cada prancha). Na imagem abaixo, vemos as informações apresentados no selo, de acordo com os campos preenchidos ao selecionar a prancha no gerenciador e acessar o comando Propriedades:
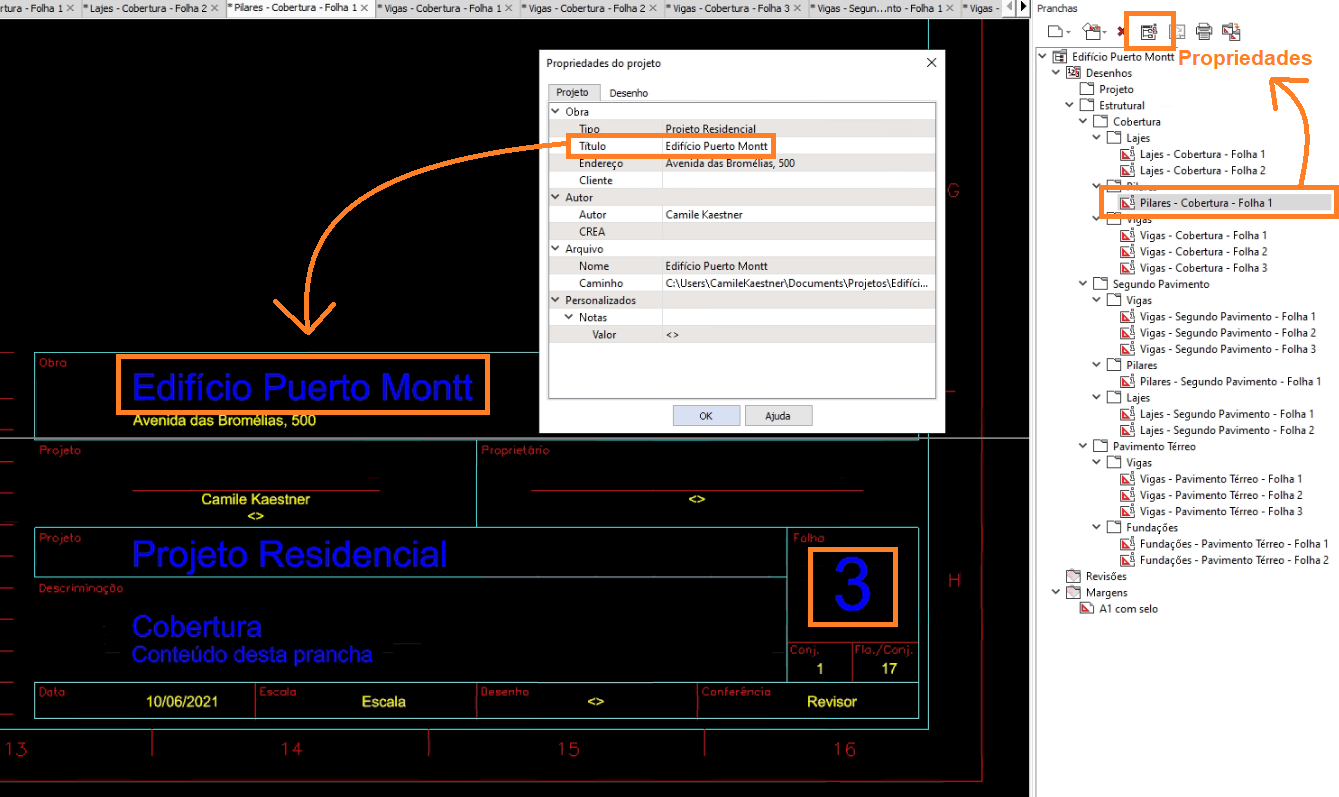
Notamos também que esta folha, sendo a terceira da lista de pranchas do projeto, já foi numerada como folha 3, e pertencente ao conjunto 1, com um total de 17 folhas.
Edição de armaduras
Acessando a prancha e clicando duas vezes sobre um dos detalhamentos, é possível fazer a edição de armaduras, com os recursos habilitados na aba "Armaduras" do menu superior do AltoQi Builder:
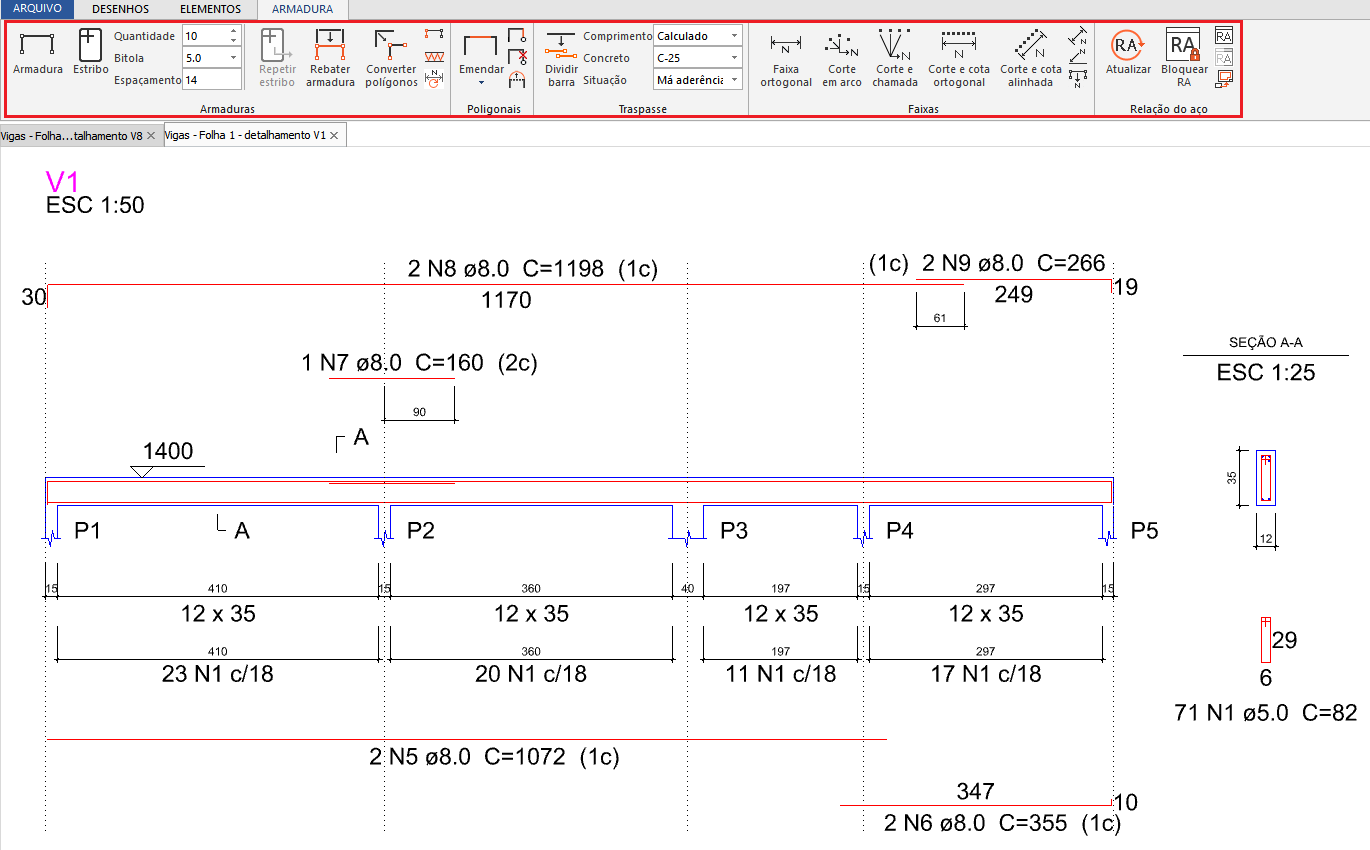
Ao finalizar as edições, basta fechar a janela do detalhamento e verificar que ele estará atualizado na prancha, e a Relação de aço também será atualizada com o novo quantitativo de armaduras.
💡 Dica do suporte: É recomendável ter cautela ao utilizar o comando "Desagrupar" durante a edição das armaduras, uma vez que sua aplicação resultará na remoção das propriedades das armaduras, o que fará com que essas deixem de ser incluídas na relação de aço, convertendo-se em desenhos de CAD.
Exportando as pranchas
Ao finalizar o projeto, as pranchas poderão ser exportadas para formatos .CAD ou .DWG/.DXF (comando Exportar) ou impressas como PDF (comando Imprimir), ao clicar com o botão direito do mouse sobre a pasta desejada, no menu lateral de Pranchas. Abaixo, foi utilizada a pasta Estrutural, para imprimir ou exportar as pranchas de todo o projeto estrutural:
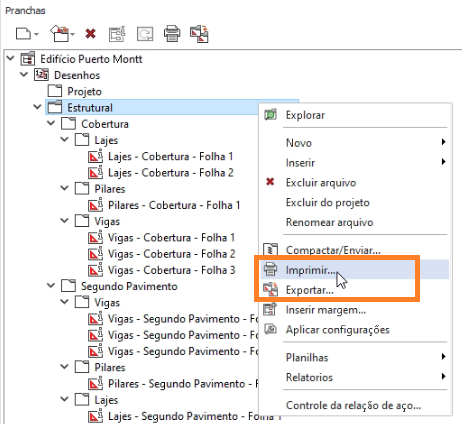
Para ambas as opções, serão abertas janelas nas quais o usuário poderá selecionar quais pranchas deseja exportar ou imprimir em PDF, além de definir o formato de arquivo e a pasta de destino: