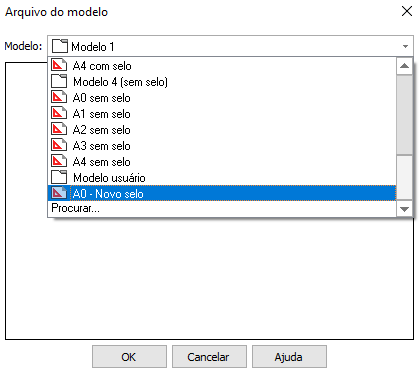Um dos recursos disponibilizados pelo AltoQi Builder é a geração automática das pranchas com os arquivos do projeto. Para realizar este procedimento o projetista deve, primeiramente, selecionar um arquivo que possua uma margem (do tamanho da folha desejada) e o selo.
O programa disponibiliza alguns modelos de selo padrões mas é comum que o usuário possua um modelo de selo próprio e queira utilizá-lo.
Para utilizar este arquivo personalizado na geração de pranchas do programa é necessário salvá-lo como Modelo. Para isso realize os seguintes procedimentos demonstrados no vídeo a seguir.
Ainda, confira um vídeo de como aplicar a margem salva como modelo em um projeto de exemplo e como ajustar a representação dos campos automáticos, se necessário.
Criando um arquivo de desenho
- Para iniciar a criação do modelo de margem com selo, é necessário abrir o AltoQi Builder e escolher no menu Arquivo - Novo - Novo (cria um novo desenho).
- Acesse a guia Elementos, grupo Símbolos, comando Inserir arquivo;
- No diálogo Inserir arquivo selecione o desenho (DWG, DXF ou CAD) que possui a margem e o selo;
Observação: O AltoQi Builder importa os elementos inseridos na aba " Model" do AutoCAD, portanto, se a sua margem estiver na aba " Layout" replique-a na aba " Model" e depois importe-a para o AltoQi Builder.
- Clique em Abrir;
- A linha de comando solicitará a Posição. Digite 0,0 e pressione Enter (para inserir na origem);
O arquivo estará disponível para edição.
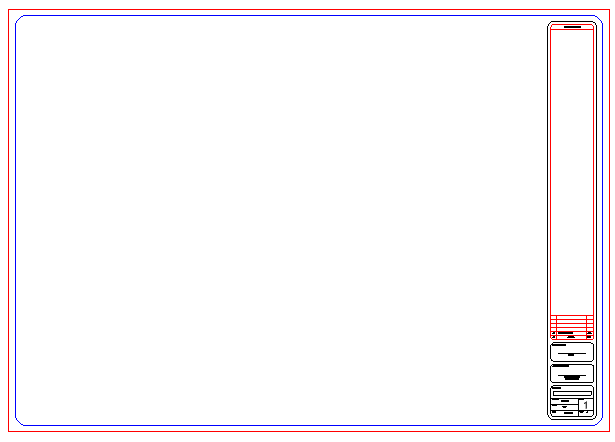
Ajustando a margem
Após incluir o desenho na tela, será necessário ajustar o tamanho da margem para o tamanho de folha desejado. Portanto:
- Acesse a guia Desenhos, grupo Manipular, comando Desagrupar;
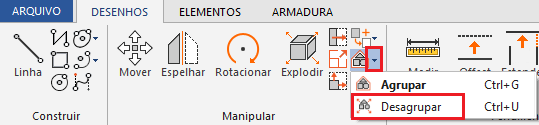
- Selecione todo o desenho;
- Pressione Enter;
- Repita este procedimento até todos os blocos estarem desagrupados;
- Na barra de comando selecione a escala 1:1;
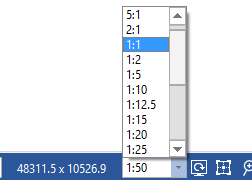
- Acesse a guia Desenhos, grupo Manipular, comando Converter para escala (botão
 );
); - Selecione todo o desenho;
- Tecle Enter;
- A linha de comando solicitará o ponto de referência. Digite 0,0 e pressione Enter (para selecionar a origem);
Depois de selecionado o ponto de referência o programa solicitará a seleção de dois pontos e a indicação da distância real, em centímetros, entre eles. Desta maneira ele poderá converter a escala do desenho de forma a corresponder estas informações. Portanto, continue os procedimentos para conversão da escala conforme apresentado a seguir.
- Selecione o 1º e 2º pontos que definem as extremidades da folha de forma a obter um dos lados da margem;
- O programa solicitará na linha de comando, a definição de uma distância. Digite a distância entre ambos os pontos, em centímetros (que deve coincidir com as dimensões padrões da folha selecionada (A0, A1, A2, etc.));
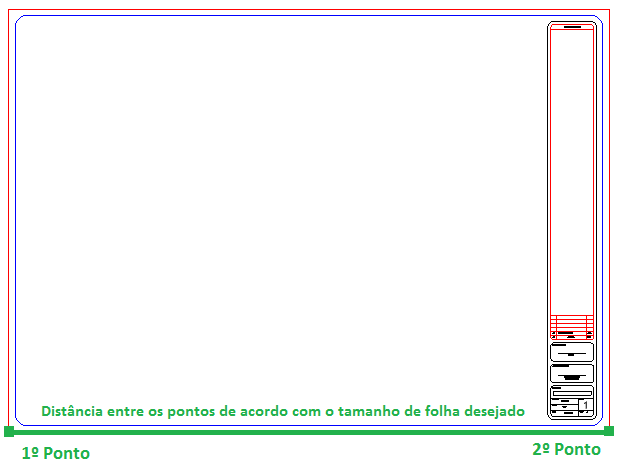
- Pressione Enter;
- Responda Sim a pergunta Deseja escalar os textos selecionados também?;
- Caso a margem desapareça, clique em Enquadrar (botão
 ) na barra de comando Linha de comando;
) na barra de comando Linha de comando;
Configurando o selo
Após ajustar a margem, será necessário configurar o selo de forma a incluir Campos com preenchimento automático.
Para os casos em que os textos já constam no selo, é necessário transformá-los em campos. Para realizar este procedimento recomendamos a leitura do artigo Como transformar um texto em um campo que se preenche automaticamente?.
Para os casos em que o texto não está presente no selo, é necessário incluir um novo campo. Para realizar este procedimento recomendamos a leitura do artigo Como incluir campos na criação de um símbolo.
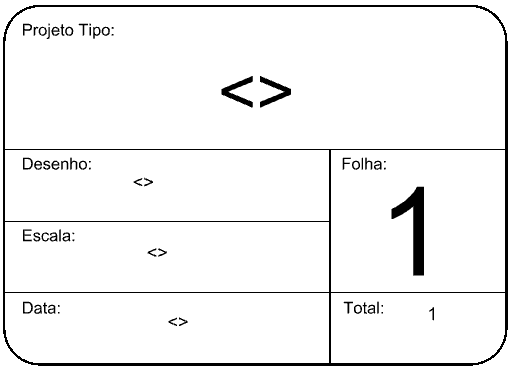
Observação: Note que, ao criarmos os campos, o texto poderá ser transformado em “<>”. Isto ocorre porque ainda não existem informações para preenchimento automático dos campos.
💡 #DicaSuporte: Ao criar um selo, para confirmar a qual propriedade o campo está associado, execute um duplo clique sobre ele.
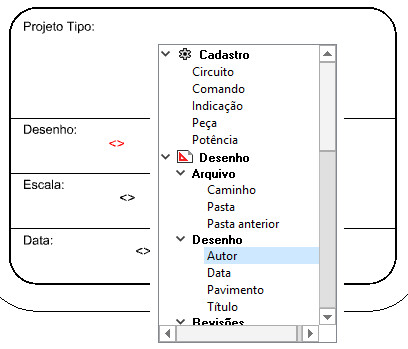
Salvando como Modelo
Após ajustar a margem e o selo, o arquivo está pronto para utilização e pode ser salvo para ser utilizado em qualquer projeto. Para isso:
- Acesse o menu Arquivo - Salvar - Salvar como modelo;
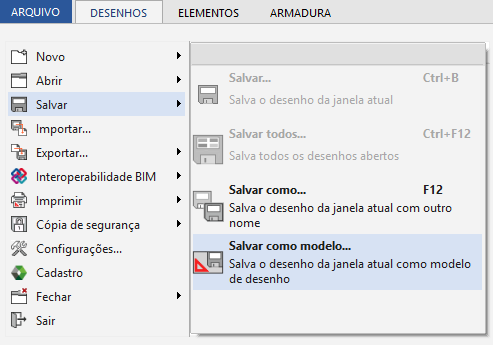
- No diálogo Salvar como, na pasta padrão, crie uma pasta para os modelos de usuário;
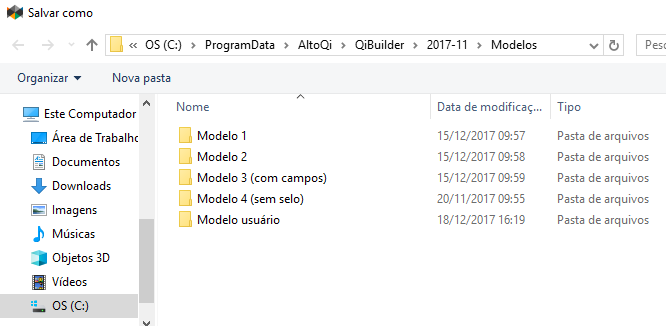
- Abra a pasta criada e salve o arquivo.
Observação: Realize este procedimento para criar o novo selo com as margens de folhas A0, A1, A2, A3, etc.
Neste momento o arquivo de modelo está salvo e poderá ser utilizado para a geração das pranchas em qualquer projeto.