Em alguns computadores, podem ocorrer inconsistências na visualização do pórtico 3D. Essas situações, em geral, estão relacionadas às configurações de vídeo do computador utilizado.
Os problemas podem se manifestar de formas distintas, como elementos da estrutura exibidos apenas na cor branca ou vermelha, instabilidade na imagem (com os desenhos “piscando”) ou parte do pórtico aparecendo com cores diferentes das configuradas para cada elemento.
Além disso, em certos casos, ao abrir o pórtico 3D, o programa pode apresentar a mensagem: “Ocorreu um erro durante a leitura do projeto. O arquivo PRJ pode estar corrompido. Tente abrir os arquivos de backup com extensão BAK ou SAV..”
Para resolver este tipo de situação, seja na exibição incorreta das cores e instabilidades na imagem, seja quando o programa mostra a mensagem de erro acima, listamos a seguir os principais ajustes que podem ser realizados no computador e nas configurações do Eberick, de forma a adequar a máquina aos requisitos de desempenho do programa.
1. Restabelecer as configurações 3D do seu Eberick
A visualização inconsistente do Pórtico 3D ou caso esteja com o pórtico 3D em branco, também pode estar relacionada ao corrompimento dos parâmetros de configuração do programa. Para restabelecer estas configurações, realize o seguinte procedimento:
- Feche o Eberick;
- Pelo teclado, utilize o atalho "Tecla do Windows + R" e entre com o caminho "C:\Users\Public\AltoQi".
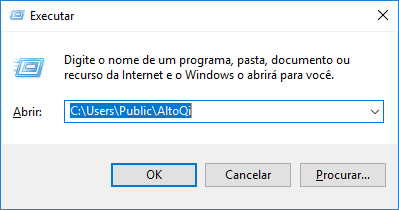
-
Acesse a pasta referente ao Eberick e a pasta da última revisão instalada (por exemplo, C:\Users\Public\AltoQi\Eberick\2023-12 e apague os arquivos AltoQi3D.ini, default.cfg, eberick.cfg, modelo3D.cfg e ViewSettings.ini
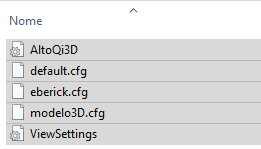
-
Feito isto, abra o Eberick novamente e tente gerar o Pórtico 3D.
No caso de elementos ainda serem exibidos todos na cor branca no pórtico, acesse o menu 3D - Configurações - Elementos e confirme se os elementos estão configurados com cores específicas e sem transparência, por exemplo:
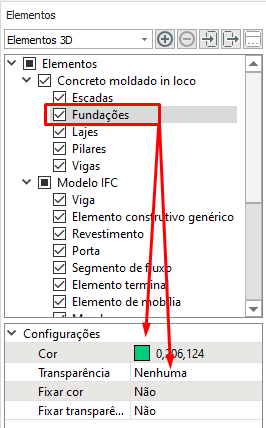
2. Configurações do pórtico 3D
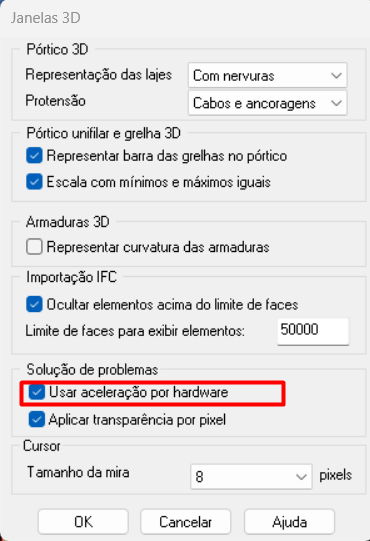
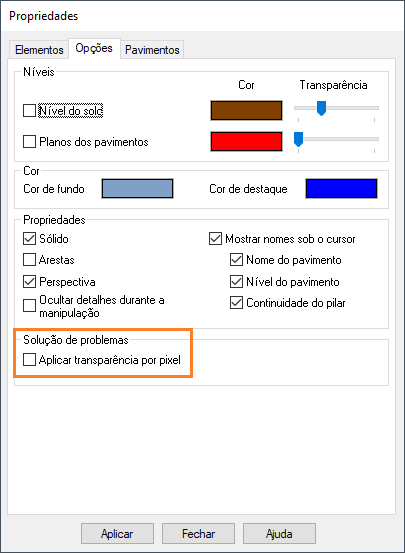
Além disso, nos casos em que a placa de vídeo possui desempenho mais restrito, pode-se ajustar a visualização do pórtico reduzindo o Nível do antiserrilhado para o mais Baixo e o Contorno 3D para Não, no menu 3D - Gráfico 3D:
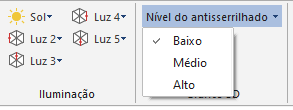
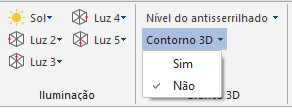
3. O computador possui placa de vídeo com memória dedicada?
Conforme indicado no artigo Configurações mínimas e recomendadas, para garantir o desempenho adequado das funções do programa, é necessário que o computador utilizado disponha de uma placa de vídeo com pelo menos 2Gb de memória dedicada, ou superior. Estas placas de vídeo são acopladas adicionalmente à máquina e se distinguem das placas de vídeo integradas, que compõem a fabricação original do computador e não possuem memória de vídeo dedicada. No caso de computadores com placas dedicadas, haverá a indicação de placas como GeForce, Radeon, RX, dos fabricantes NVIDIA, AMD / ATI, entre outros.
Essa informação pode ser conferida acessando a área de trabalho do seu computador, botão direito do mouse -> Configurações de Exibição -> Vídeo -> Configurações avançadas de tela -> Exibir propriedades do adaptador de vídeo do monitor. Por exemplo, para uma placa com 2Gb de memória dedicada:
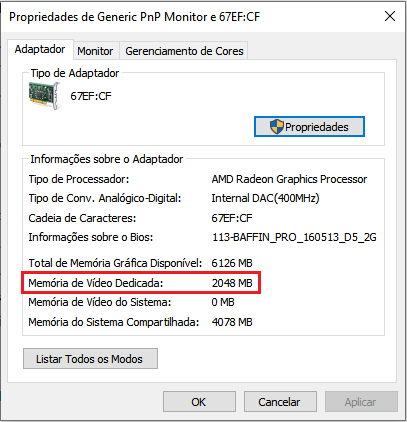
Caso o computador não possua placa de vídeo com memória dedicada, não será possível garantir o desempenho do uso dos recursos gráficos do Pórtico 3D, sendo necessário primeiramente atender a este pré-requisito do programa.
Se o computador apresentar placa de vídeo dedicada e ainda assim houver inconsistências na visualização do pórtico, devem ser observados os seguintes itens deste artigo.
4. Configurar a placa de vídeo utilizada
Ainda que o item (2) deste artigo esteja atendido, algumas vezes a visualização do pórtico 3D no programa acaba não sendo gerada pelo processador de vídeo da placa com memória dedicada, mas sim pela placa integrada, que não possui o desempenho necessário para esta operação. Caso seu computador disponha de uma placa de vídeo dedicada, você pode optar por utilizar os recursos deste componente a fim de melhorar o desempenho do Eberick.
Para configurar a placa de vídeo utilizada pelo Eberick, siga os procedimentos indicados abaixo. Aqui listamos como configurar as principais placas de vídeo dedicadas:
- Como configurar a placa de vídeo da NVidia para os programas AltoQi
- Configurando a placa de vídeo da AMD
Após ajustar estas configurações, é necessário fechar qualquer janela do programa que estava aberta e abri-lo novamente para verificar se foi solucionado.
5. Verificar se o driver da placa de vídeo está atualizado
Se após realizar as verificações acima ainda forem detectadas inconsistências no pórtico 3D, é possível que o driver da sua placa de vídeo esteja desatualizado.
Para fazer esta atualização, siga os procedimentos indicados no artigo Atualização do driver da placa de vídeo.
