- AltoQi Suporte
- AltoQi Eberick
- Interface
-
QiOnboarding
-
Instalação e Setup das Soluções AltoQi
-
Atendimento Setup e Suporte AltoQi
-
AltoQi Education
-
Novidades de Release
-
Arquitetura e Interoperabilidade BIM
-
AltoQi Eberick
- Interface
- Criação, abertura e salvamento de projetos
- Pavimentos e níveis intermediários
- Desenhos e Arquitetura
- Desenhos e Arquitetura | Interoperabilidade BIM
- Pilares | Lançamento
- Pilares | Erros e Avisos
- Pilares | Dimensionamento e Detalhamento
- Vigas | Lançamento
- Vigas | Erros e Avisos
- Vigas | Dimensionamento e Detalhamento
- Lajes | Lançamento
- Lajes | Erros e Avisos
- Lajes | Dimensionamento
- Lajes | Detalhamento
- Fundações | Lançamento
- Fundações | Erros e Avisos
- Fundações | Dimensionamento e Detalhamento
- Cargas
- Escadas
- Escadas | Exemplos de Lançamento
- Reservatórios
- Reservatórios | Exemplos de lançamento
- Paredes de contenção
- Muros de Arrimo
- Elementos genéricos e perfis metálicos
- Estruturas de Alvenaria Estrutural
- Estruturas de Protensão
- Estruturas Pré-Moldadas
- Estruturas Pré-Moldadas | Erros e Avisos
- Processamento
- Análise da estrutura
- Estabilidade global
- Deslocamentos e durabilidade
- Planta de fôrma e locação
- Pranchas e detalhamentos
- Configurações
- Outros
-
AltoQi Builder
- Interface
- Criação, abertura e salvamento de projetos
- Desenhos e Arquitetura
- Desenhos e Arquitetura | Interoperabilidade BIM
- Desenhos e Arquitetura | Recursos de CAD
- Projetos multidisciplinares e referências externas
- Níveis de desenho
- Configurações
- Cadastro
- Simbologias
- Avisos e Indicações
- Geral
- Disciplina Alvenaria
- Disciplina Cabeamento
- Disciplina Climatização
- Disciplina Gás
- Disciplina Hidráulico | Reservatórios (Caixa d'água)
- Disciplina Hidráulico | Alimentação, hidrômetros (coletivos e individuais) e bombas de recalque
- Disciplina Hidráulico | Colunas, prumadas e barriletes de distribuição
- Disciplina Hidráulico | Condutos (tubulações) e lançamentos
- Disciplina Hidráulico | Ramais e Ambientes Molhados (banheiros, cozinhas, áreas de serviço)
- Disciplina Hidráulico | Peças e materiais (PEX, registros, conexões)
- Disciplina Hidráulico | Aquecedores, Reservatórios Térmicos e Placas Solares
- Disciplina Hidráulico | Piscinas
- Disciplina Hidráulico | Verificação de pressões, vazões e perdas de carga
- Disciplina Hidráulico | Soluções para pressão (pressurizadores e VRP)
- Disciplina Sanitário | Colunas Sanitárias, Ventilação e Tubos de Queda
- Disciplina Sanitário | Ramais e Ambientes Sanitários (banheiros, cozinhas, áreas de serviço)
- Disciplina Sanitário | Peças e componentes (ralos, sifões, conexões)
- Disciplina Sanitário | Caixas de passagem, gordura e sifonadas
- Disciplina Sanitário | Rede Pluvial, Calhas e Coletores
- Disciplina Sanitário | Unidades de Tratamento
- Disciplina Sanitário | Estações elevatórias e bombas submersíveis
- Disciplina Sanitário | Verificações e dimensionamento (diâmetros, declividades, inclinações)
- Disciplina Incêndio
- Disciplina SPDA
- Condutos
- Colunas e Prumadas
- Pavimentos
- Peças
- Visão 3D
- Cortes, detalhes e esquemas
- Relatórios
- Impressão/Exportação
- Pranchas
- Controle de revisões
- Outros
-
AltoQi Visus
-
Editor de Armaduras
-
Elétrico
- Cadastro
- Lâmpadas e comandos | Lançamento
- Tomadas | Lançamento
- Quadros | Lançamento
- Pontos em geral | Lançamento
- Condutos | Lançamento
- Quadros | Operações
- Circuitos | Operações
- Condutos | Operações
- Fiação | Operações
- Fiação | Configurações
- Dimensionamento
- Erros de dimensionamento
- Erros e Avisos
- Quadros e Diagramas | Detalhamentos
- Legendas e Relatórios | Detalhamentos
- Módulo Fotovoltaico
- Outros
-
AltoQi Visus Cost Management
- Versões AltoQi Visus Cost Management
- Licença do AltoQi Visus Cost Management
- Exportação dos modelos IFC
- Importação e manipulação dos Modelos 3D
- Propriedades BIM dos modelos 3D
- Propriedades BIM por fórmulas
- Estrutura analítica de projeto - EAP
- Filtro de extração de dados
- Lista de quantitativos
- Exemplos aplicados
- Orçamento
- Banco de dados
- Relatórios
- Módulo Visus Infraestrutura
- Modo de trabalho 2D
- Configurações
- Integrações
- Conteúdo para orçamento de obras
-
AltoQi Visus Collab
-
AltoQi Visus Workflow
Mensagem "Não é possível acessar o conteúdo" ao acessar a ajuda
O programa dispõe de uma documentação de ajuda que pode ser acessada pelo menu Ajuda - Conteúdo. Em alguns casos, a depender das configurações adotadas no sistema operacional, é possível que os arquivos de ajuda não possam ser acessados, emitindo a mensagem Não é possível acessar o conteúdo. Para contornar esta situação, você pode seguir os procedimentos descritos a seguir.
Definir navegador padrão
Os arquivos da ajuda do programa são gerados no formato .htm, o que significa que são melhor visualizados em navegadores. Dessa maneira, para garantir que os arquivos possam ser abertos, é necessário que haja um navegador padrão definido na máquina, conforme descrito no procedimento abaixo:
Windows 10
- No computador, clique no menu Iniciar.
- Clique em Configurações.
- Abra seus aplicativos padrão:
- Versão original: clique em Sistema - Aplicativos padrão.
- Na parte inferior, em Navegador da Web, clique sobre o navegador.
- Na janela Escolher um aplicativo, selecione um navegador de sua preferência (nossos arquivos são visualizados de maneira mais eficiente no Chrome e Firefox).
Windows 8.1 e inferior
- No computador, clique no menu Iniciar.
- Clique em Painel de Controle.
- Clique em Programas - Programas Padrão - Definir os programas padrão.
- À esquerda, selecione o navegador desejado (nossos arquivos são visualizados de maneira mais eficiente no Chrome e Firefox).
- Clique em Definir este programa como padrão.
- Clique em Ok.
Abrir com navegador para arquivos .htm
Este procedimento segue a mesma necessidade do anterior, sendo necessário para garantir que os arquivos de ajuda poderão ser abertos:
- Abra a pasta de instalação do programa e então a pasta Ajuda
- Acesse a pasta Eberick e identifique algum arquivo de extensão .htm (nesta pasta haverá vários, selecione qualquer um)
- Clique com o botão direito sobre ele e selecione a opção Propriedades
- Na janela que se abre, identifique a opção Abre com e, ao lado dela, clique sobre Alterar.
- Uma nova janela irá se abrir, onde você deve selecionar o seu navegador de preferência (nossos arquivos são visualizados de maneira mais eficiente no Chrome e Firefox).
- Clique em Ok para confirmar todas as janelas.
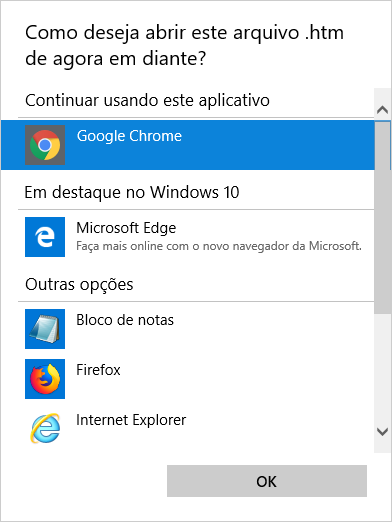
Instalar a ajuda offline
Conforme explicado em Existe uma versão offline da ajuda do AltoQi Eberick?, o programa conta com uma versão offline dos arquivos de ajuda para que o projetista tenha acesso a eles, mesmo sem internet. Para isso, é necessário que os arquivos sejam instalados durante a instalação do Eberick. Caso não o tenham sido, será necessário reinstalar o programa conforme explicado em Reinstalação do Eberick Proteção USB. É importante que, durante a instalação, a opção Ajuda do programa esteja selecionada. O mesmo vale para os Tutoriais do programa. Outra opção é habilitar a ajuda online, conforme explicado no artigo Existe uma versão offline da ajuda do AltoQi Eberick?.

Realizando esses procedimentos, a ajuda deve abrir normalmente.
