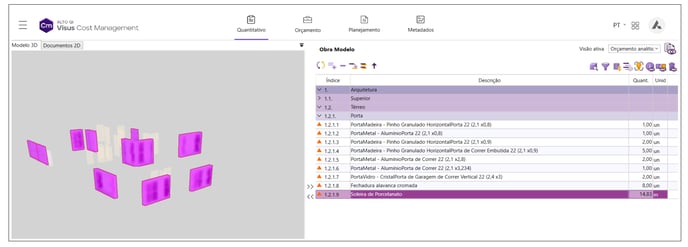O filtro de extração de dados, é o ambiente aonde iremos, configurar e criar as regras que o programa utilizará para extrair os quantitativos de um modelo IFC, portanto, requer uma atenção especial, afinal a lista de quantitativos será gerada tomando como base as informações configuradas nesta janela. Este artigo, tem por objetivo guiar o usuário dentro da janela de extração de dados.
- Conhecendo a janela filtro de extração de dados
- Painel de descrição dos objetos
- Painel de medição dos objetos (Este artigo)
- Grupos de propriedades
O painel de medição do objeto é o local de criação de regras de quantificação dos elementos e todas as suas configurações de aplicação. Será através dele que vamos, por exemplo, informar ao programa, qual a propriedade que contém as informações adequadas para medir este objeto. Aplicar filtros que permitem definir em que situações a regra será ou não executada. Aplicar multiplicadores e definir unidades. Definir prefixos e etapa EAP, dentre outros.
Também podemos utilizar este painel, para adicionar aos objetos, quantitativos não modelados na faze de desenvolvimento. Este tema poderá ser melhor aprofundado no artigo Como adicionar elementos não modelados no orçamento?
Apresentação do painel de medição do objeto
Inicialmente, vamos apresentar o ambiente de criação das regras. Os comandos de gestão de regras são sequencialmente:
1 - Adicionar item: cria uma nova regra de medição de objetos BIM e pode ser utilizado para acrescentar regras de medição sempre que necessário;
2 - Apagar item selecionado: exclui a regra selecionada. Este comando apenas estará ativo se houver uma seleção de regra ;
3 - Mover item selecionado para cima/baixo: altera a ordem das regras. Este comando apenas estará ativo se houver uma seleção de regra e pode ser utilizado para ajustar a posição de uma regra na lista.
4 - Duplicar elemento selecionado: cria uma cópia do item selecionado. Este comando pode ser importante para agilizar na criação de regras semelhantes, pois, mantém uma cópia idêntica à regra existente.
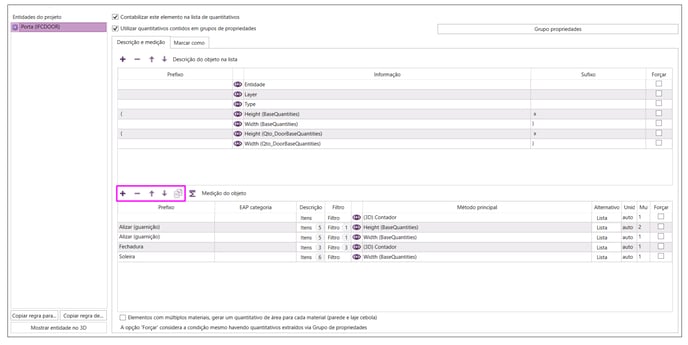
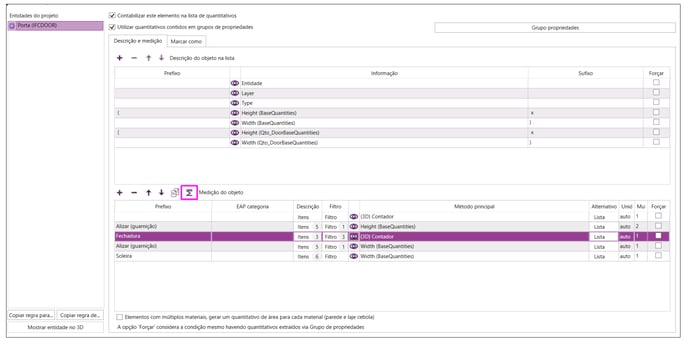
Configurações de regras de medição
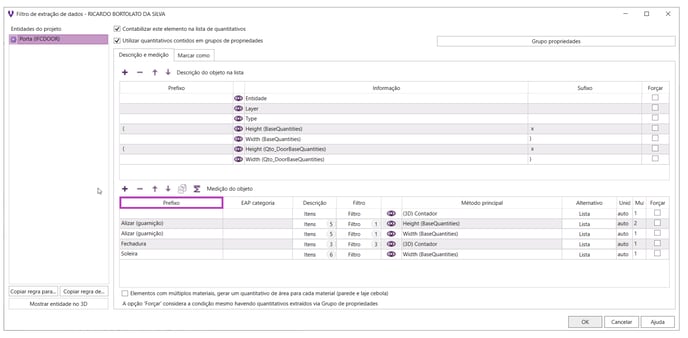
Este campo passa a atuar como um parâmetro para os itens extraídos por esta regra e fica disponível para ser atribuído como uma propriedade no ambiente de configuração automática de EAP.
Ao inserir uma informação neste campo, está passa a ser entendida como uma informação do parâmetro Categoria EAP que se tornará uma etapa de EAP. Assim, todos os quantitativos extraídos por esta regra, serão alocados nesta etapa.
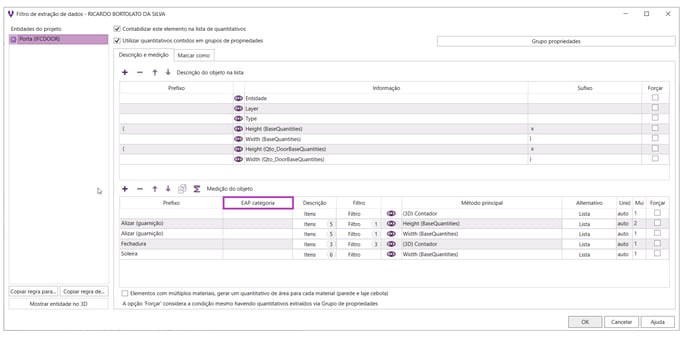
Resumidamente, utilizar este campo para definir a etapa em que os quantitativos serão alocados na lista, o usuário precisa realizar dois passos.
1 - Preencher o campo Categoria EAP com o nome da etapa;
2 - Definir o parâmetro Categoria EAP em um nível de configuração automática de EAP
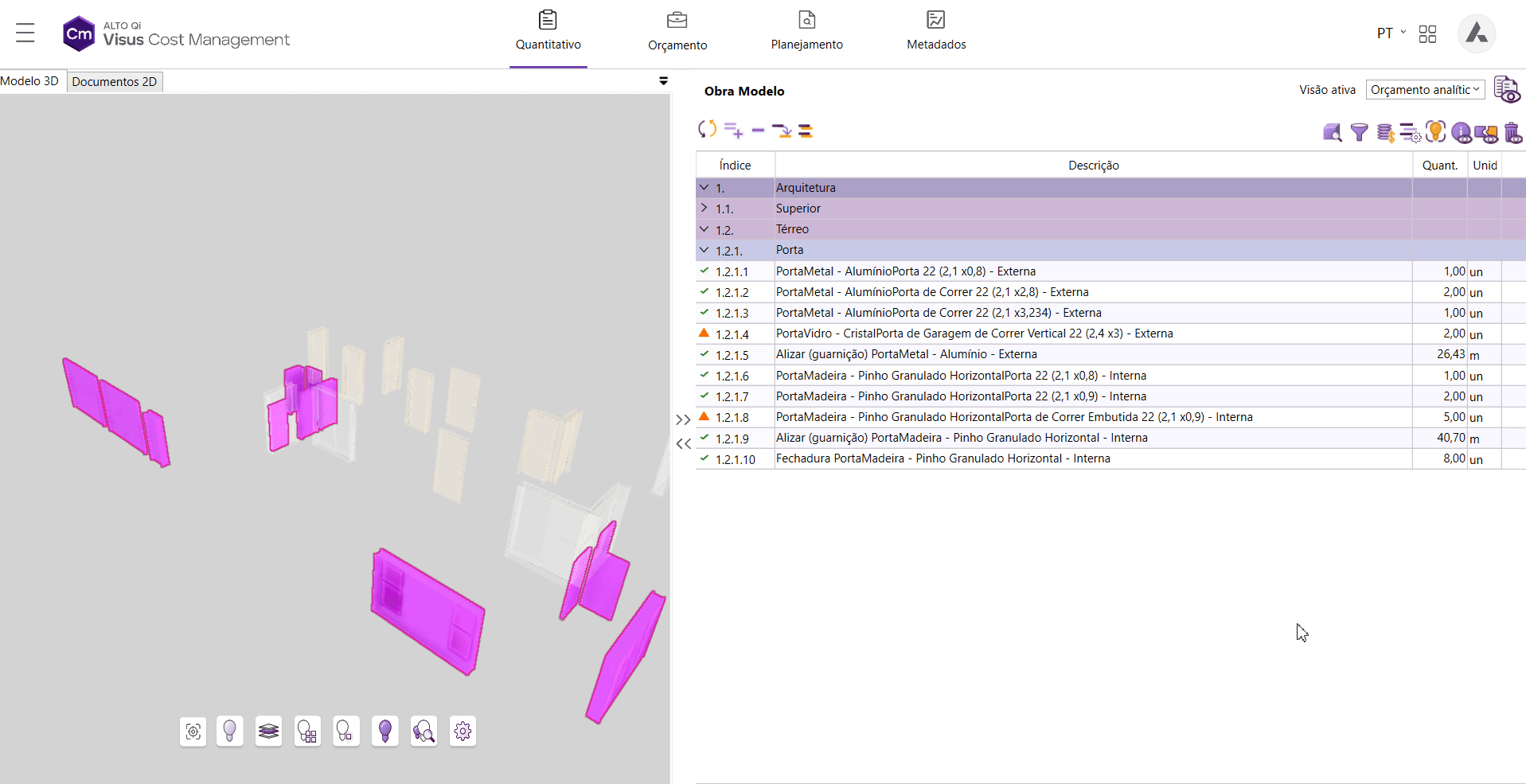
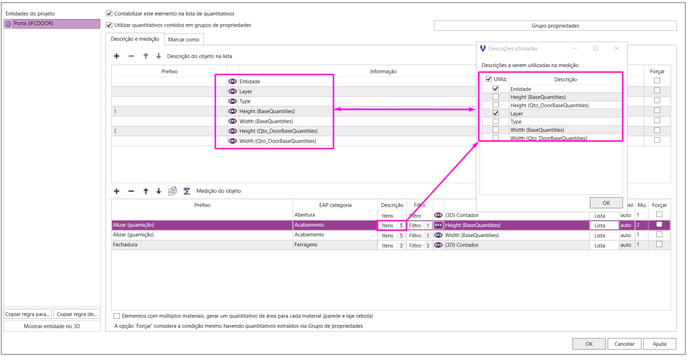
O Software disponibiliza dois níveis de filtro. Um padrão que oferece possibilidade filtrar a regra por informações de propriedades fixas (Pavimento, Disciplinas, Types e Layers). E o filtro avançado que viabiliza a criação de uma condição personalizada pelo usuário a partir de propriedades.
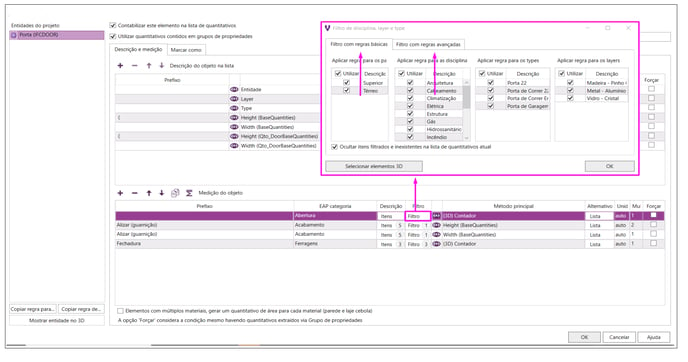
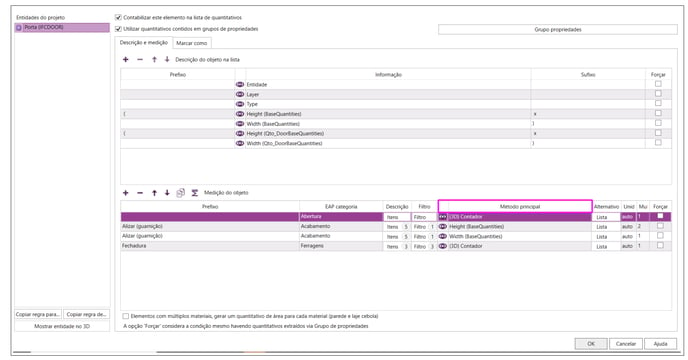
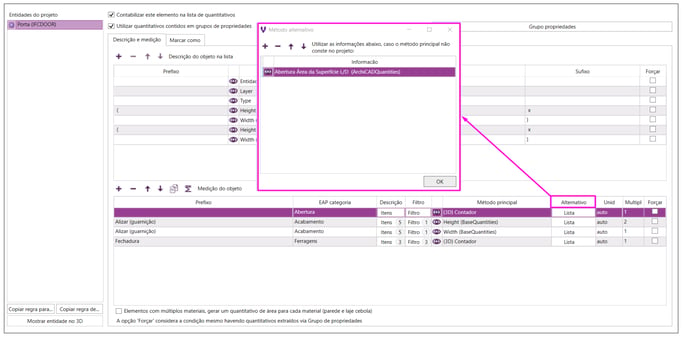 Unidade: pode ser utilizado para definir a unidade de extração dos quantitativos. Quando mantida como "auto" será aplicada a unidade da propriedade definida no método principal.
Unidade: pode ser utilizado para definir a unidade de extração dos quantitativos. Quando mantida como "auto" será aplicada a unidade da propriedade definida no método principal. Multiplicador: podemos atribuir um fator de multiplicação à regra. Assim as quantidades dos quantitativos por ela extraídos, serão multiplicados por este fator.
Forçar: alguns Objetos possuem quantitativos contidos em grupos de propriedades. O Visus pode ser configurado para utilizar esta informação de itens associados a um grupo de propriedades e gerar quantitativos na lista. Hierarquicamente, quando isso ocorre o programa passa ignorar as regras configuradas no painel de medição. Contudo, se for do desejo do orçamentista, o comando forçar faz com que a regra seja aplicada mesmo nestas condições. Estes contextos são comuns em modelos de projetos de engenharia como, estruturas, hidrossanitário, elétricos. O próximo artigo desta série, tornará este tema mais claro. Grupos de propriedades
Exemplos de aplicação de configuração de uma regra de medição
Exemplo de aplicação 1
1 - Acesse o Filtro de extração de dados;
2 - Selecione a entidade Porta;
3 - Vamos utilizar o botão Adicionar item, para adicionar um item ao orçamento.
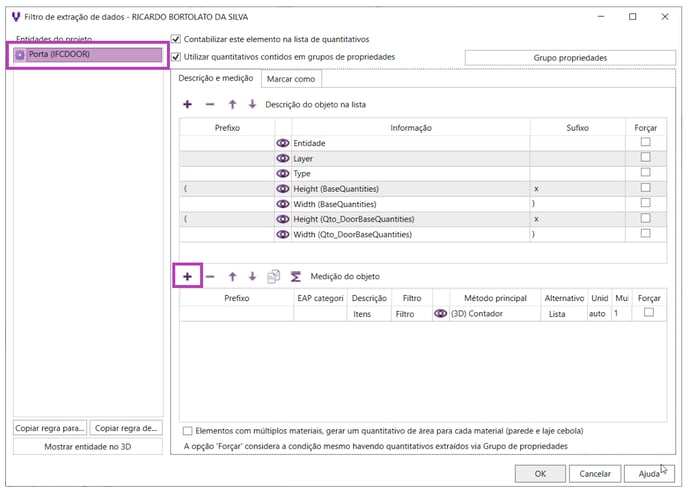
Após adicionar a linha preencha os campos da seguinte maneira:
4 - Em prefixo, vamos inserir a informação Fechadura alavanca cromada. Faça isso clicando sobre o campo e digitando a informação desejada;
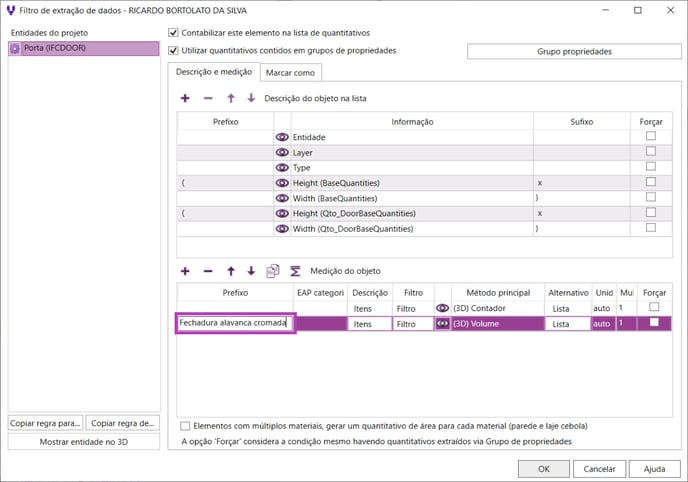
5 - Em descrição iremos ignorar todas as propriedades, visto que vamos descrever na lista, apenas com a informação já descrita no campo prefixo. Para tanto, clique sobre o campo Itens e desmarque todas as propriedades.
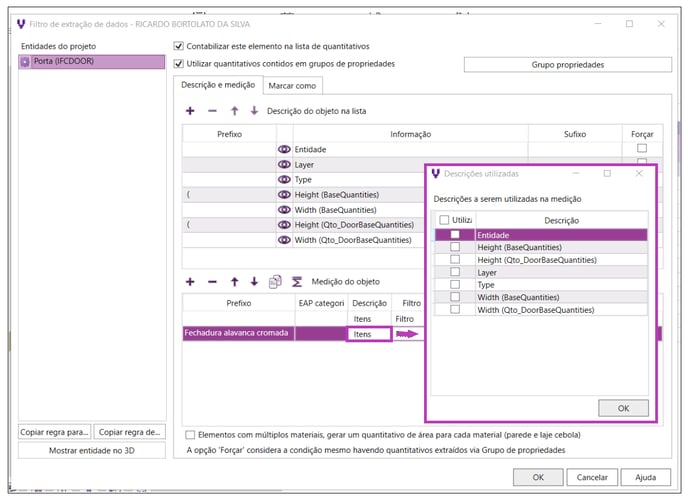
6 - Ao abrir a janela filtro, teremos duas possibilidades, ao selecionar a aba Filtro com regras básicas é possível determinar para quais situações esta regra será, ou não aplicada. Podemos aplicar este recurso, por exemplo, para desabilitar alguma Disciplina, Pavimento, Layer ou Types. Em nosso exemplo, manteremos habilitados em Layers, apenas a opção Madeira - Pinho Garnulado. Visto que as fechaduras serão contabilizadas apenas para este modelo de porta.
Na parte inferior da janela contamos com o comando Selecionar elementos 3D que irá mostrar no modelo, os objetos que atendem a regra definida.
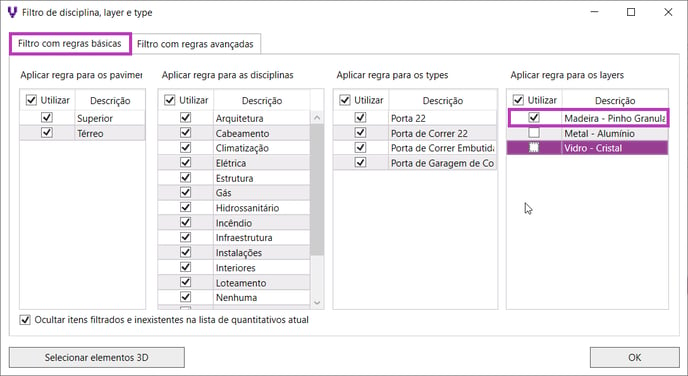
7 - No método principal, vamos atribuir a propriedade que definirá a quantidade de fechaduras. Sendo assim, clique no símbolo do olho, para escolher a propriedade. Para o nosso exemplo, selecionamos (3D) Contador. Deste modo, o software irá contar quantas unidades de objetos de porta existem no projeto e atribuir uma fechadura para cada uma delas.
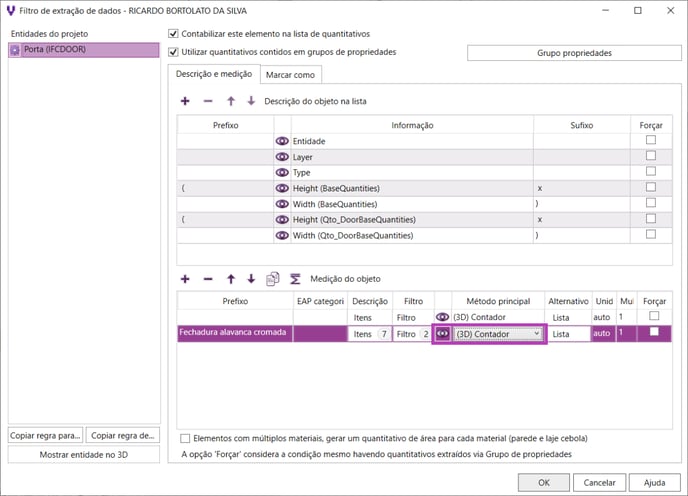
8 - No método alternativo, podemos acrescentar uma propriedade de modo a garantir que, caso o AltoQi Visus não encontre informações na propriedade definida no método principal, o programa passará a considerar a propriedade alternativa. Lembrando que em método alternativo, podemos acrescentar quantas propriedades forem necessárias. Neste exemplo não iremos utilizar.
9 - A unidade, manteremos automática. Assim o programa adotará a unidade contida na informação da propriedade do elemento;
10 -Em multiplicador, manteremos 1.
Ao termino desta configuração, clique em ok para confirmar a criação deste quantitativo e retorne a lista de materiais e clique sobre o comando Atualizar lista.
Veja na imagem a seguir a apresentação deste quantitativo na lista. Observe ainda, que as fechaduras foram contabilizadas apenas para as portas de Pinho Granulado, conforme definido no filtro.
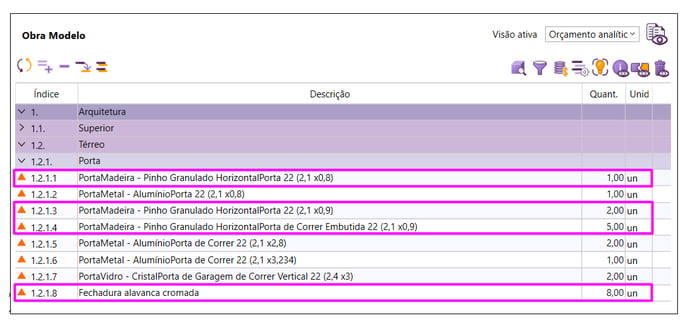
Exemplo de aplicação 2
Desta vez, vamos quantificar soleiras de porcelanato apenas para as portas que possuem uma abertura superior a 1m.
Portanto, iremos criar uma medição seguindo os mesmos passos indicados anteriormente, conforme destacado na imagem a seguir.
Aqui o método principal utilizado foi a propriedade que contém a informação de largura das portas.
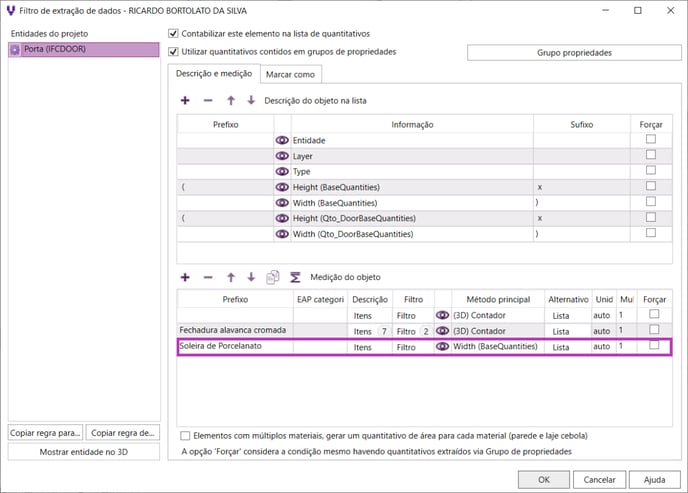
Porém, na janela filtro, selecione a aba Filtro com regras avançadas e crie uma linha clicando no comando adicionar. Nesta linha vamos preencher os campos da seguinte maneira:
1 - Em informação, selecionamos a propriedade que contém a informação da largura das portas: Width;
2 - Em Condição, optamos pelo parâmetro: Maior que;
3 - Em valor arbitramos: 1.
Assim esta regra somente será executada para as portas que contém uma largura superior a 1 metro.
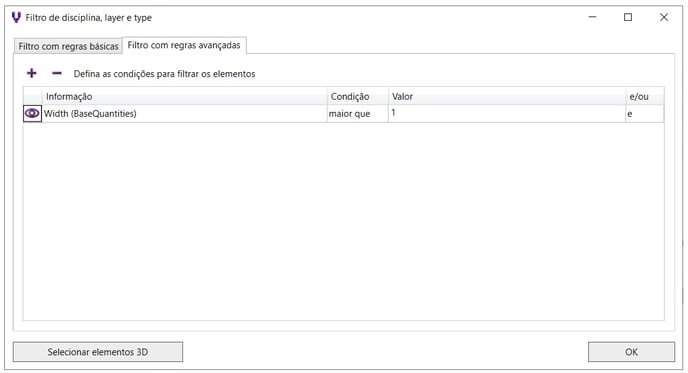
Caso necessário, podemos criar uma combinação de condições. Para isso, basta criar mais linhas com o comando adicionar item e definir a condicionante na coluna "e/ou"
A coluna e/ou determina se todas as condições precisam ser atendidas, ou apenas uma delas. Assim, ao utilizar a opção "e" significa que a regra somente será aplicada se todas as condições forem atendidas. Quando utilizamos a opção "ou" a regra será aplicada se ao menos uma das condições impostas forem atendidas.
Em seguida, podemos utilizar o comando, Selecionar elementos 3D. Note na imagem a seguir que o programa irá selecionar os objetos do modelo que atendem a condição definida.
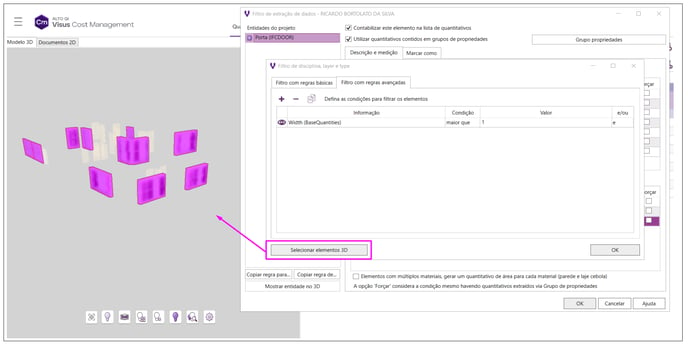
Finalizada esta edição, clique em ok em todas as janelas para confirmar a ação e retorne a lista atualizando-a com o comando Atualizar lista. Observe na imagem a seguir que o quantitativo de soleiras estará presente na lista, contabilizado apenas para as portas com aberturas superior a 1m.