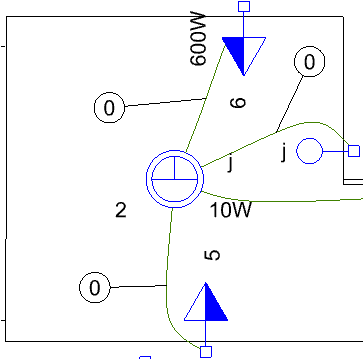Em projetos elétricos e de cabeamento com muitos elementos é comum a fiação ficar sobreposta aos pontos devido a grande quantidade de circuitos ou por causa do tamanho reduzido do trecho do eletroduto, dificultando a leitura e interpretação do projeto. Desta maneira, com o intuito de tratar os espaços insuficientes da fiação quando há um conduto muito pequeno ou sobreposto a outros elementos é possível efetuar a geração de uma legenda de indicação da fiação.
Com isso em projetos de maior porte o projetista ao aplicar esse recurso, permitirá exibir uma legenda automática e sequenciada da fiação, reduzindo, em muito, o tempo gasto na edição desses desenhos e a sequenciação dos mesmos, melhorando a apresentação e execução da fiação do projeto.
Definindo o critério de numeração da legenda
Quando for necessário utilizar um legenda de fiação no projeto, é possível definir o critério de numeração que será aplicado.
Os critérios disponibilizados são:
- Projeto: numeração contínua no projeto como um todo, iniciando em "1" no pavimento mais superior, numerando esse pavimento e depois continuando de cima para baixo. Por exemplo, se no pavimento Superior a indicação numérica vai de 1 a 10, no pavimento Térreo a indicação numérica começará no 11;
- Pavimento: numeração contínua em cada pavimento, iniciando em "1" em cada pavimento, numerando esse pavimento e depois começando novamente em "1" em cada pavimento;
Para definir esse critério:
- Acesse o menu Arquivo - Configurações;
- No diálogo Configurações selecione a aba Fiação;
- Selecione Preferências - Fiação;
- Selecione o Critério e o Estilo de numeração desejados;
- Clique em OK.

Informando quais eletrodutos possuirão a indicação numérica
Após incluir a fiação no projeto e identificar sobreposições em alguns trechos é necessário selecionar quais eletrodutos apresentarão indicação numérica, portanto:
- Selecione o(s) conduto(s) que deseja adicionar a indicação numérica;
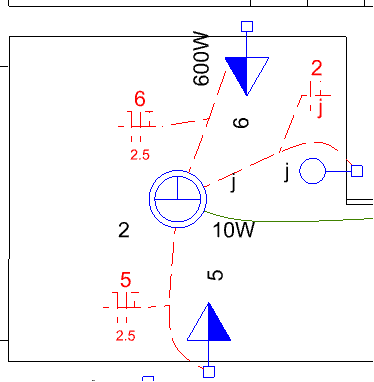
- Acesse a guia Elementos, grupo Acessar, comando Propriedades;
- Na janela Propriedades selecione Conduto (n);
Observação: Será exibido o número de eletrodutos selecionados no croqui.
- Na opção Ligações – Indicação numérica, selecione Sim;
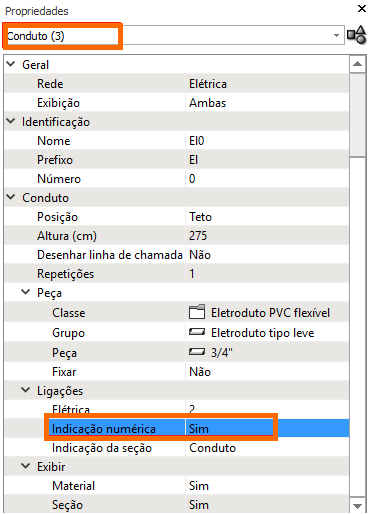
- Pressione Esc duas vezes para encerrar.
Processando o projeto
Após definir quais eletrodutos possuirão a indicação numérica, o próximo passo será processar o projeto, portanto:
- Acesse a guia Operações, grupo Dimensionamento, comando Processar;
- No diálogo Processar habilite a opção O projeto Fiação;
- Clique em OK.
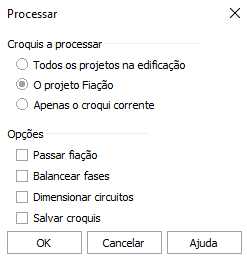
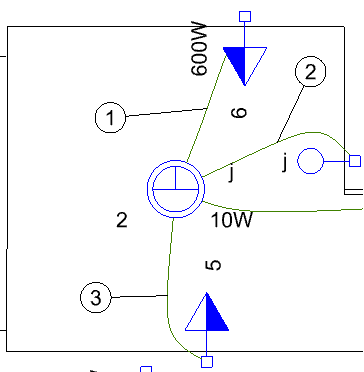
Observação: A numeração das indicações do pavimento será definida de cima para baixo e da esquerda para direita.
Incluindo a legenda de fiação no croqui
Após processar seu projeto o próximo passo será incluir a legenda de fiação no croqui, portanto:
- Acesse a guia Operações, grupo Tabelas, comando Legenda de fiação;
- Clique no croqui para posicionar a legenda.
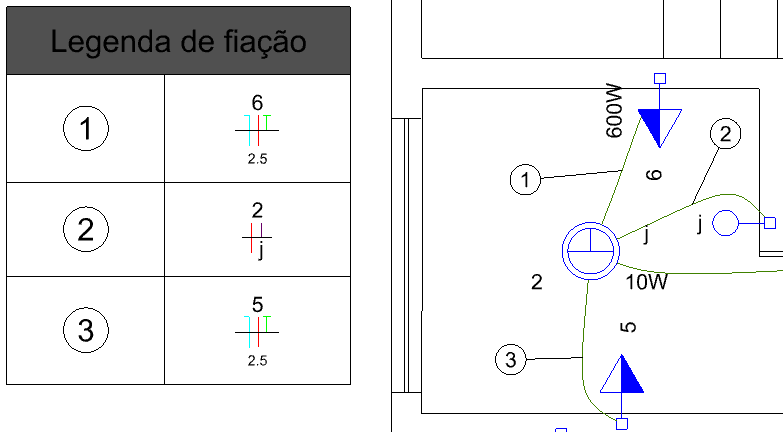
Legenda de fiação nos detalhes isométricos
- Gere um corte ou detalhe isométrico da área desejada;
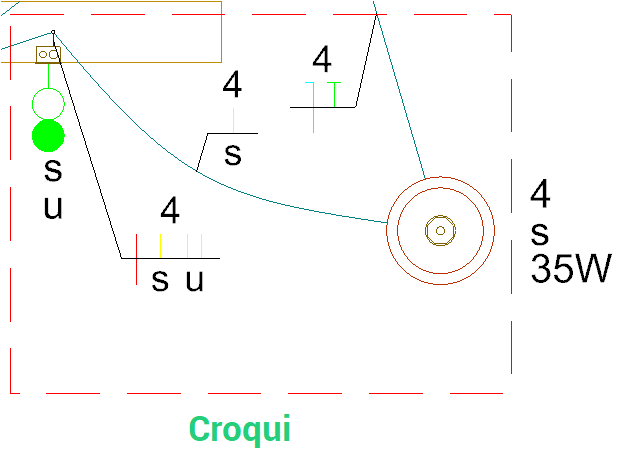
Observação: Para entender melhor como gerar uma detalhe isométrico, recomendamos a leitura do artigo Criando um detalhe isométrico.
- Dentro do detalhe isométrico, selecione o conduto que deseja adicionar a Indicação numérica e altere para Sim;
- Após processar o projeto e adicionar a Legenda de fiação no detalhe, podemos ver que a legenda de fiação é exibida corretamente:
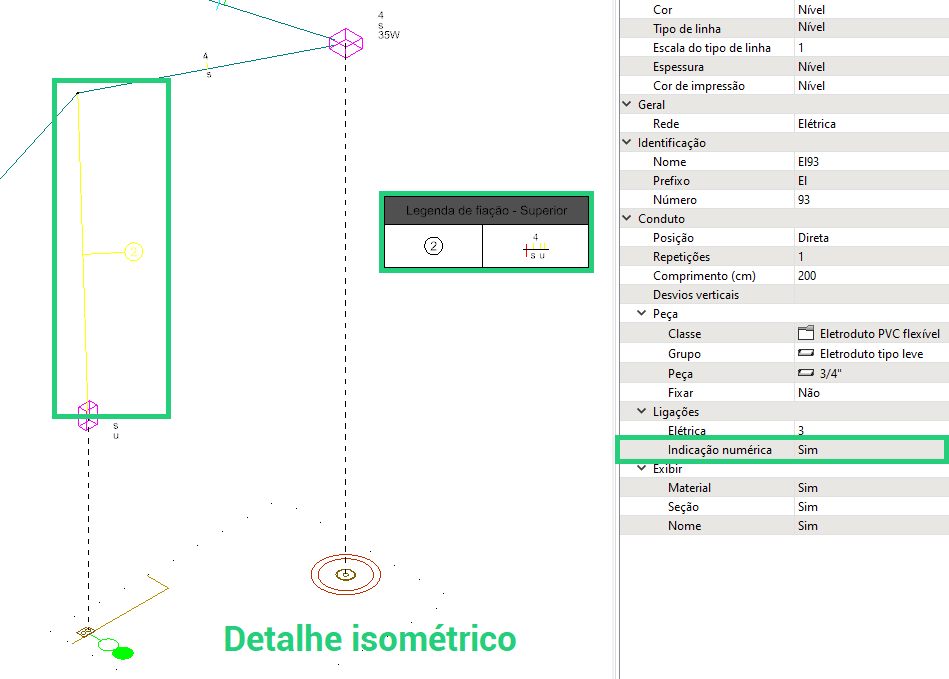
Seguindo os procedimentos descritos neste artigo a legenda de fiação será inserida, apresentando a ordem numérica gerada nos eletrodutos selecionados.