- AltoQi Suporte
- Elétrico
- Fiação | Operações
-
QiOnboarding
-
Instalação e Setup das Soluções AltoQi
-
Atendimento Setup e Suporte AltoQi
-
AltoQi Education
-
Novidades de Release
-
Arquitetura e Interoperabilidade BIM
-
AltoQi Eberick
- Interface
- Criação, abertura e salvamento de projetos
- Pavimentos e níveis intermediários
- Desenhos e Arquitetura
- Desenhos e Arquitetura | Interoperabilidade BIM
- Pilares | Lançamento
- Pilares | Erros e Avisos
- Pilares | Dimensionamento e Detalhamento
- Vigas | Lançamento
- Vigas | Erros e Avisos
- Vigas | Dimensionamento e Detalhamento
- Lajes | Lançamento
- Lajes | Erros e Avisos
- Lajes | Dimensionamento
- Lajes | Detalhamento
- Fundações | Lançamento
- Fundações | Erros e Avisos
- Fundações | Dimensionamento e Detalhamento
- Cargas
- Escadas
- Escadas | Exemplos de Lançamento
- Reservatórios
- Reservatórios | Exemplos de lançamento
- Paredes de contenção
- Muros de Arrimo
- Elementos genéricos e perfis metálicos
- Estruturas de Alvenaria Estrutural
- Estruturas de Protensão
- Estruturas Pré-Moldadas
- Estruturas Pré-Moldadas | Erros e Avisos
- Processamento
- Análise da estrutura
- Estabilidade global
- Deslocamentos e durabilidade
- Planta de fôrma e locação
- Pranchas e detalhamentos
- Configurações
- Outros
-
AltoQi Builder
- Interface
- Criação, abertura e salvamento de projetos
- Desenhos e Arquitetura
- Desenhos e Arquitetura | Interoperabilidade BIM
- Desenhos e Arquitetura | Recursos de CAD
- Projetos multidisciplinares e referências externas
- Níveis de desenho
- Configurações
- Cadastro
- Simbologias
- Avisos e Indicações
- Geral
- Disciplina Alvenaria
- Disciplina Cabeamento
- Disciplina Climatização
- Disciplina Gás
- Disciplina Hidráulico | Reservatórios (Caixa d'água)
- Disciplina Hidráulico | Alimentação, hidrômetros (coletivos e individuais) e bombas de recalque
- Disciplina Hidráulico | Colunas, prumadas e barriletes de distribuição
- Disciplina Hidráulico | Condutos (tubulações) e lançamentos
- Disciplina Hidráulico | Ramais e Ambientes Molhados (banheiros, cozinhas, áreas de serviço)
- Disciplina Hidráulico | Peças e materiais (PEX, registros, conexões)
- Disciplina Hidráulico | Aquecedores, Reservatórios Térmicos e Placas Solares
- Disciplina Hidráulico | Piscinas
- Disciplina Hidráulico | Verificação de pressões, vazões e perdas de carga
- Disciplina Hidráulico | Soluções para pressão (pressurizadores e VRP)
- Disciplina Sanitário | Colunas Sanitárias, Ventilação e Tubos de Queda
- Disciplina Sanitário | Ramais e Ambientes Sanitários (banheiros, cozinhas, áreas de serviço)
- Disciplina Sanitário | Peças e componentes (ralos, sifões, conexões)
- Disciplina Sanitário | Caixas de passagem, gordura e sifonadas
- Disciplina Sanitário | Rede Pluvial, Calhas e Coletores
- Disciplina Sanitário | Unidades de Tratamento
- Disciplina Sanitário | Estações elevatórias e bombas submersíveis
- Disciplina Sanitário | Verificações e dimensionamento (diâmetros, declividades, inclinações)
- Disciplina Incêndio
- Disciplina SPDA
- Condutos
- Colunas e Prumadas
- Pavimentos
- Peças
- Visão 3D
- Cortes, detalhes e esquemas
- Relatórios
- Impressão/Exportação
- Pranchas
- Controle de revisões
- Outros
-
AltoQi Visus
-
Editor de Armaduras
-
Elétrico
- Cadastro
- Lâmpadas e comandos | Lançamento
- Tomadas | Lançamento
- Quadros | Lançamento
- Pontos em geral | Lançamento
- Condutos | Lançamento
- Quadros | Operações
- Circuitos | Operações
- Condutos | Operações
- Fiação | Operações
- Fiação | Configurações
- Dimensionamento
- Erros de dimensionamento
- Erros e Avisos
- Quadros e Diagramas | Detalhamentos
- Legendas e Relatórios | Detalhamentos
- Módulo Fotovoltaico
- Outros
-
AltoQi Visus Cost Management
- Versões AltoQi Visus Cost Management
- Licença do AltoQi Visus Cost Management
- Exportação dos modelos IFC
- Importação e manipulação dos Modelos 3D
- Propriedades BIM dos modelos 3D
- Propriedades BIM por fórmulas
- Estrutura analítica de projeto - EAP
- Filtro de extração de dados
- Lista de quantitativos
- Exemplos aplicados
- Orçamento
- Banco de dados
- Relatórios
- Módulo Visus Infraestrutura
- Modo de trabalho 2D
- Configurações
- Integrações
- Conteúdo para orçamento de obras
-
AltoQi Visus Collab
-
AltoQi Visus Workflow
Como indicar a fiação separada por cores na planta?
Ao elaborarmos um projeto de instalação, um dos objetivos do projetista é incluir as informações da forma mais detalhada possível para facilitar a execução da obra.
Pensando nisso, uma das opções disponibilizadas no módulo Elétrico é a possibilidade de selecionar a cor do desenho da simbologia da fiação separadamente para cada aplicação.
Observação: A NBR 5410, item 6.1.5.3 especifica que qualquer condutor isolado, cabo unipolar ou veia de cabo multipolar utilizado como condutor neutro deve ser identificado conforme essa função. Em caso de identificação por cor, deve ser usada a cor azul-clara na isolação do condutor isolado ou da veia do cabo multipolar, ou na cobertura do cabo unipolar. Para o condutor de proteção (terra) se faz a mesma prescrição reservando a cor verde-amarela e no caso do condutor fase indica que podem ser adotadas cores diferentes.
Para selecionar as cores desejadas, após inserir a fiação no projeto, deve-se:
- Acessar a guia Desenhos, grupo Níveis, comando Níveis;
- No diálogo Configurações selecionar a cor desejada para cada aplicação de fiação;
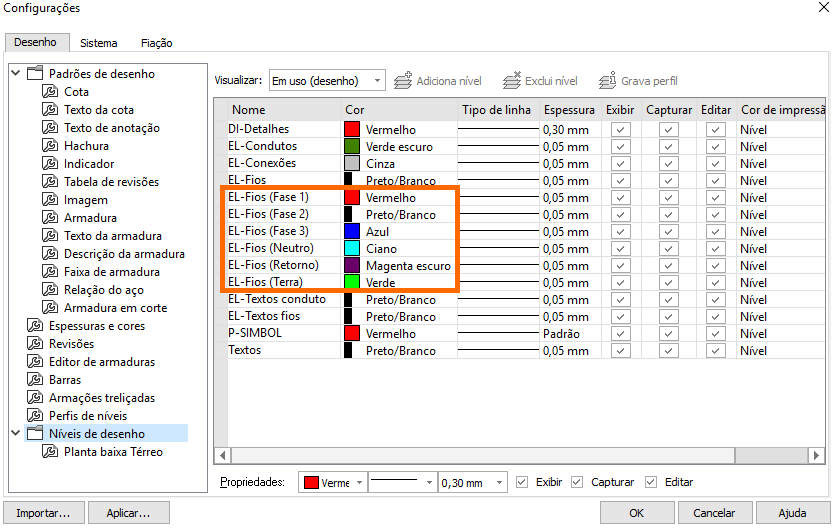
- Clicar em OK;
- A fiação será atualizada automaticamente nos croquis do projeto.
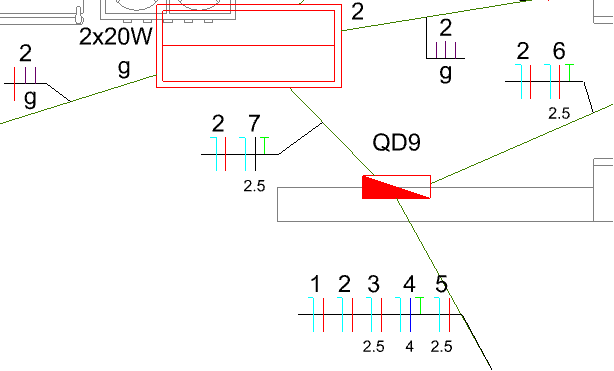
Observação: Para indicar a fiação separada por cores na lista de materiais recomendamos a leitura do artigo Como indicar a fiação separada por cores na lista de materiais?.
Realizando a configuração indicada acima cada tipo de condutor será desenhado com sua respectiva cor.
