A visualização do modelo tridimensional do projeto possui vários grupos na aba superior que permitem configurar o enquadramento, apresentação dos pavimentos e elementos, cores, luminosidade e medir distâncias. A seguir são apresentados os recursos disponíveis em cada guia e grupo.
Guia 3D
![]()
Grupo Visualização
Neste grupo é possível configurar a ferramenta de posicionamento do modelo na tela e também de atualização.

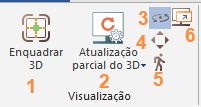
- Enquadrar 3D: faz com que a área total do desenho 3D seja exibida na tela.
- Atualização parcial do 3D: Esta função deve ser utilizada quando a janela está aberta e o modelo foi modificado (por exemplo, alterar a seção de um conduto mantendo a janela de visualização 3D aberta). Atualização completa do 3D: Este comando força a atualização de todos os elementos no modelo 3D, independentemente de terem sido alterados ou não. Deve ser utilizada quando a janela está aberta e o modelo foi modificado (por exemplo, alterar uma peça no cadastro e efetuar a atualização dinâmica do mesmo).
- Rotacionar: O comando Rotacionar no ambiente 3D permite "girar" o desenho em torno do eixo vertical e horizontal simultaneamente.
- Deslocar: "arrasta" o desenho de um ponto para o outro na janela de visualização 3D, através do clique simples do mouse.
- Andar: O comando Andar centraliza a posição da câmera horizontalmente e habilita o deslocamento pela edificação como se o usuário estivesse "caminhando".
- Visão 3D em janela externa: este comando permite abrir a Visão 3D em uma segunda janela, permitindo a edição em croqui e visualização 3D de forma simultânea.
Grupo Ocultar
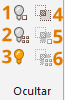
- Ocultar elemento: Permite que o elemento selecionado seja ocultado no ambiente 3D, facilitando a visualização de outros elementos.
- Ocultar grupo: Permite que o grupo selecionado seja ocultado no ambiente 3D, facilitando a visualização de outros elementos.
- Exibir todos ocultos: Faz com que os elementos ocultados pelo comando Ocultar elemento, sejam exibidos novamente no ambiente 3D.
- Vista dos elementos ocultos: Ativa modo de visualização que passa a exibir apenas os elementos ocultos no modelo 3D.
- Exibir elemento oculto: Restaura a visibilidade do elemento oculto, quando o modo Vista dos elementos ocultos está ativo. Para habilitá-lo, clique sobre o elemento que deseja restaurar.
- Exibir grupo oculto: Restaura a visibilidade do grupo de elementos ocultos, quando o modo Vista dos elementos ocultos está ativo. Para habilitá-lo, clique sobre algum elemento do grupo que deseja restaurar.
Grupo Vistas
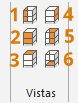
- Esquerda: posiciona o observador à esquerda do modelo.
- Direita: posiciona o observador à direita do modelo.
- Frontal: posiciona o observador à frente do modelo.
- Traseira: posiciona o observador à trás do modelo.
- Superior: apresenta uma vista de cima do modelo.
- Inferior: apresenta uma vista de baixo do modelo.
Grupo Configurações
Possibilita definir quais pavimentos e elementos serão apresentados no desenho, assim como a cor da janela e das redes.
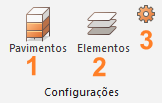
- Pavimentos: Permite visualizar na lateral direita do programa a lista de todos pavimentos do projeto podendo escolher qual pavimento exibir visão 3D.
- Elementos: Permite visualizar na lateral direita do programa a lista de todas as redes presentes no modelo tridimensional para que sejam alteradas as configurações de apresentação, cor e transparência.
- Configurações da visão 3D: Reúne todas as configurações de visualização do ambiente 3D em uma janela única de opções, incluindo a possibilidade de ativar e desativar a visualização dos "Planos dos Pavimentos".
Grupo Corte
Pode-se efetuar um corte no modelo criado nos sentidos positivos e negativos dos planos X e Y para verificação de lançamentos que possam estar projetados atrás de outros elementos, impedindo sua visualização clara.
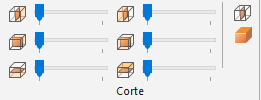
Grupo Iluminação

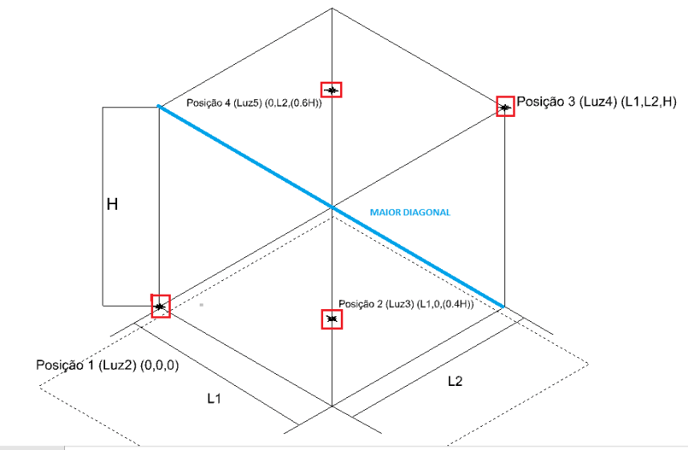
Grupo Gráfico 3D
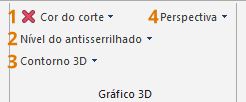
- Cor do corte: Permite definir um preenchimento para a seção do corte, podendo escolher e cor da seção e se deseja manter visível a cor do corte.
- Nível do antiserrilhado: Permite a configuração da suavização dos contornos. Possui as seguintes opções: nível baixo, nível médio e nível alto.
- Contorno 3D: Destaca os contornos dos elementos mostrados na visão 3D. Você pode habilitá-lo (opção Sim) ou desabilitá-lo (opção Não).
- Perspectiva: Altera o modo de navegação 3D para Perspectiva (opção Sim) e Ortogonal (opção Não). A navegação no modo Ortogonal pode ser utilizada juntamente com os comandos do grupo Vista para otimizar a visualização dos modelos.
Grupo Ferramentas

Observação: Caso o ícone imagem 3D esteja desabilitado, verifique se o campo perspectiva está habilitado como sim:
Guia Lançamento 3D
![]()
Grupo Lançamento
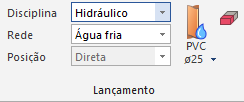
Grupo Edição
No grupo Edição o único comando disponível é o "Propriedades", que permite alterar as propriedades dos elementos selecionado na visão 3D. Tais alterações são exemplificadas com mais detalhes no artigo: Como editar os lançamentos através da visão 3D nos projetos hidrossanitário, gás e incêndio.
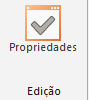
Grupo Peças
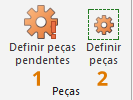
- Definir peças pendentes: seleciona todas as conexões sem peças associadas ou com peças que apresentam alguma incompatibilidade geométrica ou de dimensionamento e lista as sugestões de peças para cada uma destas conexões.
- Definir peças: apresenta a janela Peças e permite a definição de peças das conexões selecionadas no ambiente 3D.
Grupo Dimensionamento
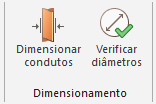
- Dimensionar Condutos: deve ser utilizado quando se deseja dimensionar um conduto específico.
- Verificar Diâmetros: deve ser utilizado quando se deseja verificar, entre todos os condutos lançados, quais estão com problema de dimensionamento.
Artigo técnico com todos os detalhes sobre o funcionamento dos comandos: Como verificar qual a seção de conduto mais adequada ao meu projeto
