-
QiOnboarding
-
Instalação e Setup das Soluções AltoQi
-
Atendimento Setup e Suporte AltoQi
-
AltoQi Education
-
Novidades de Release
-
Arquitetura e Interoperabilidade BIM
-
AltoQi Eberick
- Interface
- Criação, abertura e salvamento de projetos
- Pavimentos e níveis intermediários
- Desenhos e Arquitetura
- Desenhos e Arquitetura | Interoperabilidade BIM
- Pilares | Lançamento
- Pilares | Erros e Avisos
- Pilares | Dimensionamento e Detalhamento
- Vigas | Lançamento
- Vigas | Erros e Avisos
- Vigas | Dimensionamento e Detalhamento
- Lajes | Lançamento
- Lajes | Erros e Avisos
- Lajes | Dimensionamento
- Lajes | Detalhamento
- Fundações | Lançamento
- Fundações | Erros e Avisos
- Fundações | Dimensionamento e Detalhamento
- Cargas
- Escadas
- Escadas | Exemplos de Lançamento
- Reservatórios
- Reservatórios | Exemplos de lançamento
- Paredes de contenção
- Muros de Arrimo
- Elementos genéricos e perfis metálicos
- Estruturas de Alvenaria Estrutural
- Estruturas de Protensão
- Estruturas Pré-Moldadas
- Estruturas Pré-Moldadas | Erros e Avisos
- Processamento
- Análise da estrutura
- Estabilidade global
- Deslocamentos e durabilidade
- Planta de fôrma e locação
- Pranchas e detalhamentos
- Configurações
- Outros
-
AltoQi Builder
- Interface
- Criação, abertura e salvamento de projetos
- Desenhos e Arquitetura
- Desenhos e Arquitetura | Interoperabilidade BIM
- Desenhos e Arquitetura | Recursos de CAD
- Projetos multidisciplinares e referências externas
- Níveis de desenho
- Configurações
- Cadastro
- Simbologias
- Avisos e Indicações
- Geral
- Disciplina Alvenaria
- Disciplina Cabeamento
- Disciplina Climatização
- Disciplina Gás
- Disciplina Hidráulico | Reservatórios (Caixa d'água)
- Disciplina Hidráulico | Alimentação, hidrômetros (coletivos e individuais) e bombas de recalque
- Disciplina Hidráulico | Colunas, prumadas e barriletes de distribuição
- Disciplina Hidráulico | Condutos (tubulações) e lançamentos
- Disciplina Hidráulico | Ramais e Ambientes Molhados (banheiros, cozinhas, áreas de serviço)
- Disciplina Hidráulico | Peças e materiais (PEX, registros, conexões)
- Disciplina Hidráulico | Aquecedores, Reservatórios Térmicos e Placas Solares
- Disciplina Hidráulico | Piscinas
- Disciplina Hidráulico | Verificação de pressões, vazões e perdas de carga
- Disciplina Hidráulico | Soluções para pressão (pressurizadores e VRP)
- Disciplina Sanitário | Colunas Sanitárias, Ventilação e Tubos de Queda
- Disciplina Sanitário | Ramais e Ambientes Sanitários (banheiros, cozinhas, áreas de serviço)
- Disciplina Sanitário | Peças e componentes (ralos, sifões, conexões)
- Disciplina Sanitário | Caixas de passagem, gordura e sifonadas
- Disciplina Sanitário | Rede Pluvial, Calhas e Coletores
- Disciplina Sanitário | Unidades de Tratamento
- Disciplina Sanitário | Estações elevatórias e bombas submersíveis
- Disciplina Sanitário | Verificações e dimensionamento (diâmetros, declividades, inclinações)
- Disciplina Incêndio
- Disciplina SPDA
- Condutos
- Colunas e Prumadas
- Pavimentos
- Peças
- Visão 3D
- Cortes, detalhes e esquemas
- Relatórios
- Impressão/Exportação
- Pranchas
- Controle de revisões
- Outros
-
AltoQi Visus
-
Editor de Armaduras
-
Elétrico
- Cadastro
- Lâmpadas e comandos | Lançamento
- Tomadas | Lançamento
- Quadros | Lançamento
- Pontos em geral | Lançamento
- Condutos | Lançamento
- Quadros | Operações
- Circuitos | Operações
- Condutos | Operações
- Fiação | Operações
- Fiação | Configurações
- Dimensionamento
- Erros de dimensionamento
- Erros e Avisos
- Quadros e Diagramas | Detalhamentos
- Legendas e Relatórios | Detalhamentos
- Módulo Fotovoltaico
- Outros
-
AltoQi Visus Cost Management
- Versões AltoQi Visus Cost Management
- Licença do AltoQi Visus Cost Management
- Exportação dos modelos IFC
- Importação e manipulação dos Modelos 3D
- Propriedades BIM dos modelos 3D
- Propriedades BIM por fórmulas
- Estrutura analítica de projeto - EAP
- Filtro de extração de dados
- Lista de quantitativos
- Exemplos aplicados
- Orçamento
- Banco de dados
- Relatórios
- Módulo Visus Infraestrutura
- Modo de trabalho 2D
- Configurações
- Integrações
- Conteúdo para orçamento de obras
-
AltoQi Visus Collab
-
AltoQi Visus Workflow
Como criar um campo personalizado?
Para permitir maior flexibilidade e agilidade durante o preenchimento do selo das pranchas, o AltoQi Builder possui um recurso que permite ao usuário criar selos com Campos, que serão preenchidos automaticamente pelo programa com as informações vinculadas a propriedade selecionada.
Sendo assim, se o usuário desejar criar uma margem com selo personalizado, onde será necessário o preenchimento automático de alguns valores, será necessário criar Campos.
Cada projetista tem seu selo padrão e inclui nele as mais variadas informações. Para os casos onde a informação desejada não consta nas configurações default do programa é possível criar uma propriedade personalizada e então, após criar esta propriedade, criar um campo associado a ela.
Para exemplificar este procedimento iremos criar uma nova propriedade que se chamará Unidade (m, cm, m², etc.). Como esta informação pode variar para cada prancha, ela deverá ser criada como uma propriedade referente ao Desenho.
Observação: Para que seja possível realizar a criação de um campo personalizado (procedimento mostrado ao longo deste artigo), é necessário ter realizado a criação de um projeto.
Portanto, após importar o desenho do selo realize o seguinte procedimento:
- Acesse a guia Elementos, grupo Acessar, comando Gerenciador de pranchas;
- Na janela Pranchas selecione o nome do seu desenho e clique no botão Editar propriedades;
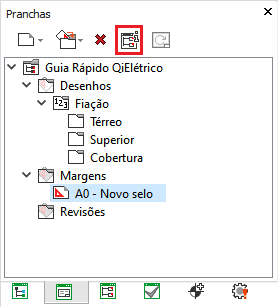
- No diálogo Propriedades do projeto selecione a aba onde deseja criar a propriedade personalizada, no nosso exemplo a aba Desenho;
- Selecione a linha Personalizados e clique no botão + que será apresentado a direita;
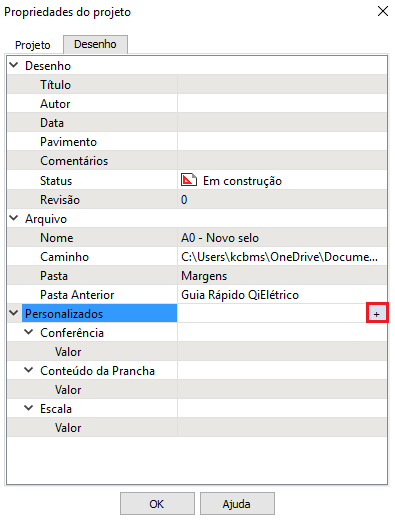
- Informe o nome da propriedade;
- Clique em OK;
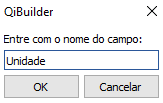
Após este procedimento, o campo "Unidade" será apresentado dentro do grupo "Personalizados".
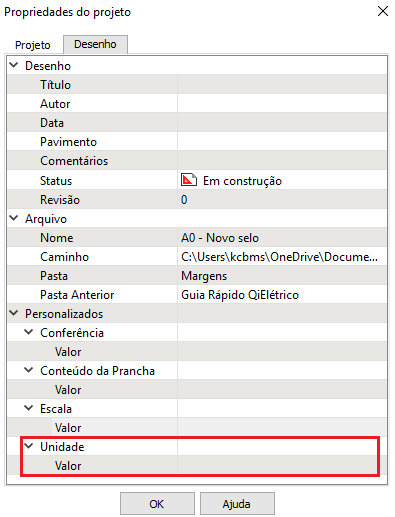
- Se desejar, informe um Valor padrão para esta propriedade;
- Clique em OK.
Com isso a nova propriedade está criada e poderá ser atribuída a um campo durante a criação de um selo, por exemplo.
Observação: Para criar um campo recomendamos a leitura do artigo Como incluir campos na criação de um símbolo.
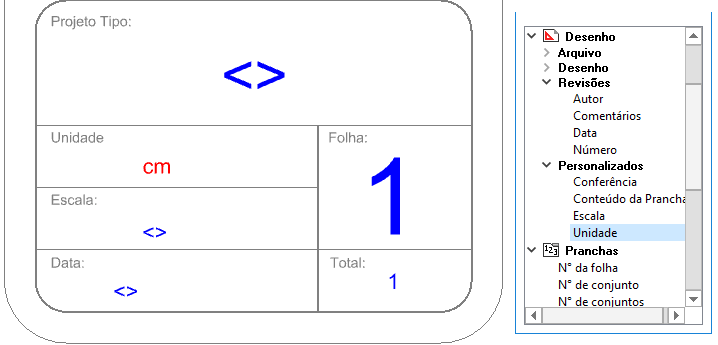
Observação: Ao utilizarmos um campo atribuído a uma propriedade personalizada em uma margem com selo, ao utilizarmos este arquivo em um novo projeto esta propriedade será automaticamente incluída nas propriedades do novo projeto. Se desejado alterar propriedades específicas do campo inserido no selo, como Alinhamento, Espaçamento e etc, selecione o campo e acesse as suas propriedades a partir da aba Elementos - grupo Acessar - comando Propriedades.
Realizando os procedimentos descritos neste artigo será possível criar um campo que será preenchido com uma propriedade personalizada criada pelo usuário.
