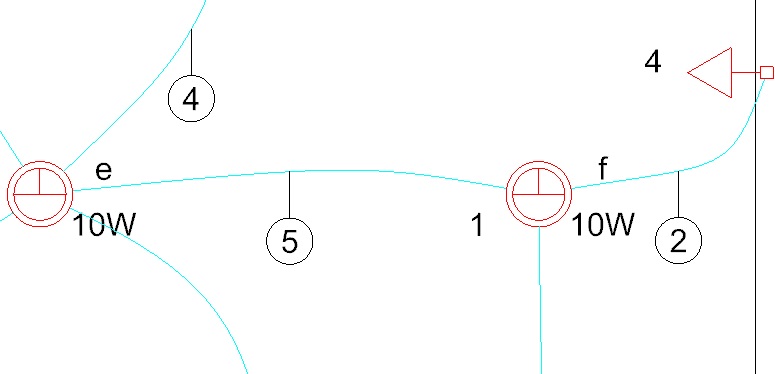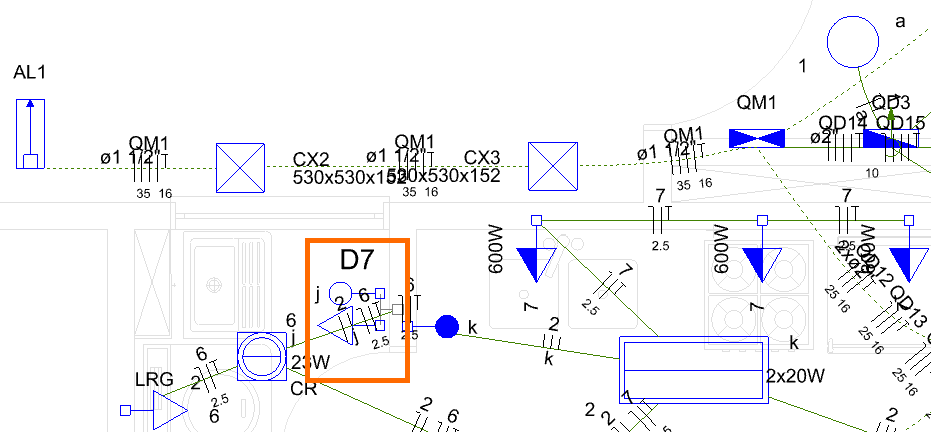
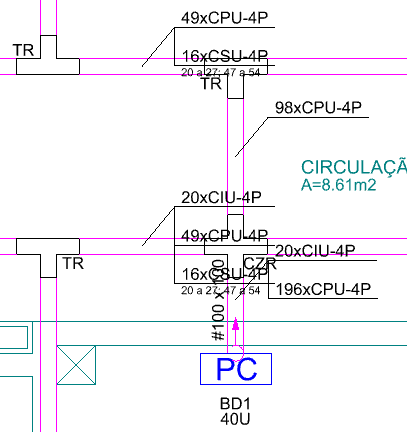
Para organizar a fiação no módulo Elétrico/Cabeamento, podemos utilizar de alguns recursos:
- Realizar automaticamente a otimização da indicação da fiação;
- Arrastar e personalizar a linha de chamada para fiação;
- Criar uma legenda de fiação.
Um dos recursos disponibilizados é a otimização automática das indicações da fiação, que tem o intuito de eliminar as sobreposições das indicações das seções dos condutos e dos desenhos da fiação com outros elementos no projeto. Com este comando, caso seja possível, o programa elimina essas sobreposições.
Primeiro ele reposiciona a indicação da seção ao longo do conduto, após reposiciona o desenho da fiação ao longo do eletroduto ou através da linha de chamada e caso não encontre espaço tanto a indicação do conduto quanto o desenho da fiação são reposicionados no centro do conduto.
Antes de solicitar a otimização da indicação da fiação deve-se configurar o programa para informar se deseja que a fiação seja sempre mantida sobre o conduto, seja sempre incluída em linha de chamada ou se poderá utilizar as duas opções. Para isso:
- Acesse o menu Arquivo - Configurações;
- No diálogo Configurações selecione a aba Fiação;
- Selecione Preferências - Operações;
- Em Otimizar desenho da fiação selecione Sim;
- Em Posicionar texto selecione a opção desejada:
- Conduto: O desenho da fiação sempre será posicionado sobre o conduto;
- Linha de chamada: O desenho da fiação sempre será posicionado sobre linha de chamada;
- Conduto e linha de chamada: O desenho da fiação será representado através da linha de chamada, caso não encontre uma posição sobre o conduto.
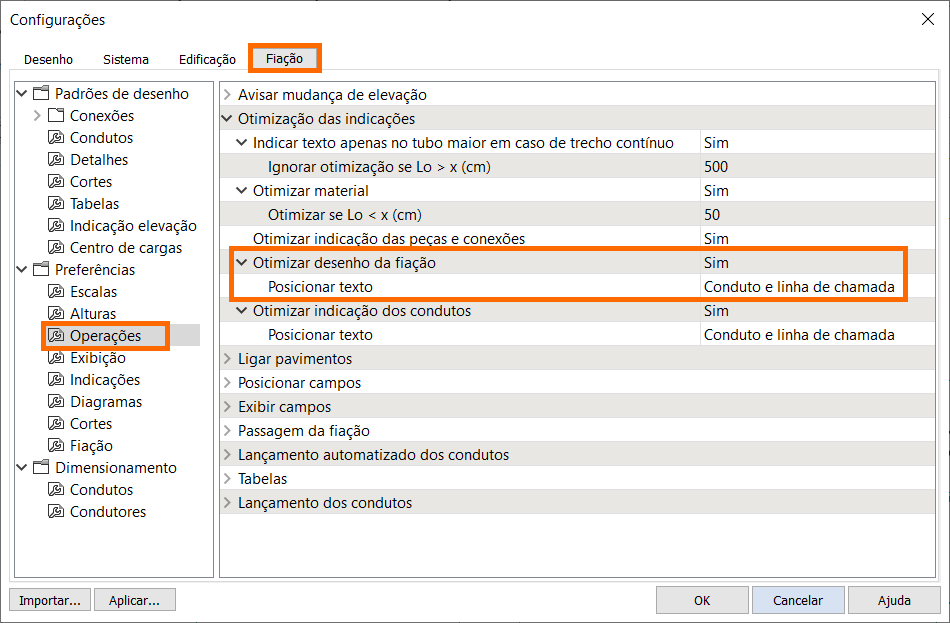
Após selecionar a configuração desejada, para realizar este comando:
- Acesse a guia Operações, grupo Otimizações, comando Otimizar indicações;
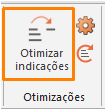
- Selecione os condutos desejados (ou todos os condutos do projeto);
- Pressione Enter;
Observe que a fiação será movida de forma a eliminar as sobreposições e linhas de chamada (quando configurado) serão criadas.
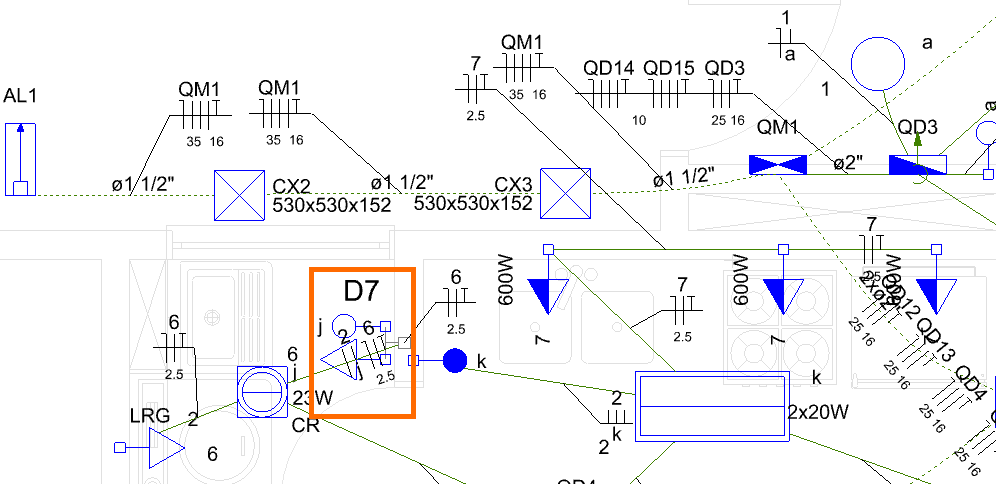
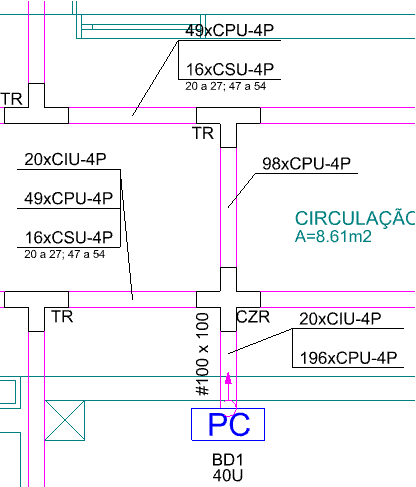
Outro recurso disponibilizado, é a possibilidade de arrastar e personalizar a linha de chamada da fiação.
- Selecione a indicação da fiação;
- Com o botão esquerdo do mouse pressionado, arraste a indicação para o local desejado. Além de conseguir esticar a linha para posicionar, também é possível posicionar a origem da indicação no conduto, no qual é posicionada originalmente no centro do conduto.
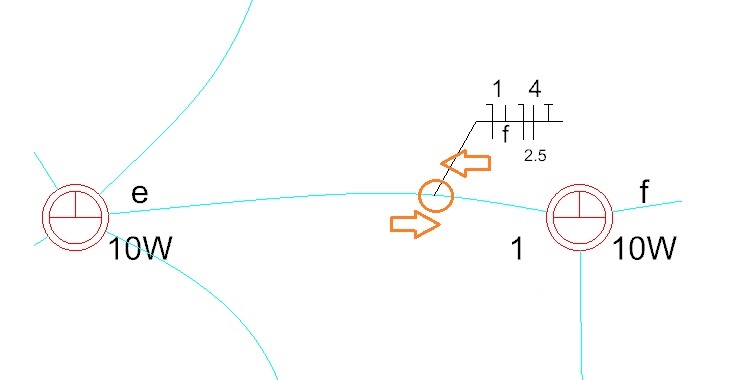
- Selecione a indicação da fiação:
- Acesse a guia Elementos, grupo Acessar, comando Propriedades;
- Na janela Propriedades selecione, Indicação da fiação(n);

- Na opção, Linha de chamada, configure:
- Posição da indicação(%): Aqui é possível informar um valor de modo a posicionar o origem da indicação no conduto.
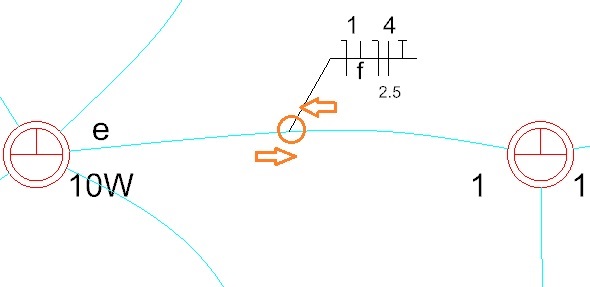
- Ângulo da fiação(°): Definindo um ângulo para a indicação, lhe possibilitará ajustar uma melhor direção da indicação de acordo com a sua necessidade.
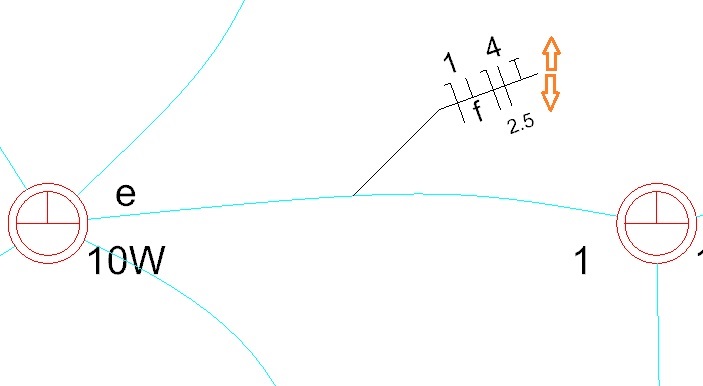
- Circuitos por linhas: Na situação de uma indicação de fiação com mais de uma linha, esta configuração permite definir a posição da linha de chamada, sendo na parte Superior, Centro ou Inferior, da coluna de linhas formadas.
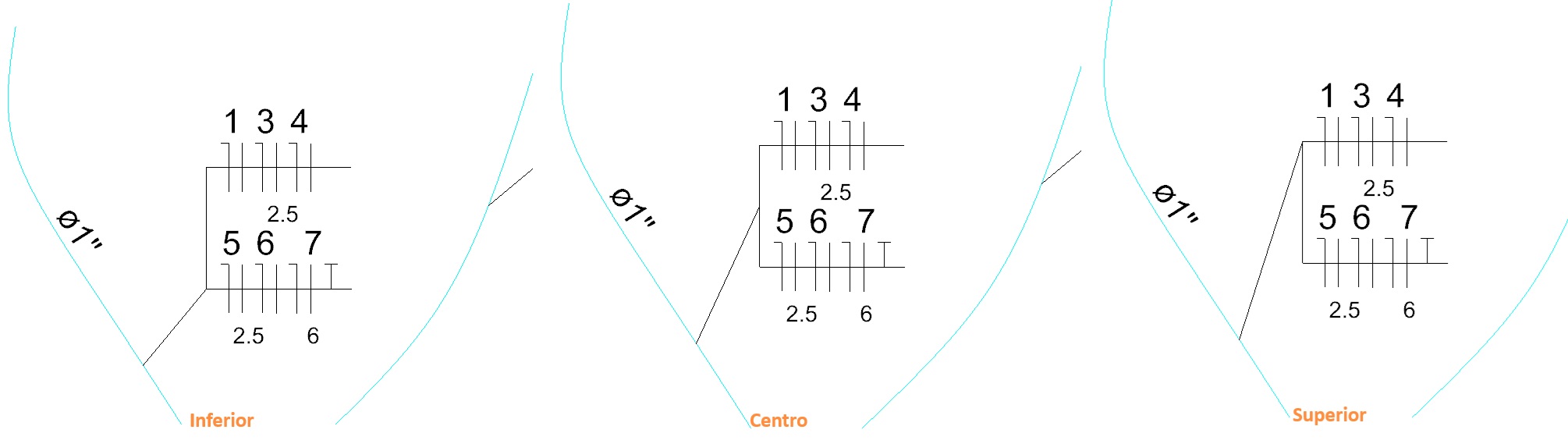
O AltoQi Builder, também dispõe do recurso de criar uma legenda de fiação.
Para verificar como realizar este procedimento recomendamos a leitura do artigo Como adicionar uma legenda de fiação no projeto?