Indicação - Quadro com o esquema incompatível com o da sua peça
O módulo Elétrico do AltoQi Builder emite alertas em forma de triângulos amarelos e vermelhos no projeto a fim de atrair a atenção do usuário para o ponto onde está sendo exibido o triângulo.
Para verificar qual a mensagem que esse triângulo traz, segure o mouse sobre o triângulo e a mensagem será exibida.
Quando esta mensagem é Quadro com o esquema incompatível da sua peça, significa que o quadro onde está sendo apresentada essa mensagem está configurado com um esquema diferente do que está no cadastro da peça utilizada.
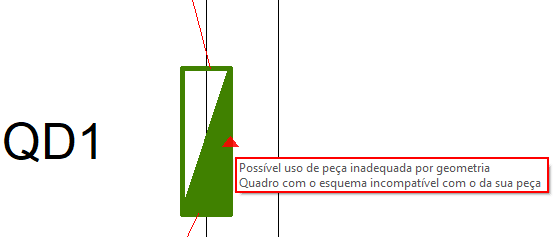
Para adequar o esquema configurado com o esquema cadastrado, deve-se:
- Verificar qual é o esquema cadastrado para a peça está sendo utilizada;
- Adequar o esquema configurado com o esquema cadastrado.
Esquema cadastrado na peça
Primeiramente, deve-se verificar qual a classe, o grupo e a peça que está sendo utilizada. Para isso:
- Selecione o quadro no projeto;
- Acesse a guia Elementos, grupo Acessar, comando Propriedades;
- Na janela de Propriedades, verifique qual é a classe, o grupo e a peça utilizados:
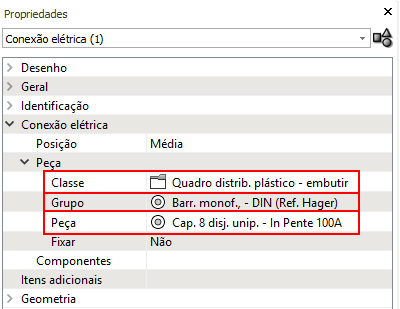
Em posse dessas informações, pode-se acessar o cadastro para verificar o esquema do quadro. Então:
- Acesse o menu Arquivo - Cadastro;
- No diálogo Cadastro selecione a aba Peças;
- Encontre a classe, grupo e peça em questão;
- Em Dados de cálculo - Esquema, verifique o esquema cadastrado, como mostrado na imagem abaixo:
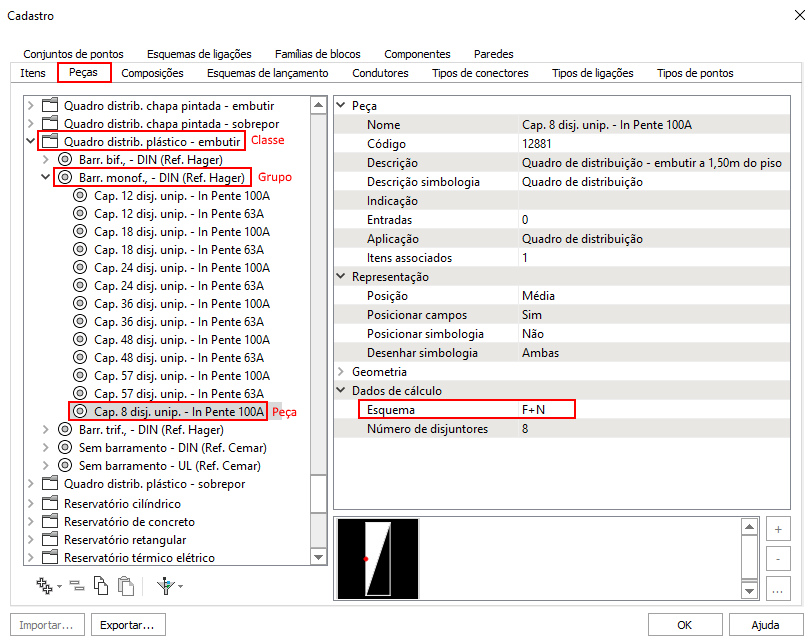
- Pressione OK.
Adequar o esquema configurado com o cadastrado
Para que esta indicação seja solucionada através da adequação do esquema cadastrado e configurado, existem duas possibilidades:
a) alterar a peça lançada;
b) alterar o esquema configurado.
Para exemplificar essa situação, utilizaremos um quadro cadastrado com esquema F+N e que está configurado com esquema 2F+N:
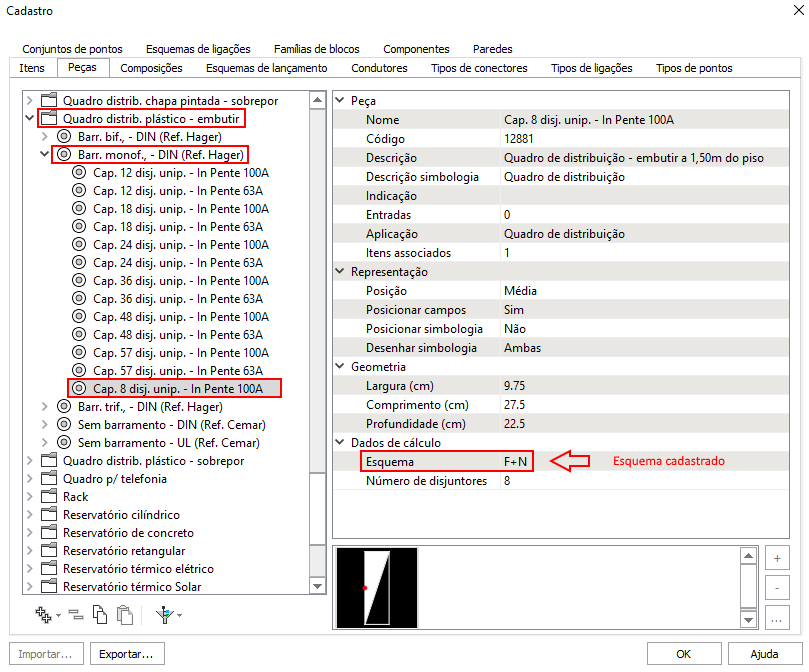
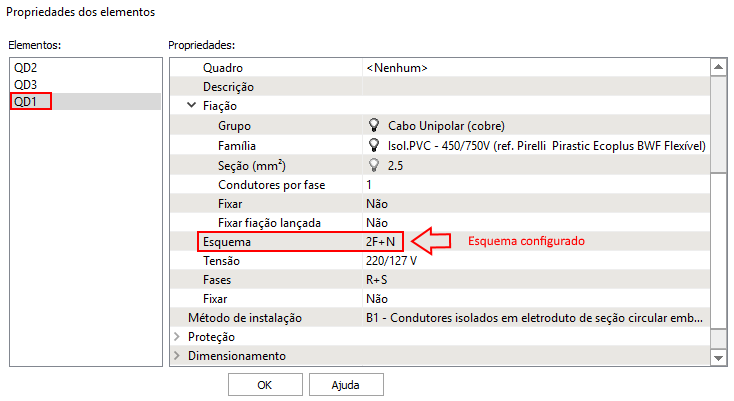
Alterar a peça lançada
Caso opte por alterar a peça lançada para uma que possua o mesmo esquema que já está configurado nas Propriedades do quadro, recomendamos a leitura do artigo Como alterar a peça utilizada em um ponto depois de ser lançada?.
Na utilização do comando Definir peças indicado no artigo acima, utilize o filtro de Esquema que lhe indicará quais peças comportam o esquema configurado no quadro.
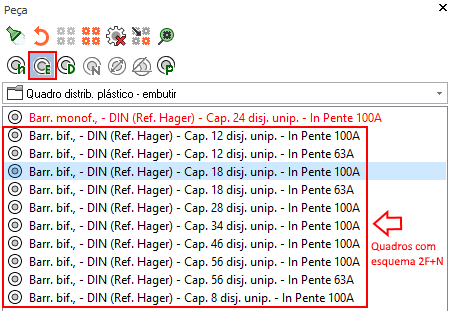
Alterar o esquema
Caso opte por alterar o esquema configurado, já sabendo qual é o esquema cadastrado no quadro que está sendo utilizado, deve-se realizar os procedimentos descritos no artigo Como editar o esquema dos quadros e circuitos.
Desta forma, o esquema cadastrado na peça será o mesmo configurado nas Propriedades do quadro e a indicação não será mais exibida:
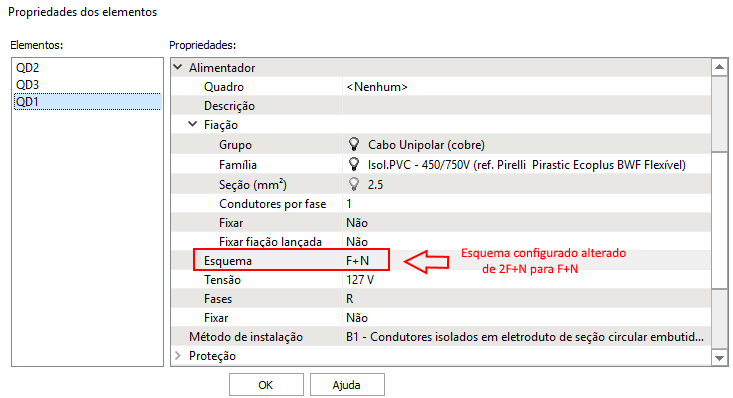
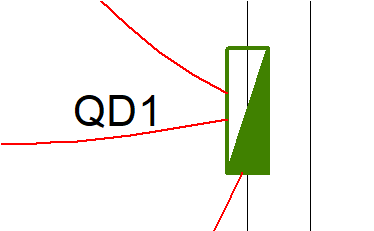
![Brand Vertical-PRINCIPAL-1.png]](https://suporte.altoqi.com.br/hs-fs/hubfs/Brand%20Vertical-PRINCIPAL-1.png?width=70&height=63&name=Brand%20Vertical-PRINCIPAL-1.png)