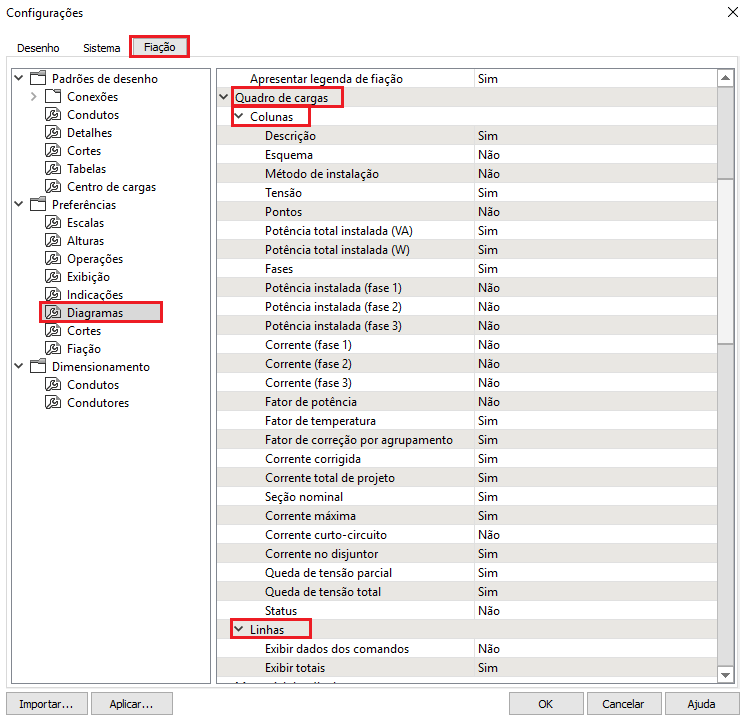- AltoQi Suporte
- Elétrico
- Quadros e Diagramas | Detalhamentos
-
QiOnboarding
-
Instalação e Setup das Soluções AltoQi
-
Atendimento Setup e Suporte AltoQi
-
AltoQi Education
-
Novidades de Release
-
Arquitetura e Interoperabilidade BIM
-
AltoQi Eberick
- Interface
- Criação, abertura e salvamento de projetos
- Pavimentos e níveis intermediários
- Desenhos e Arquitetura
- Desenhos e Arquitetura | Interoperabilidade BIM
- Pilares | Lançamento
- Pilares | Erros e Avisos
- Pilares | Dimensionamento e Detalhamento
- Vigas | Lançamento
- Vigas | Erros e Avisos
- Vigas | Dimensionamento e Detalhamento
- Lajes | Lançamento
- Lajes | Erros e Avisos
- Lajes | Dimensionamento
- Lajes | Detalhamento
- Fundações | Lançamento
- Fundações | Erros e Avisos
- Fundações | Dimensionamento e Detalhamento
- Cargas
- Escadas
- Escadas | Exemplos de Lançamento
- Reservatórios
- Reservatórios | Exemplos de lançamento
- Paredes de contenção
- Muros de Arrimo
- Elementos genéricos e perfis metálicos
- Estruturas de Alvenaria Estrutural
- Estruturas de Protensão
- Estruturas Pré-Moldadas
- Estruturas Pré-Moldadas | Erros e Avisos
- Processamento
- Análise da estrutura
- Estabilidade global
- Deslocamentos e durabilidade
- Planta de fôrma e locação
- Pranchas e detalhamentos
- Configurações
- Outros
-
AltoQi Builder
- Interface
- Criação, abertura e salvamento de projetos
- Desenhos e Arquitetura
- Desenhos e Arquitetura | Interoperabilidade BIM
- Desenhos e Arquitetura | Recursos de CAD
- Projetos multidisciplinares e referências externas
- Níveis de desenho
- Configurações
- Cadastro
- Simbologias
- Avisos e Indicações
- Geral
- Disciplina Alvenaria
- Disciplina Cabeamento
- Disciplina Climatização
- Disciplina Gás
- Disciplina Hidráulico | Reservatórios (Caixa d'água)
- Disciplina Hidráulico | Alimentação, hidrômetros (coletivos e individuais) e bombas de recalque
- Disciplina Hidráulico | Colunas, prumadas e barriletes de distribuição
- Disciplina Hidráulico | Condutos (tubulações) e lançamentos
- Disciplina Hidráulico | Ramais e Ambientes Molhados (banheiros, cozinhas, áreas de serviço)
- Disciplina Hidráulico | Peças e materiais (PEX, registros, conexões)
- Disciplina Hidráulico | Aquecedores, Reservatórios Térmicos e Placas Solares
- Disciplina Hidráulico | Piscinas
- Disciplina Hidráulico | Verificação de pressões, vazões e perdas de carga
- Disciplina Hidráulico | Soluções para pressão (pressurizadores e VRP)
- Disciplina Sanitário | Colunas Sanitárias, Ventilação e Tubos de Queda
- Disciplina Sanitário | Ramais e Ambientes Sanitários (banheiros, cozinhas, áreas de serviço)
- Disciplina Sanitário | Peças e componentes (ralos, sifões, conexões)
- Disciplina Sanitário | Caixas de passagem, gordura e sifonadas
- Disciplina Sanitário | Rede Pluvial, Calhas e Coletores
- Disciplina Sanitário | Unidades de Tratamento
- Disciplina Sanitário | Estações elevatórias e bombas submersíveis
- Disciplina Sanitário | Verificações e dimensionamento (diâmetros, declividades, inclinações)
- Disciplina Incêndio
- Disciplina SPDA
- Condutos
- Colunas e Prumadas
- Pavimentos
- Peças
- Visão 3D
- Cortes, detalhes e esquemas
- Relatórios
- Impressão/Exportação
- Pranchas
- Controle de revisões
- Outros
-
AltoQi Visus
-
Editor de Armaduras
-
Elétrico
- Cadastro
- Lâmpadas e comandos | Lançamento
- Tomadas | Lançamento
- Quadros | Lançamento
- Pontos em geral | Lançamento
- Condutos | Lançamento
- Quadros | Operações
- Circuitos | Operações
- Condutos | Operações
- Fiação | Operações
- Fiação | Configurações
- Dimensionamento
- Erros de dimensionamento
- Erros e Avisos
- Quadros e Diagramas | Detalhamentos
- Legendas e Relatórios | Detalhamentos
- Módulo Fotovoltaico
- Outros
-
AltoQi Visus Cost Management
- Versões AltoQi Visus Cost Management
- Licença do AltoQi Visus Cost Management
- Exportação dos modelos IFC
- Importação e manipulação dos Modelos 3D
- Propriedades BIM dos modelos 3D
- Propriedades BIM por fórmulas
- Estrutura analítica de projeto - EAP
- Filtro de extração de dados
- Lista de quantitativos
- Exemplos aplicados
- Orçamento
- Banco de dados
- Relatórios
- Módulo Visus Infraestrutura
- Modo de trabalho 2D
- Configurações
- Integrações
- Conteúdo para orçamento de obras
-
AltoQi Visus Collab
-
AltoQi Visus Workflow
Adicionando e personalizando o Quadro de cargas
Na etapa de detalhamento de um projeto elétrico, é necessário especificar minuciosamente vários parâmetros construtivos e elétricos da instalação, de modo a tornar clara a compreensão do projeto e facilitar sua execução.
O elemento Quadro de cargas é um elemento gráfico especial, que funciona como uma planilha de dimensionamento dos circuitos na qual são apresentadas diversas informações referentes ao dimensionamento efetuado no programa, como: seção, corrente, disjuntor, FCT (Fator de Correção de Temperatura), FCA (Fator de Correção de Agrupamento), dados dos comandos, Status, entre outras.
Adicionando o Quadro de Cargas na planta
Para adicionar um quadro de cargas no projeto deve-se:
- Acessar a guia Operações, grupo Exibir, comando Gerenciador;
- Na janela Gerenciador, clicar com o botão direito no quadro desejado e selecionar Quadro de cargas;
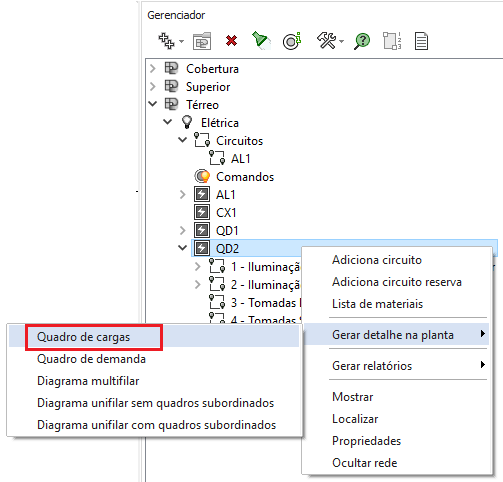
- Clicar em um ponto no croqui para adicionar o quadro de cargas.
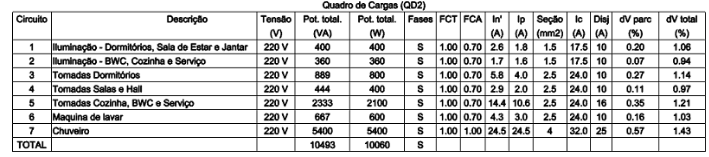
Observação: Se as informações do quadro de cargas não forem exibidas recomendamos a leitura do artigo Quadro de cargas incluído em branco
Gerando o relatório do Quadro de Cargas
Para gerar o relatório do quadro de cargas de um quadro específico deve-se:
- Acessar a guia Operações, grupo Exibir, comando Gerenciador;
- Na janela Gerenciador, clicar com o botão direito do mouse sobre o quadro desejado e selecionar Gerar relatórios - Quadro de cargas:
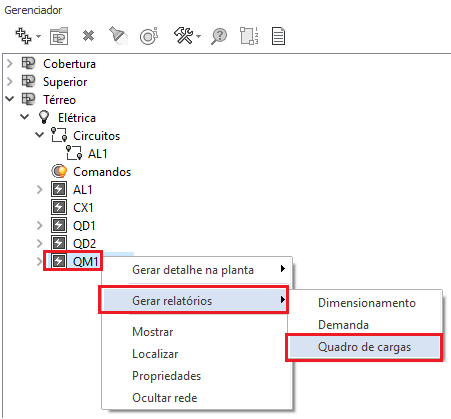
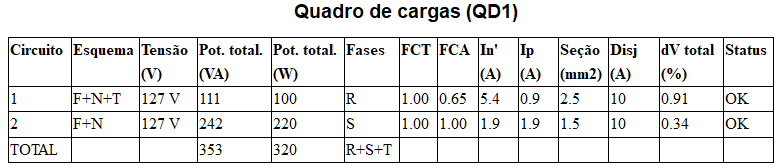
Gerando o relatório do Quadro de Cargas Geral
Também é possível gerar um Quadro de cargas geral, que apresentará as principais informações relacionadas ao dimensionamento dos quadros. Para gerá-lo deve-se:
- Acessar a guia Operações, grupo Exibir, comando Gerenciador;
- Na janela Gerenciador, clicar sobre o comando Opções - Gerar relatórios - Quadro de cargas geral:
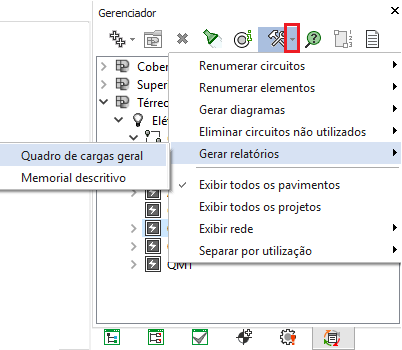

Personalizando o Quadro de Cargas
Conforme citado anteriormente o quadro de cargas funciona como uma planilha de dimensionamento dos circuitos na qual são apresentadas diversas informações referentes ao dimensionamento efetuado no programa, como: seção, corrente, disjuntor, FCT (Fator de Correção de Temperatura), FCA (Fator de Correção de Agrupamento), Status, dados dos comandos, entre outras que, em algumas situações, são desnecessárias na apresentação final do projeto. Para personalizar a geração do quadro de cargas deve-se:
- Acessar o menu Arquivo – Configurações;
- No diálogo Configurações, selecionar a aba Fiação;
- Selecionar Preferências – Diagramas;
- Em Quadro de cargas selecionar as Colunas e Linhas que deverão ser exibidas;
- Colunas: permite escolher quais colunas estarão visíveis no desenho dos quadros de cargas.
- Linhas: permite escolher se as linhas referentes aos comandos (define se serão incluídas, abaixo dos circuitos correspondentes, as linhas referentes aos dados de dimensionamento de cada comando do circuito) e aos totais (define se será incluída uma linha adicional ao final do quadro com os totais para as colunas de potência e corrente, se estiverem visíveis) estarão visíveis no desenho dos quadros de cargas.
- Clicar em OK.