O ambiente do fornecedor é uma página desenvolvida pensando especificamente naqueles que serão parceiros do gestor do empreendimento e poderão enviar suas propostas nas solicitações de cotações recebidas.
Como acessar o Ambiente do fornecedor
O ambiente do fornecedor, da plataforma AltoQi Visus é gratuito, portanto, poderá ser acessado polos fornecedores convidados para participar de cotações. Contudo, mesmo não havendo a necessidade de adquiri a ferramenta, os usuários que pretendem utiliza-la, deverão realizar login com a sua conta AltoQi. Para acessar este ambiente então, você poderá utilizar o link a seguir:
Observação: Através deste link você será direcionado diretamente a página do fornecedor, sem passar pelo ambiente integrador da plataforma AltoQi Visus. Porém, caso não esteja conectado a sua conta AltoQi, será preciso realizar login seguindo os passos indicados a seguir:
Na página aberta, clique no botão: Faça seu login AltoQi.

Com isso será aberta a janela para inserir suas credenciais de login AltoQi, apresentada a seguir. O login será realizado a partir de um endereço de e-mail e senha.

Neste momento podemos se deparar com três situações.
Já sou cadastrado e possuo um login AltoQi com senha definida: Se o usuário já possui um login AltoQi, basta inserir o mesmo E-mail e Senha para se conectar e acessar a ferramenta
Já sou cadastrado e possuo um login AltoQi com senha definida: Se o usuário já possui um login AltoQi, basta inserir o mesmo E-mail e Senha para se conectar e acessar a ferramenta
Já fiz meu cadastro, mas não tenho uma senha de acesso: Caso o usuário ainda não possua uma senha, ou não lembra, poderá clicar em Esqueci minha senha e configurar uma nova senha para que então realize o login na solução.
Ainda não fiz meu cadastro: Caso ainda não possua um cadastro AltoQi, será necessário primeiramente realizar o cadastro através da opção: Cadastre-se e na sequência fazer o procedimento de redefinição através do comando Esqueci minha senha para então realizar o login.
Realizado os passos indicados anteriormente, agora basta preencher as credenciais de e-mail e senha solicitados e clicar em Entrar.
Com o login efetuado, a página solicitará que você informe o CNPJ da sua instituição, conforme mostramos na imagem a seguir. Preencha o dado solicitado e clique em Associar.

Feito isso, o sistema irá reconhecer os dados de sua instituição e solicitará a você duas permissões. São elas:
- Termos de uso e privacidade;
- Deixar perfil visível para o público: Seu perfil de fornecedor ficará disponível para todos os clientes da AltoQi. Isso significa que você poderá ser encontrado facilmente pelos usuários da plataforma ampliando o recebimento de solicitações das cotações.

Confirme as informações e estando de acordo, prossiga clicando em Confirmar.
Utilizando o ambiente do fornecedor
Ao acessar este ambiente os fornecedores terão a sua disposição uma página organizada por três Guias. São elas:
Solicitações
Nesta página o fornecedor poderá visualizar as solicitações de cotação enviadas para o usuário dele que ficarão listadas à esquerda da sua tela, trazendo algumas informações importantes sobre o pedido.

O Fornecedor poderá clicar em Ver solicitação para melhor avaliar o pedido. Com isso, terá a sua disposição a possibilidade de iniciar a cotação, ou recusar a proposta caso não seja do seu interesse participar da cotação.

Ao clicar em Iniciar a proposta é dado início na elaboração da mesma. A cotação é realizada em três etapas. São elas:
Etapa de Precificação
Nesta fase o fornecedor irá preencher os campos de precificação de cada item. A ferramenta dispõe de campos específicos para o fornecedor informar o valor unitário e desconto quando houver. Caso não disponha de algum item, também poderá informar isso através do campo de Status, bem como adicionar alguma observação sobre determinado item.
Por fim, deverá clicar em Avançar para seguir para a próxima etapa.
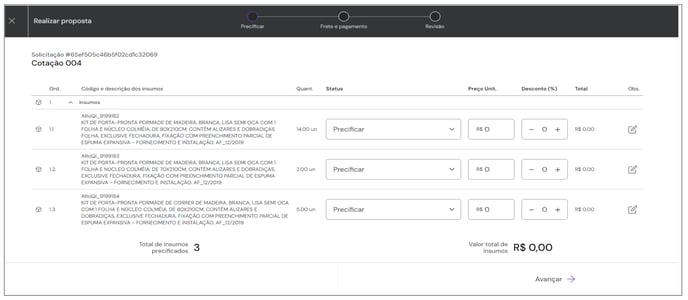
Etapa de Fretes e pagamentos
Nesta página, o fornecedor poderá acrescentar outras informações importantes sobre a sua proposta, são elas:
- Informações referente ao frete de entrega;
- Informações da forma de pagamento;
- Informações adicionais como, por exemplo, o prazo de validade da proposta.
Ao preencher os dados necessários, clique em Revisar proposta para avançar para a última etapa.
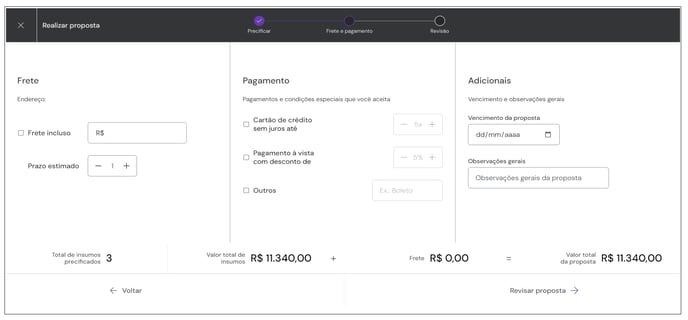
Etapa Revisar proposta
Nesta etapa a ferramenta oferece a oportunidade de revisão da proposta antes de confirmar o envio. Revise todos os dados fornecidos. Havendo a necessidade de correção, utilize o comando de voltar para editar. Estando correto, poderá finalizar e Enviar a proposta.
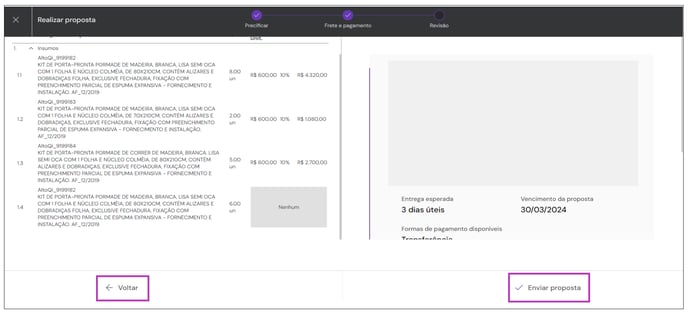
Proposta
Após a confirmação do envio da proposta ela será apresentada na guia Proposta.
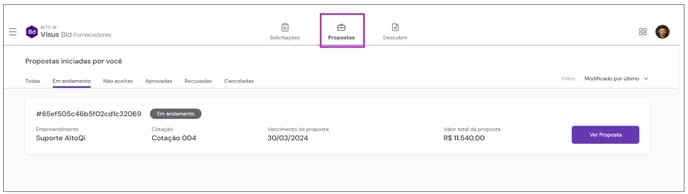
Esta página é organizada em abas que irão exibir as cotações de acordo com o seu status.
Em andamento: são listadas as propostas que o fornecedor enviou ao solicitante da cotação e estão aguardando análise do contratante.
Não aceitas: são listadas as solicitações que o fornecedor optou por não participar da cotação.
Aprovadas: são apresentadas as propostas que foram aprovadas pelo contratante.
Recusadas: são exibidas as solicitações de cotação que não foram aceitas pelo contratante.
Canceladas: nesta aba ficam listadas as solicitações que por algum motivo, foram canceladas pelo solicitante.
Descobrir
Em descobrir o fornecedor poderá encontrar solicitações de cotação que foram lançadas com a opção de prospectar fornecedores automaticamente, habilitada. Com isso elas ficarão visíveis nesta guia do ambiente do fornecedor para todos os fornecedores cadastrados na base.
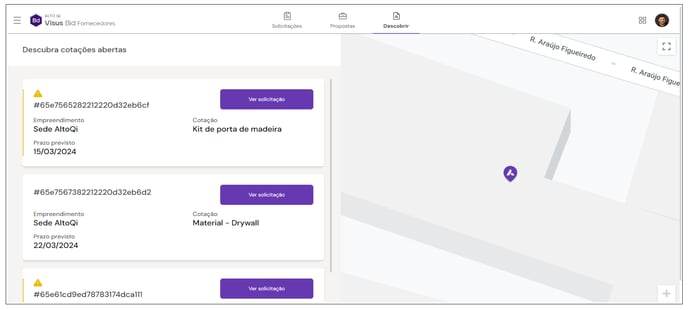
Assim, caso seja do interesse do fornecedor, poderá enviar uma proposta para a solicitação. A partir disso o fluxo é idêntico ao apresentado nos tópicos anteriores.
