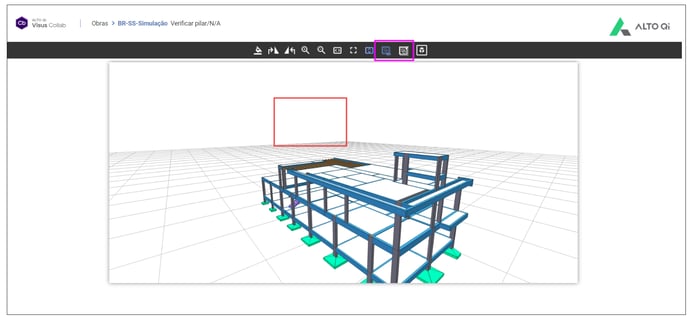- AltoQi Suporte
- AltoQi Visus Collab
- Visualização de arquivos
-
QiOnboarding
-
Instalação e Setup das Soluções AltoQi
-
Atendimento Setup e Suporte AltoQi
-
AltoQi Education
-
Novidades de Release
-
Arquitetura e Interoperabilidade BIM
-
AltoQi Eberick
- Interface
- Criação, abertura e salvamento de projetos
- Pavimentos e níveis intermediários
- Desenhos e Arquitetura
- Desenhos e Arquitetura | Interoperabilidade BIM
- Pilares | Lançamento
- Pilares | Erros e Avisos
- Pilares | Dimensionamento e Detalhamento
- Vigas | Lançamento
- Vigas | Erros e Avisos
- Vigas | Dimensionamento e Detalhamento
- Lajes | Lançamento
- Lajes | Erros e Avisos
- Lajes | Dimensionamento
- Lajes | Detalhamento
- Fundações | Lançamento
- Fundações | Erros e Avisos
- Fundações | Dimensionamento e Detalhamento
- Cargas
- Escadas
- Escadas | Exemplos de Lançamento
- Reservatórios
- Reservatórios | Exemplos de lançamento
- Paredes de contenção
- Muros de Arrimo
- Elementos genéricos e perfis metálicos
- Estruturas de Alvenaria Estrutural
- Estruturas de Protensão
- Estruturas Pré-Moldadas
- Estruturas Pré-Moldadas | Erros e Avisos
- Processamento
- Análise da estrutura
- Estabilidade global
- Deslocamentos e durabilidade
- Planta de fôrma e locação
- Pranchas e detalhamentos
- Configurações
- Outros
-
AltoQi Builder
- Interface
- Criação, abertura e salvamento de projetos
- Desenhos e Arquitetura
- Desenhos e Arquitetura | Interoperabilidade BIM
- Desenhos e Arquitetura | Recursos de CAD
- Projetos multidisciplinares e referências externas
- Níveis de desenho
- Configurações
- Cadastro
- Simbologias
- Avisos e Indicações
- Geral
- Disciplina Alvenaria
- Disciplina Cabeamento
- Disciplina Climatização
- Disciplina Gás
- Disciplina Hidráulico | Reservatórios (Caixa d'água)
- Disciplina Hidráulico | Alimentação, hidrômetros (coletivos e individuais) e bombas de recalque
- Disciplina Hidráulico | Colunas, prumadas e barriletes de distribuição
- Disciplina Hidráulico | Condutos (tubulações) e lançamentos
- Disciplina Hidráulico | Ramais e Ambientes Molhados (banheiros, cozinhas, áreas de serviço)
- Disciplina Hidráulico | Peças e materiais (PEX, registros, conexões)
- Disciplina Hidráulico | Aquecedores, Reservatórios Térmicos e Placas Solares
- Disciplina Hidráulico | Piscinas
- Disciplina Hidráulico | Verificação de pressões, vazões e perdas de carga
- Disciplina Hidráulico | Soluções para pressão (pressurizadores e VRP)
- Disciplina Sanitário | Colunas Sanitárias, Ventilação e Tubos de Queda
- Disciplina Sanitário | Ramais e Ambientes Sanitários (banheiros, cozinhas, áreas de serviço)
- Disciplina Sanitário | Peças e componentes (ralos, sifões, conexões)
- Disciplina Sanitário | Caixas de passagem, gordura e sifonadas
- Disciplina Sanitário | Rede Pluvial, Calhas e Coletores
- Disciplina Sanitário | Unidades de Tratamento
- Disciplina Sanitário | Estações elevatórias e bombas submersíveis
- Disciplina Sanitário | Verificações e dimensionamento (diâmetros, declividades, inclinações)
- Disciplina Incêndio
- Disciplina SPDA
- Condutos
- Colunas e Prumadas
- Pavimentos
- Peças
- Visão 3D
- Cortes, detalhes e esquemas
- Relatórios
- Impressão/Exportação
- Pranchas
- Controle de revisões
- Outros
-
AltoQi Visus
-
Editor de Armaduras
-
Elétrico
- Cadastro
- Lâmpadas e comandos | Lançamento
- Tomadas | Lançamento
- Quadros | Lançamento
- Pontos em geral | Lançamento
- Condutos | Lançamento
- Quadros | Operações
- Circuitos | Operações
- Condutos | Operações
- Fiação | Operações
- Fiação | Configurações
- Dimensionamento
- Erros de dimensionamento
- Erros e Avisos
- Quadros e Diagramas | Detalhamentos
- Legendas e Relatórios | Detalhamentos
- Módulo Fotovoltaico
- Outros
-
AltoQi Visus Cost Management
- Versões AltoQi Visus Cost Management
- Licença do AltoQi Visus Cost Management
- Exportação dos modelos IFC
- Importação e manipulação dos Modelos 3D
- Propriedades BIM dos modelos 3D
- Propriedades BIM por fórmulas
- Estrutura analítica de projeto - EAP
- Filtro de extração de dados
- Lista de quantitativos
- Exemplos aplicados
- Orçamento
- Banco de dados
- Relatórios
- Módulo Visus Infraestrutura
- Modo de trabalho 2D
- Configurações
- Integrações
- Conteúdo para orçamento de obras
-
AltoQi Visus Collab
-
AltoQi Visus Workflow
Como utilizar o comando Markup
Afim de tornar a comunicação entre os colaboradores de uma obra mais eficiente e direta, o AltoQi Visus Collab dispõe de um recurso que facilita a inserção de informações e marcação de pontos específico nos documentos ali existentes. No Markup 2D, 3D, e também nas notas BCF, é possível realizar marcações e comentários com o objetivo de revisar os modelos, documentos, e conta com as opções de:
- Marcação e comentários nos documentos;
- Marcação e comentários nos modelos;
- Marcação e comentários nos apontamentos (notas BCF);
- Ocultar a visualização do markup no documento, auxiliando nas análises;
- Editar os Markups.
Markup em documentos 2D
O Markup 2D é destinado para documentos nos formatos: PDF, dwg, docx, xlsx, entre outros formatos semelhantes. Para acessar este recurso é necessário:
- Acessar o empreendimento que contém os arquivos;
- Abrir uma pasta de disciplina que contém os arquivos;
- Selecionar um arquivo e dar um duplo clique para abrir suas informações;
- Clicar em Visualizar (botão
 );
);

- Com a visualização do arquivo aberta clicar em Nova vista (botão
 );
);
Assim, será possível acessar o ambiente do Markup no arquivo selecionado. Para inserir informações e marcações no arquivo, existe uma barra de opções para desenhos, texto, entre outras possibilidades:
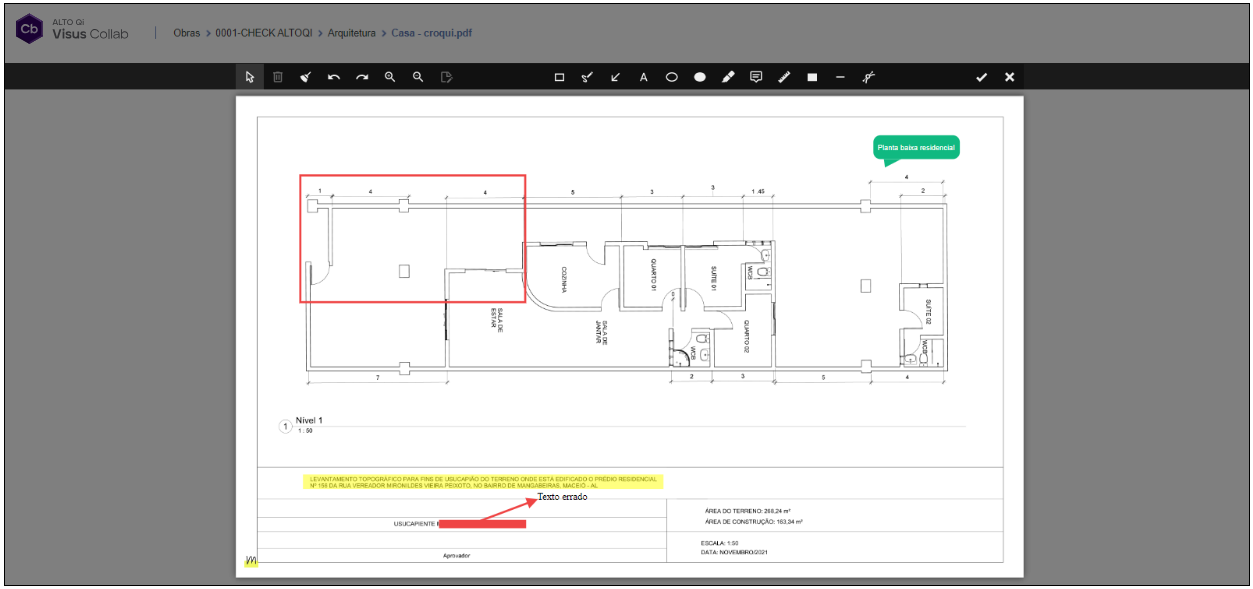
Markup em modelos 3D
O Markup 3D é destinado para utilização nas visualizações 3D na plataforma, permitindo criar vários markups em um único modelo. No modelo o usuário pode acompanhar dos seus markups através da seção Vistas. Dessa forma, o colaborador possuirá acesso a todas as vistas criadas para um único modelo ou para todos os modelos ativos que fazem parte de um empreendimento, realizando um acompanhamento dos markups criados por seus colaboradores e definindo se quer ou não que seja um futuro apontamento. E ainda, pode-se converter o markup criado em um apontamento (nota BCF) facilitando a comunicação utilizando os diversos recursos, além de uma flexibilidade no uso do recurso com a opção de ocultar sua visualização no modelo para auxiliar nas análises. Sendo assim, para acessar este recurso é preciso:
- Acessar um empreendimento que contém os arquivos;
- Acessar a pasta que contém os modelos, ou acessar o ambiente de modelos;
- Selecione o arquivo que deseja inserir markup e clique em Visualizar;
- Com o modelo aberto, clicar em Nova vista, destacado na imagem abaixo;
- Selecionar o local desejado para inserir a informação;
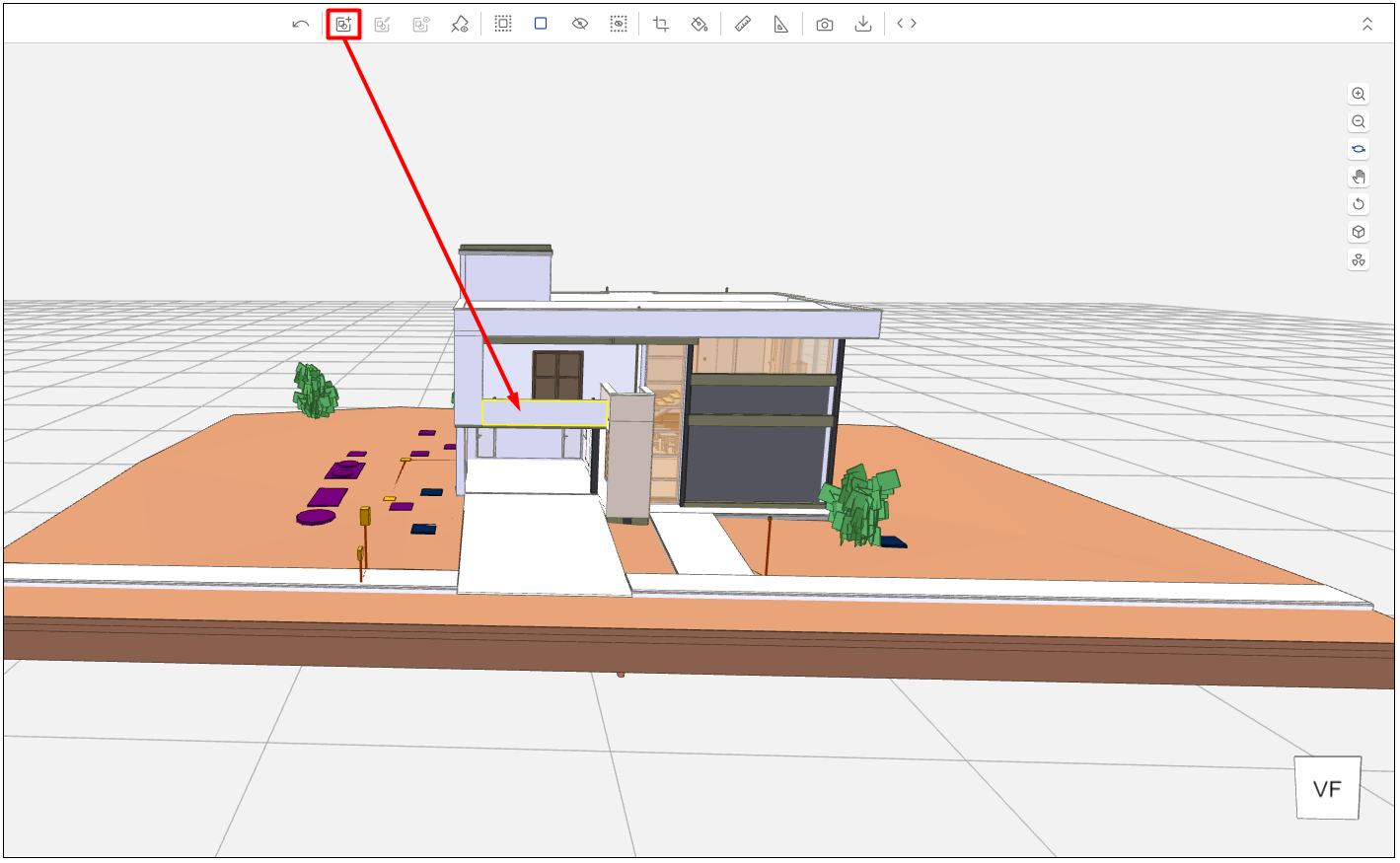
- Assim abrirá uma caixa para adicionar um título:
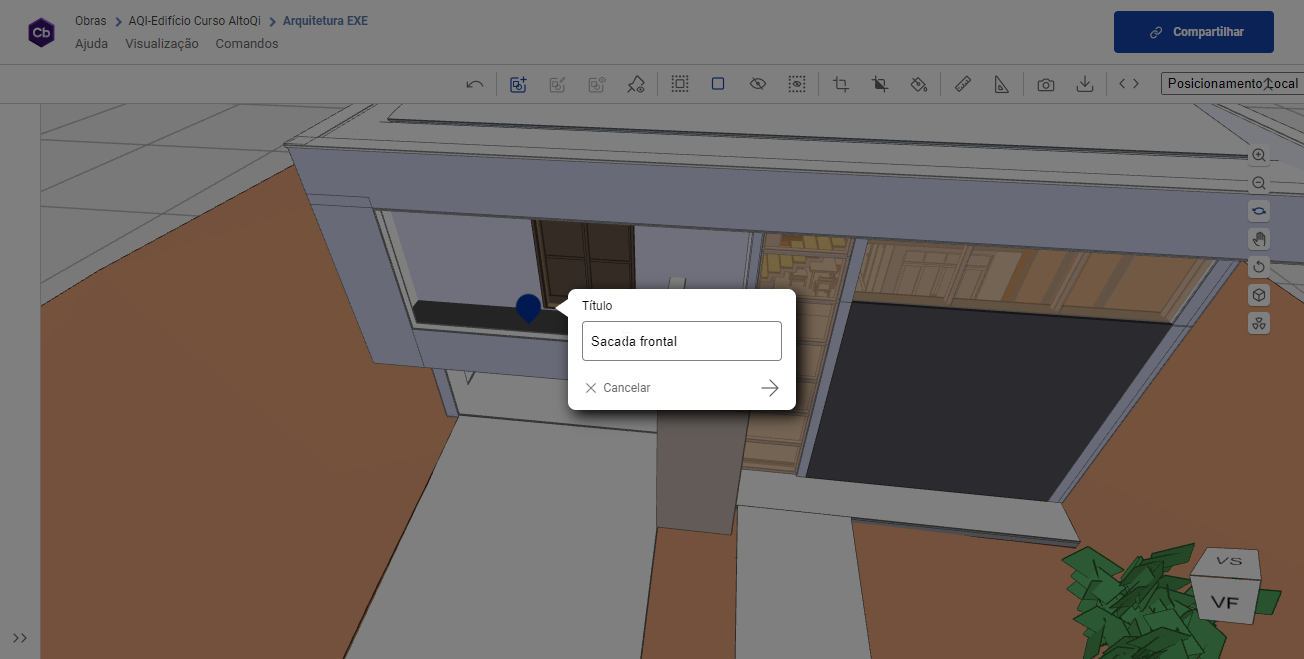
- Ao clicar na seta na janela Título, para prosseguir, será possível acessar o ambiente do Markup no arquivo selecionado. Para inserir informações e marcações no arquivo, existe uma barra de opções para desenhos, texto, entre outras possibilidades:
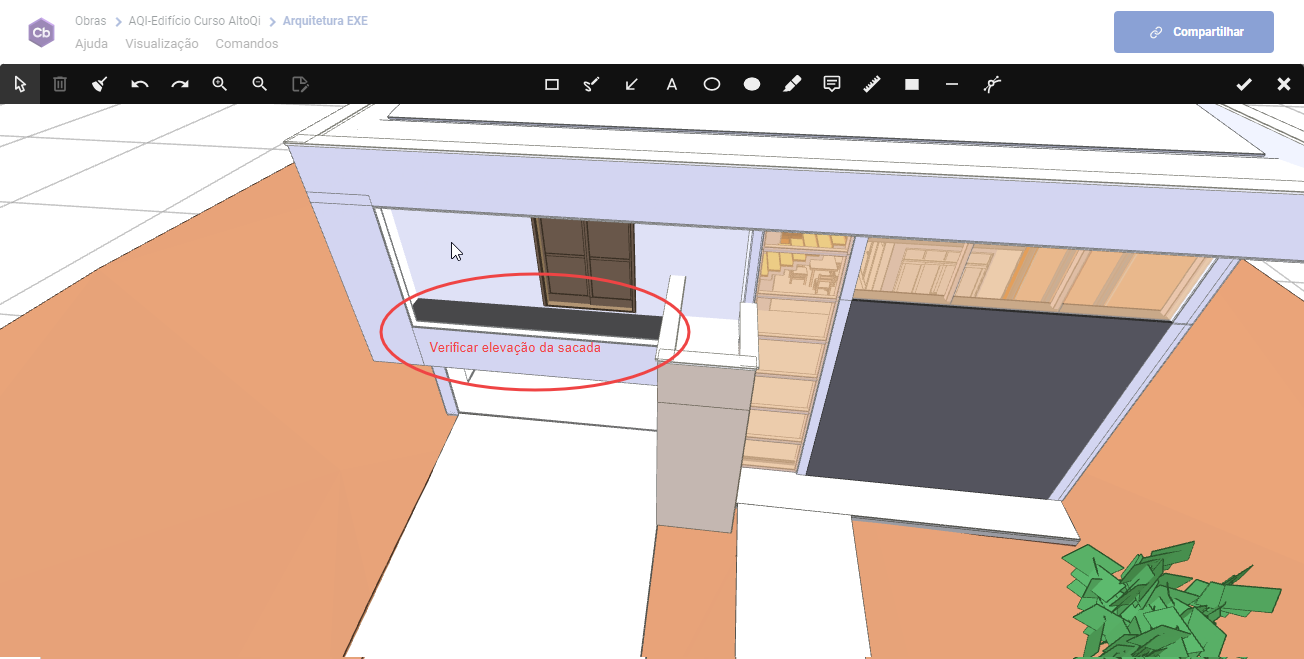
Markup em Apontamentos (Notas BCF)
- Acessar um empreendimento;
- Acessar o ambiente de apontamentos;
- Selecionar um apontamento e abrir a sua visualização;

- Clicar em Visualizar o elemento (botão );
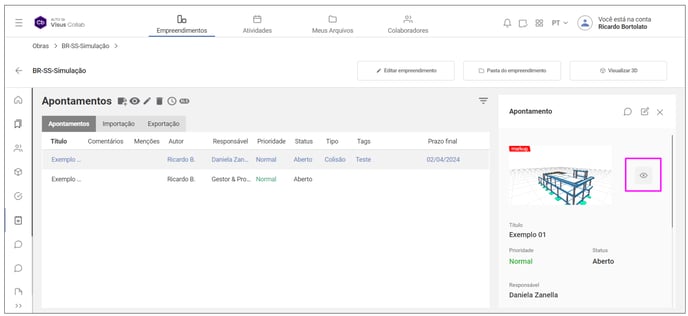
- Na nova janela aberta, clicar em Novo vista e realizar as edições e marcações desejadas.
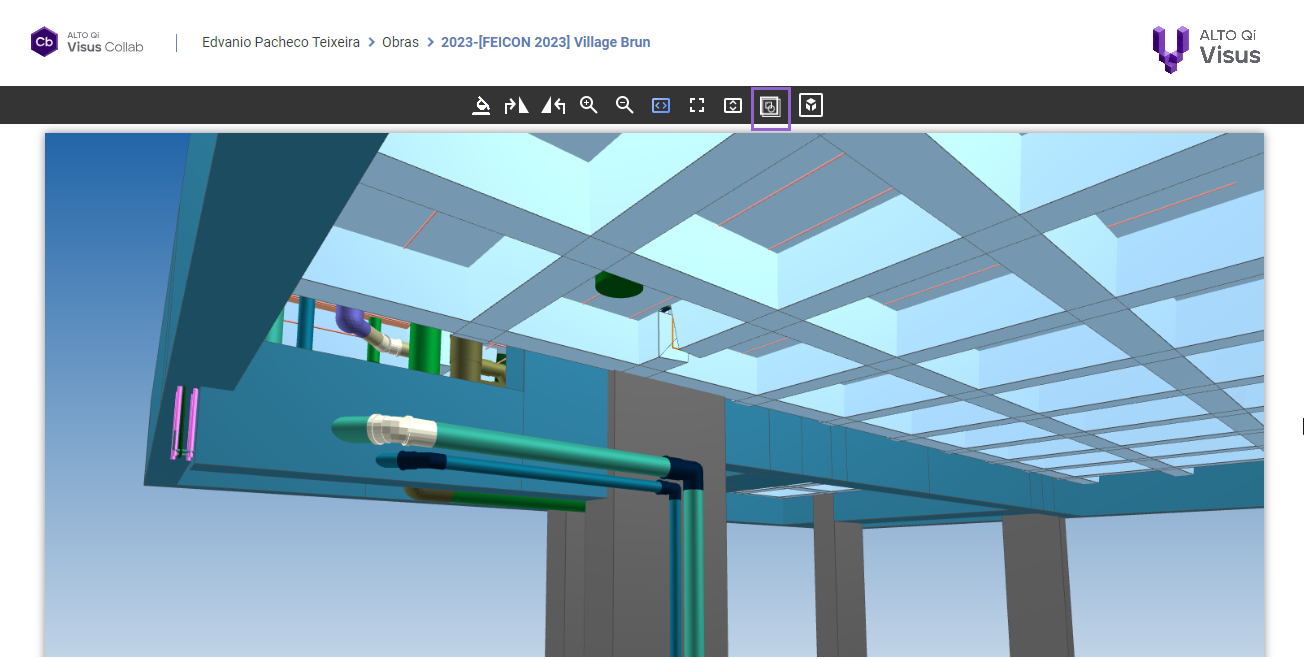
- Assim, será possível acessar o ambiente do Markup no arquivo selecionado. Para inserir informações e marcações no arquivo, existe uma barra de opções para desenhos, texto, entre outras possibilidades. Ao finalizar. é necessário salvar as edições.
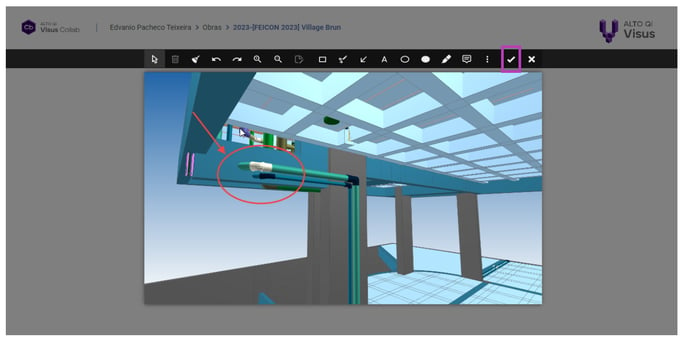
- Para melhor visualização de que foi adicionada alguma informação ou marcação na nota BCF, há a sinalização do Markup no ambiente da nota.
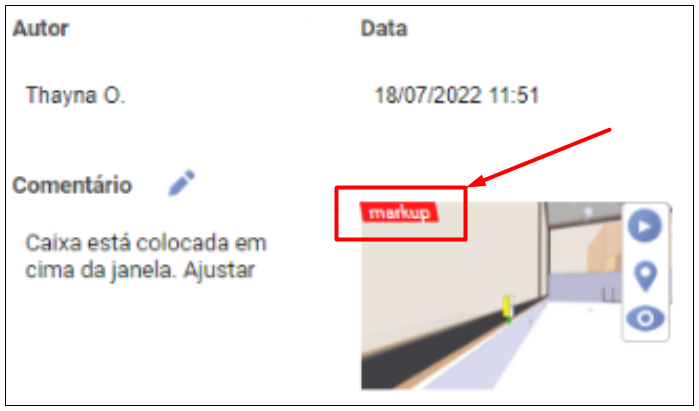
Editar ou ocultar Markups