A plataforma AltoQi Builder possibilita a inclusão de novas peças no cadastro através da criação e configuração de todos os parâmetros de definição de materiais, itens associados, dados de cálculo ou através da cópia de uma peça existente para que algumas informações do cadastro possam ser aproveitadas.
Neste exemplo, será demonstrado o cadastro de um Motor Ventilador, usualmente aplicado em escadas pressurizadas. Por conta das escadas pressurizadas serem empregadas em projetos de Prevenção e Combate a Incêndio, o exemplo a seguir será cadastrado na rede de Preventivo do módulo Incêndio do AltoQi Builder. Contudo, vale ressaltar que os cadastros podem ser realizados em qualquer disciplina, de acordo com a necessidade do projetista.
Cadastrando uma nova peça
Para incluir uma nova peça no cadastro do programa realize o seguinte procedimento:
- Acesse o menu Arquivo, opção Cadastro;
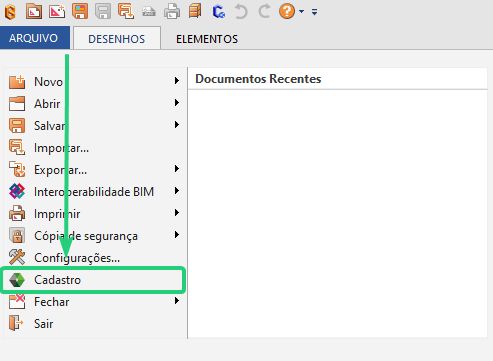
- No diálogo Cadastro, acesse a aba Peças;
- Selecione a classe de material na qual se deseja incluir a nova peça, neste exemplo, usaremos a classe Incêndio;
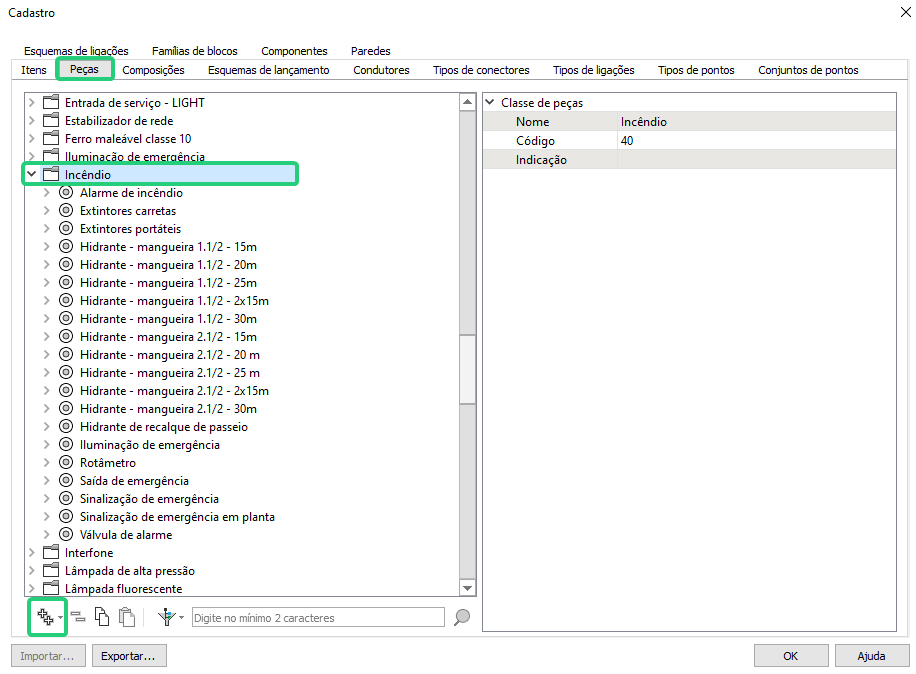
- Clique no comando "Adicionar";
- Selecione "Novo grupo de peças para conexão", como destacado na imagem abaixo;
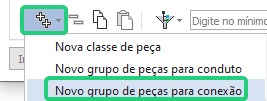
- Ao selecionar o grupo de peças para a conexão criada, será possível alterar suas características na lateral direita da janela de cadastro, neste exemplo, alteramos principalmente o campo Nome e o campo Projeto de Aplicação, conforme imagem a seguir;
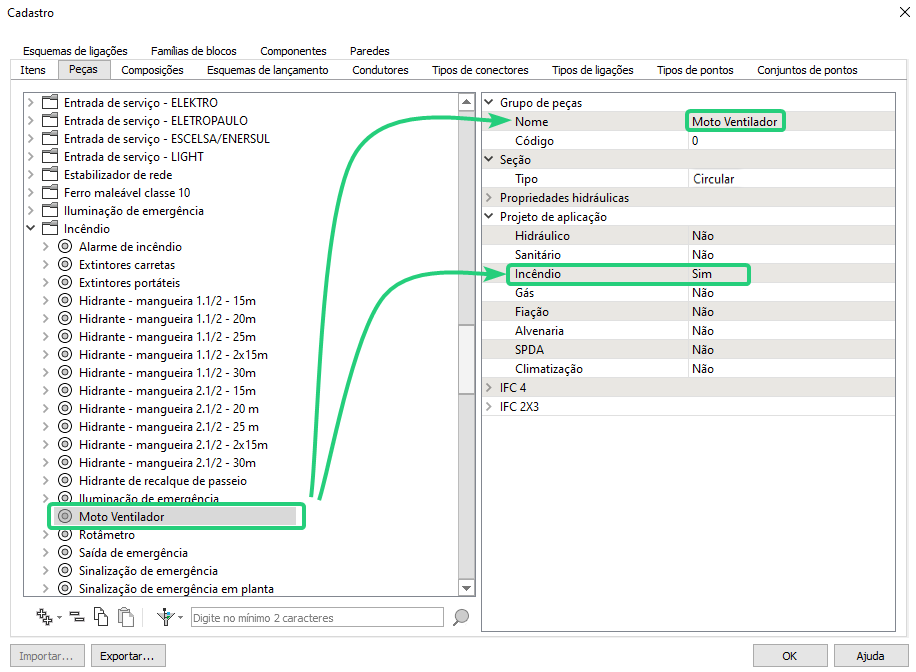
- Selecione o novo grupo de peças para a conexão criada, neste exemplo, o Moto Ventilador, e clique em "Adicionar" novamente para que seja criada uma nova peça dentro desse grupo;
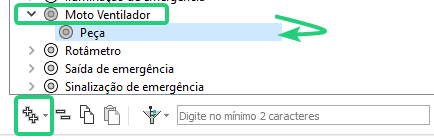
- Selecione a peça criada, e informe o Nome, e todas as Descrições e Indicações, conforme desejar.
- Outros campos disponíveis no cadastro da peça podem ser preenchidos, a fim de tornar o cadastro mais detalhado e rico em informações. Entre as opções, temos o campo Itens Associados, que é responsável por tudo aquilo que será mostrado na lista de materiais quando inserimos uma peça no projeto.
- Defina o campo Aplicação conforme a necessidade da peça para a rede Preventivo, de acordo com o lançamento que é esperado para esta. Neste exemplo, será considerado um moto ventilador apenas com fins de representação no projeto. Portanto, selecione a opção Elemento Genérico;
- No exemplo do moto ventilador, não será definido um valor no campo de entradas, pois não haverá conexões entre a peça e outros elementos.
- Defina as opções de Geometria, caso não haja uma simbologia específica para a peça. Nestes campos, é possível inserir as dimensões da peça a fim de representar o volume do elemento cadastrado na visualização 3D.
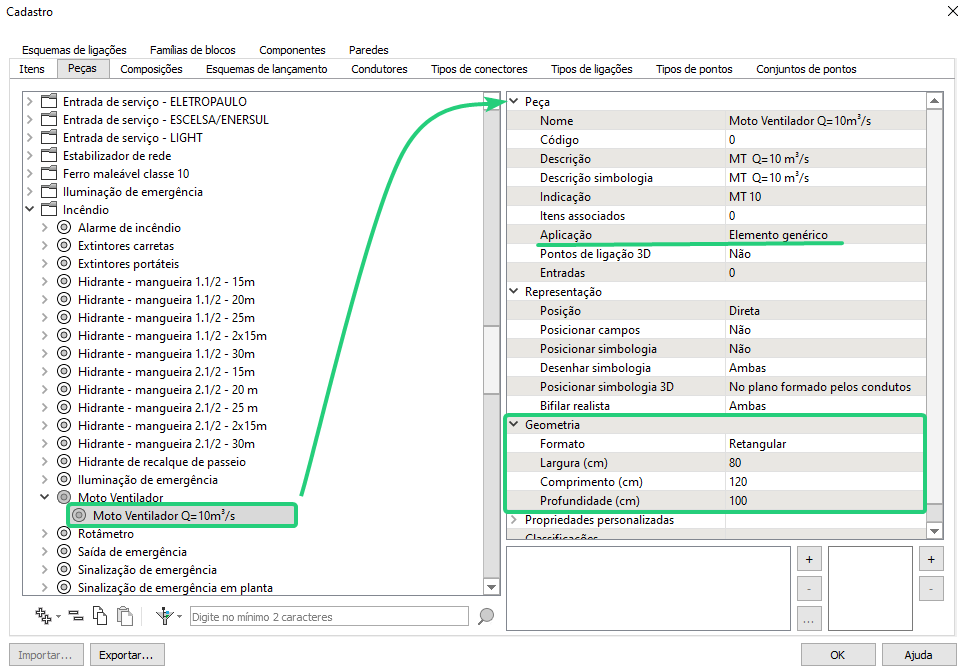
Os demais campos podem ser preenchidos seguindo a série de artigos específicos de cada um, listados abaixo:
O artigo abaixo apresenta um exemplo de como o motor ventilador será utilizado apenas para fins de representação no projeto, não estará associado a dados de cálculo:
- Como encontrar e modificar os dados de cálculo no cadastro de peças?
Para inserir simbologias nas peças cadastradas, recomendamos o acompanhamento dos seguintes artigos:
- Como adicionar uma simbologia na peça cadastrada
- Como alterar a simbologia 3D de uma peça
- Como informar ligações volumétricas em um símbolo 3D e em uma peça?
Preenchidos os campos, clique em "Ok" para finalizar o cadastro, de modo que seja possível prosseguir com o lançamento da peça.
Lançamento da peça
Para isso:
- Acesse a guia Lançamento, e no grupo Pontos, selecione o comando Elemento Genérico;

- Com o comando Elemento Genérico selecionado, insira um elemento genérico no croqui de projeto;
- Acesse a aba Peça, que irá abrir do lado direito da tela, e selecione a pasta Incêndio, conforme imagem a seguir;
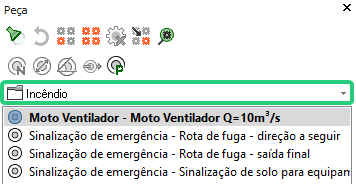
- Na sequência, selecione a peça recém cadastrada, neste caso, utilizando do exemplo do Moto Ventilador, foi selecionado a pasta Incêndio onde a peça foi anteriormente inserida.
Realizando os procedimentos descritos neste artigo será possível incluir novas peças no cadastro da rede de Preventivo do módulo de Incêndio do AltoQi Builder.
