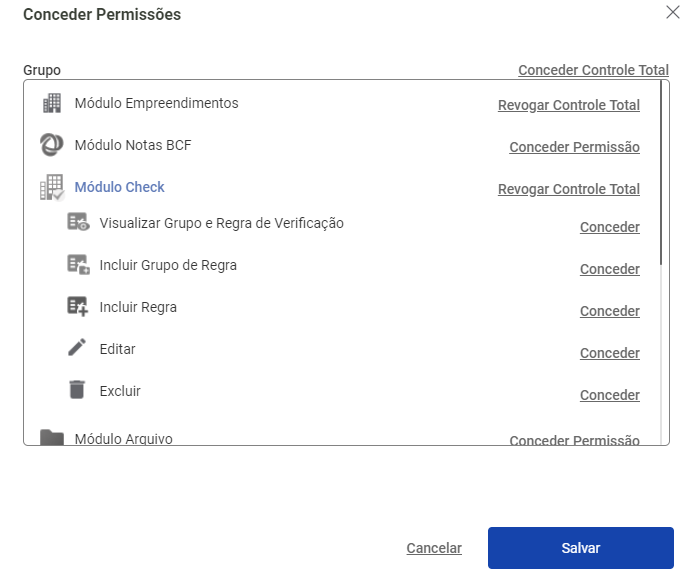Junto ao AltoQi Visus Collab, é possível realizar as verificações de colisões entre elementos dos projetos desenvolvidos em BIM e inseridos na obra, por meio de recursos de visualização e navegação fáceis de usar com o objetivo de identificar conflitos entre os elementos de um projeto, além de auxiliar a prevenir possíveis problemas e assim evitar retrabalhos. Através do módulo Regras de Verificação, é possível:
- Cadastrar e gerenciar as regras de verificação no ambiente obras ou visualizador 3D;
- Verificar as colisões dos elementos das disciplinas;
- Obter a listagem de conflitos identificados de forma agrupada por regra;
- Registrar as colisões identificadas em notas BCF;
A seguir poderá ser observado o passo a passo de cada um dos tópicos descritos acima.
Cadastrar e gerenciar as regras no ambiente obras
Esse recurso de colisões permite:
- Criar grupos;
- Criar e gerenciar regras;
- Parametrizar as regras independente do modelo.
Criando um Novo Grupo
Para que possamos criar uma regra de verificação, é necessário antes criar um grupo de regras. Os grupos reúnem as regras de um determinado tipo de verificação. Para isso, precisamos acessar o módulo Regras de Verificação localizado na guia de comandos, dentro do ambiente da obra, para tanto siga as instruções abaixo:
- Acesse uma obra no AltoQi Visus Collab;
- No menu lateral, acesse Colisões;
- Clique em Novo Grupo de Regra (botão
 );
); - Uma janela de Novo Grupo irá abrir, basta inserir o Nome e Descrição (opcional) do grupo;
- Clique em Salvar;
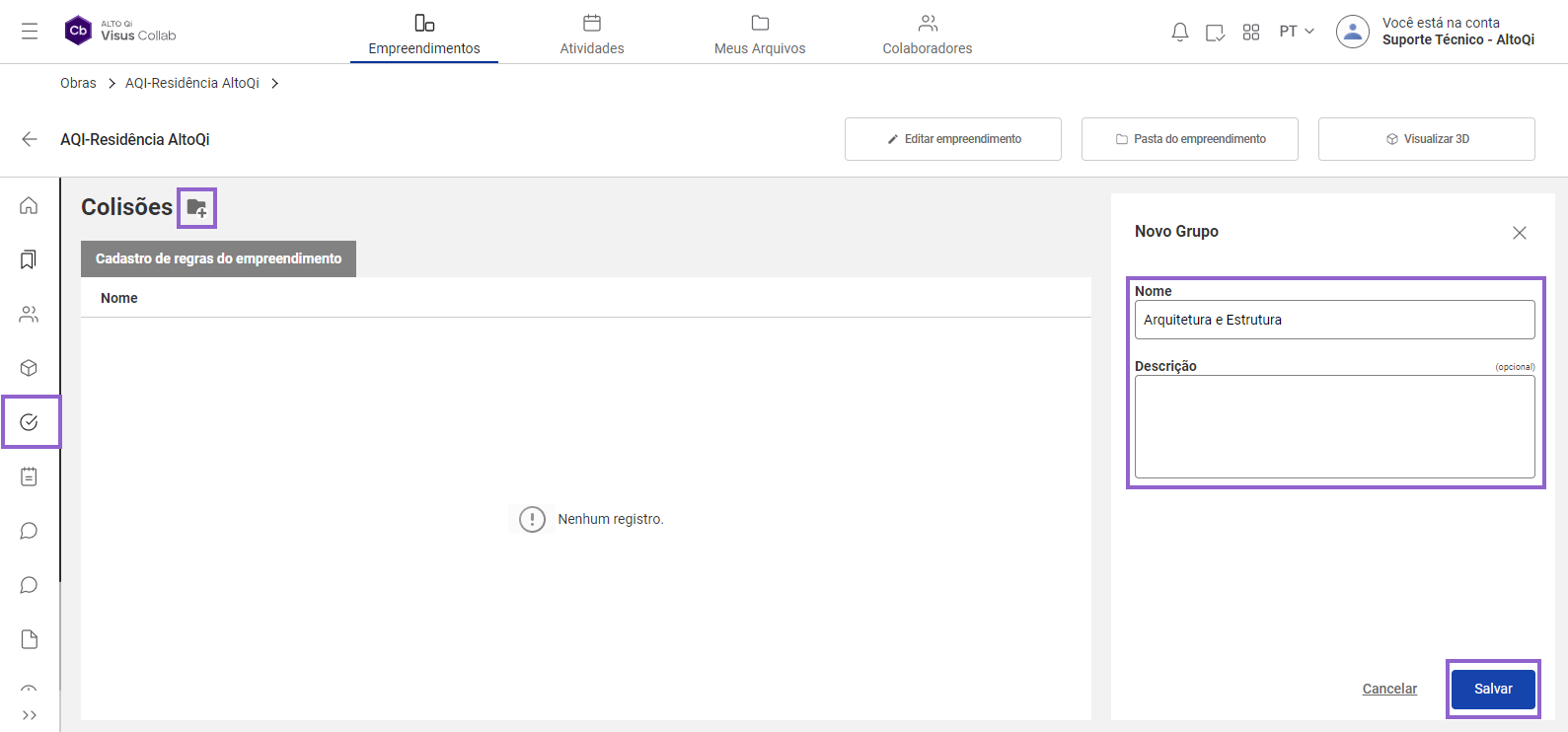
Com o Grupo de regras devidamente criado, podemos adicionar as regras pertencentes a este grupo.
Criando Novas Regras
Para criar uma regra de verificação siga as instruções a seguir:
- Selecione o grupo de regras na qual esta será criada;
- Clique em Nova Regra (botão
 ), note que uma janela será aberta;
), note que uma janela será aberta; - Nela será necessário inserir o Nome da regra e Descrição (opcional);
- Selecionar o Tipo da regra, que será a Verificação de colisões, conforme figura abaixo:
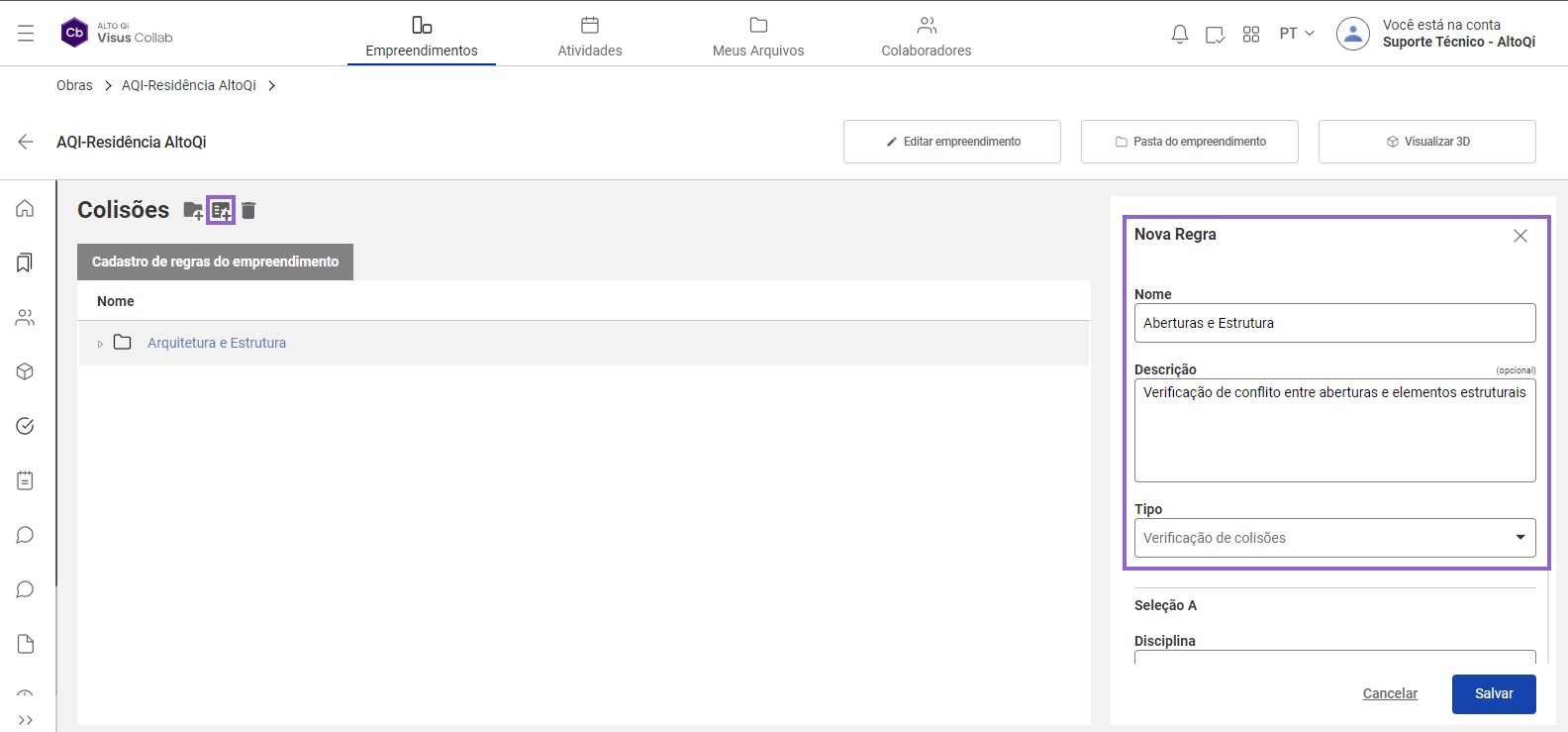
Ainda, na mesma janela, após selecionar o tipo de verificação, será solicitado que se defina as Disciplinas e Filtros de grupos de elementos de cada disciplina através das seleções A e B para a verificação de colisões. Portanto:
- No campo Seleção A defina a primeira Disciplina;
- Em seguida, no campo Filtro de grupos de elementos selecione os Grupos de elementos que serão verificados (podem ser adicionados mais de um ou todos);
- Clique em Incluir, para cada grupo selecionado.
Para a Seleção B o procedimento é o mesmo, dessa forma, repita o procedimento, de modo a definir a segunda disciplina que será verificada pela regra e seus grupos de elementos, conforme o exemplo ilustrado na imagem abaixo:
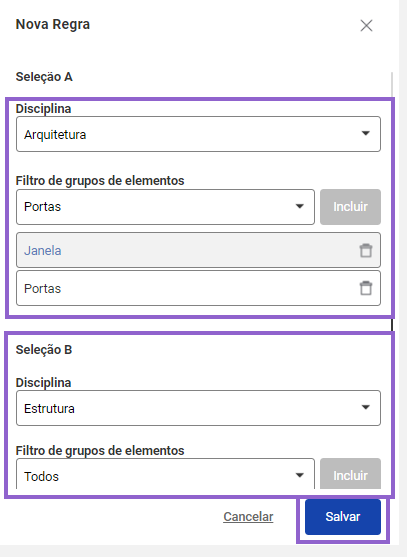
Importante ressaltar, que se selecionada a opção Todos, todos os elementos do modelo serão confrontados.
Finalizada a definição dos parâmetros das regras clique em Salvar. As regras criadas ficarão dispostas conforme a imagem a seguir. Selecionando um item você poderá utilizar os comandos de edição ou exclusão de uma regra. Para edita-las basta clicar no item desejado e realizar as alterações nos campos que serão apresentado à direita da interface, em seguida clique em Salvar novamente.
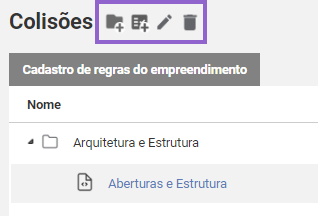
Verificar as colisões dos elementos nas disciplinas
As verificações de Colisões incluem:
- Apontar colisões entre os elementos definidos nas regras;
- Classifica o status das regras verificadas com: Erro ou OK;
- Possibilidade de verificar todas as regras ou uma regra específica;
- Visualização da listagem de erros de forma agrupada por regra e enumerada, apresentando os elementos de forma isolada.
- Opção de abrir/fechar a janela dos resultados para melhor interação com o modelo.
A regra criada anteriormente na guia Regras de Verificação ficará disposta no visualizador de modelos da obra. Será através do visualizador de modelos que as verificações serão realizadas. Por consequência, para realizar a verificação das colisões, é preciso:
- Acessar o Modelos 3D no menu lateral dentro da Obra;
- Clicar no botão Visualizar 3D;
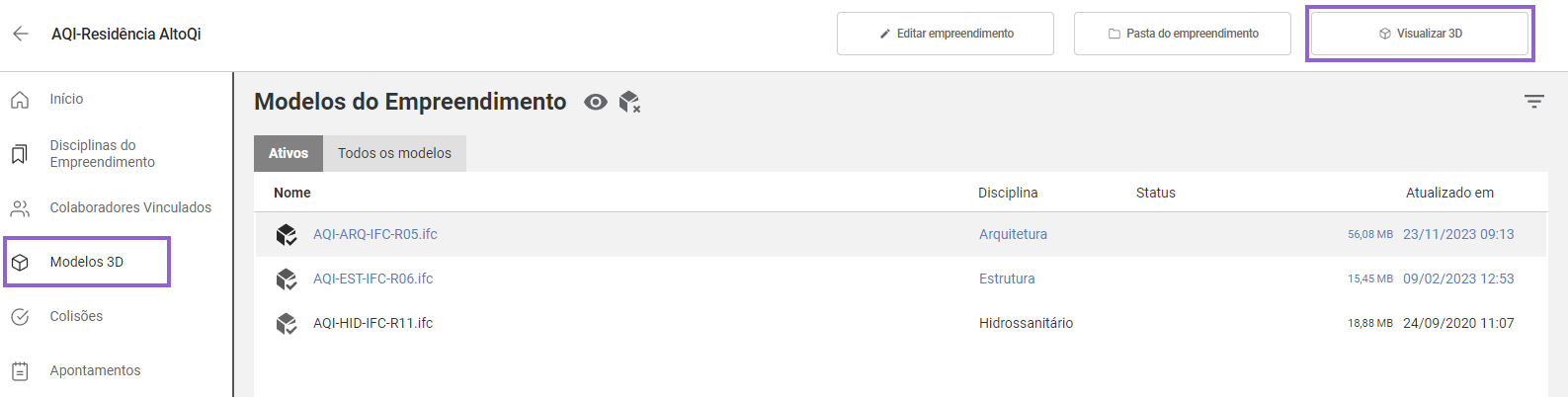
- No visualizador 3D, selecionar a aba Colisões;
- Selecionar a regra que será verificada. Esse comando poderá ser para um grupo de regras, uma regra específica ou várias regras de grupos diferentes (com a tecla Ctrl).
- Clicar em Verificar, para carregar a verificação.
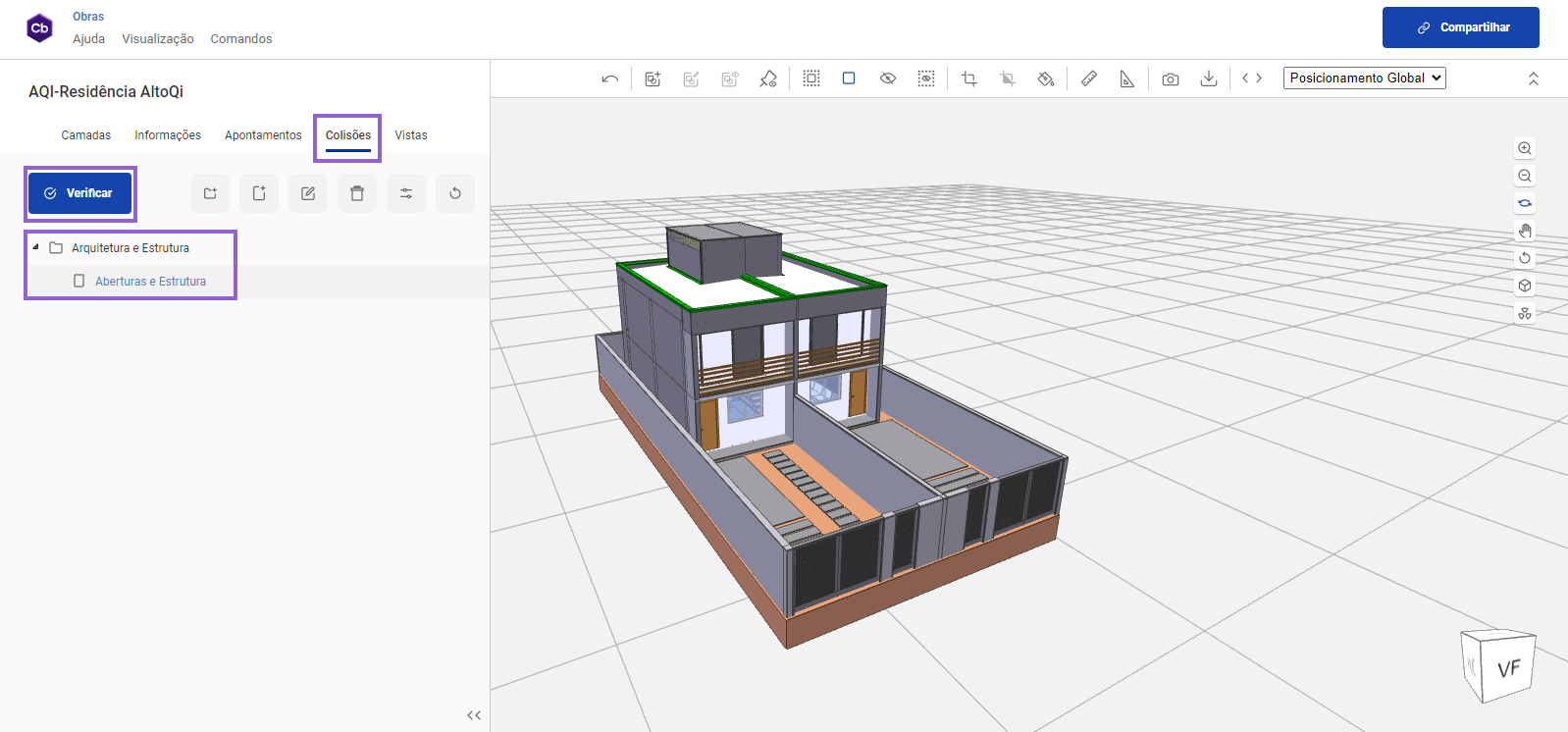
 ), conforme figura abaixo:
), conforme figura abaixo:
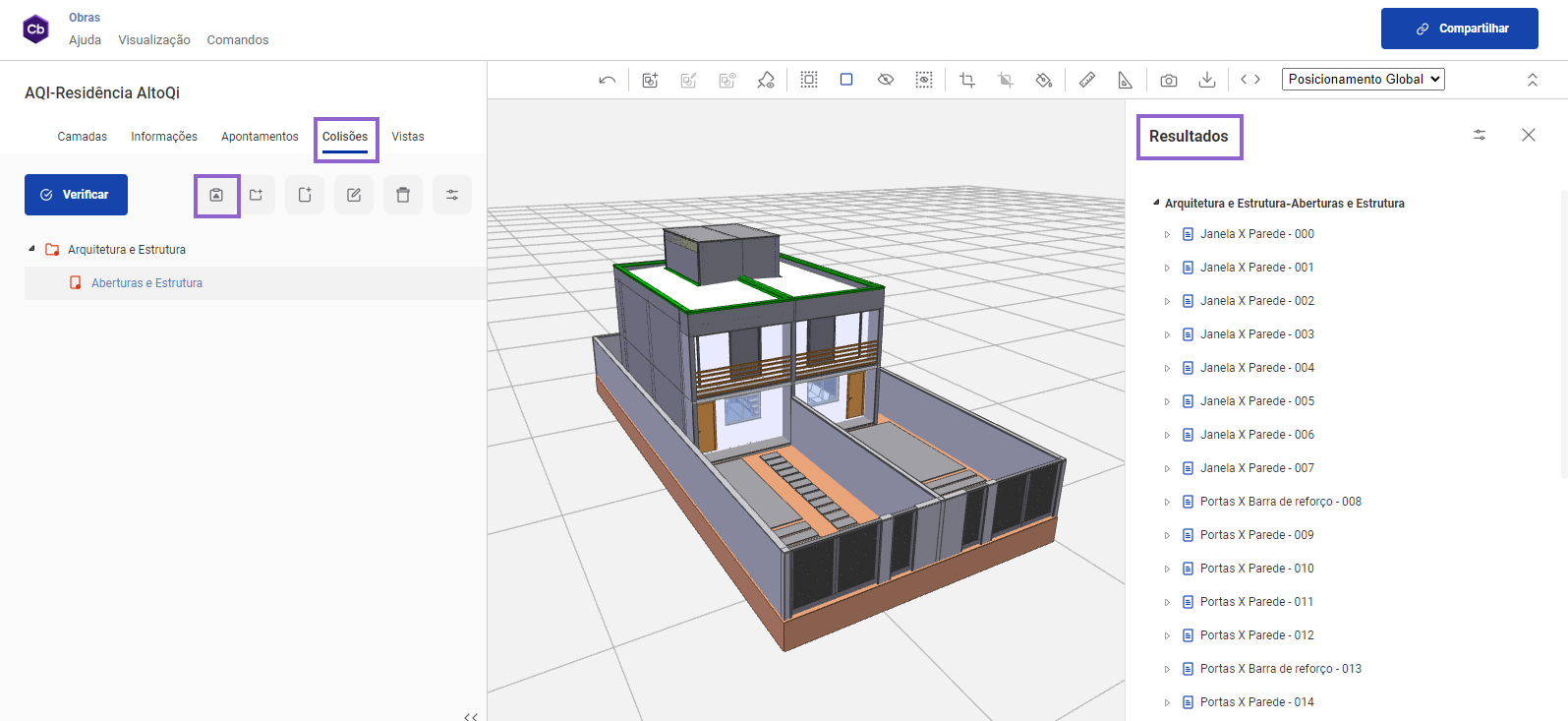
A lista de resultados apresenta individualmente todos os pontos com colisões encontrados, cada resultado pode ser aberto/fechado para conferência. Clicando sobre um item, será expandido o detalhe informando os elementos envolvidos em cada situação e este será destacado no modelo 3D.
Observe na imagem abaixo que ao efetuar um duplo clique sobre um item da lista, o modelo é direcionado destacando a situação. Aqui o usuário deve avaliar a necessidade de uma correção ou não.
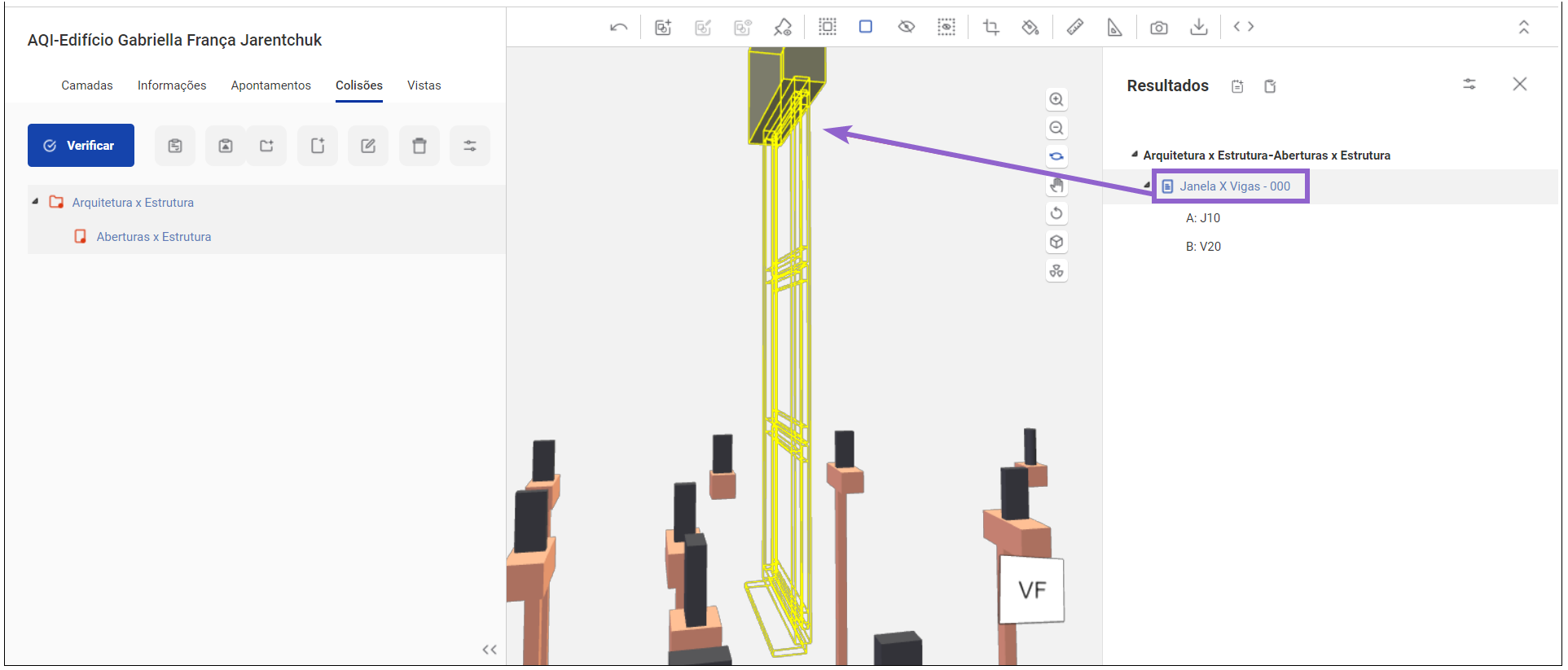
 ), onde apresenta em forma de tabela todos os resultados da análise check, demonstrando também as colisões aceitas e os erros reportados, conforme imagem abaixo:
), onde apresenta em forma de tabela todos os resultados da análise check, demonstrando também as colisões aceitas e os erros reportados, conforme imagem abaixo:
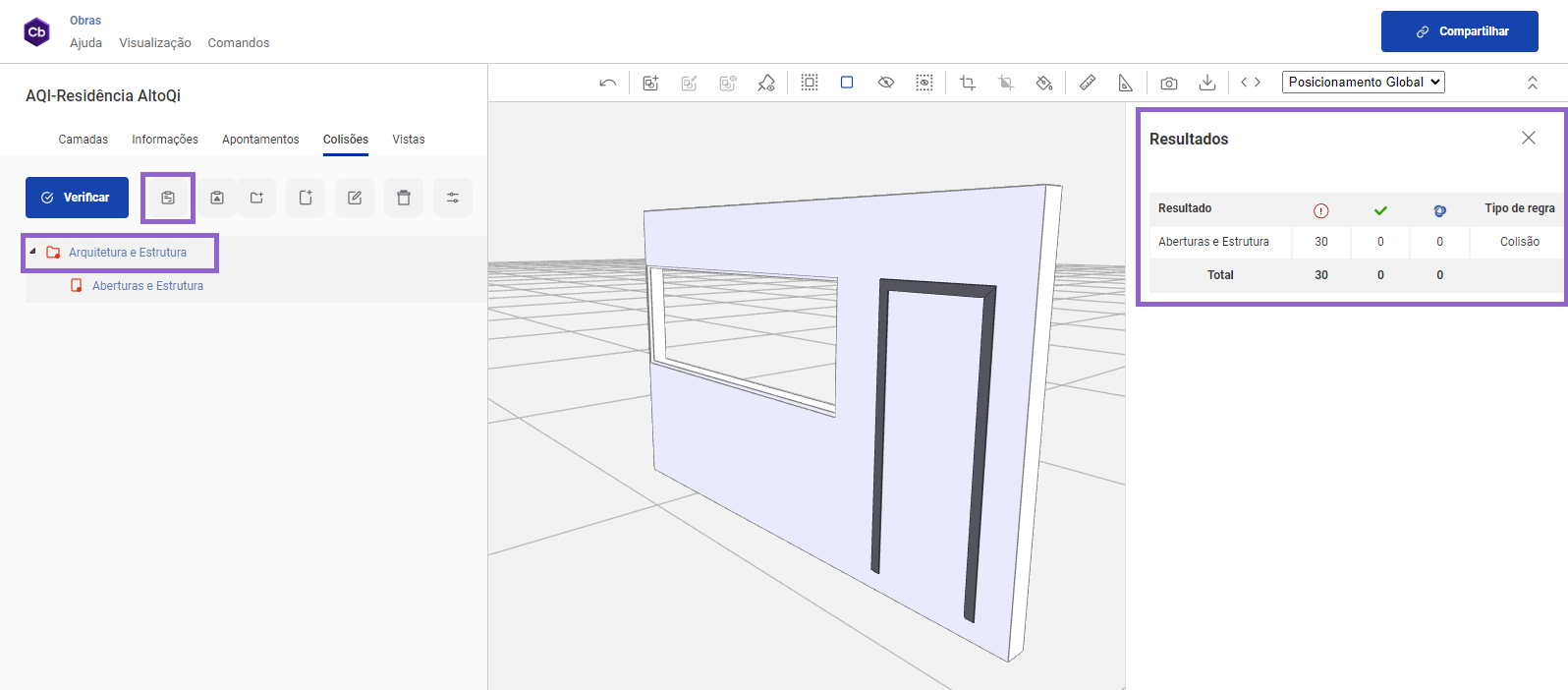
Registrar os erros em Apontamentos (notas BCF)
Havendo a necessidade de reportar o caso para correção, o usuário poderá gerar um Apontamento, ou seja, uma nota BCF diretamente deste ambiente. Esse recurso apresenta a possibilidade de converter os erros em apontamentos (notas BCF), permitindo que o usuário após criar a nota, volte para a listagem de erros de onde parou. Esse recurso também permite utilizar todos os recursos existentes nas notas no AltoQi Visus Collab, como por exemplo: isolar elementos, para melhor visualização, conforme explicado no artigo Gerenciando os apontamentos em obras do AltoQi Visus Collab.
Conforme demonstrado no item anterior, sobre a verificação de colisões, ao gerar os resultados, é apresentado a lista de Resultados, onde pode ser selecionado a opção da colisão em que o usuário deseja visualizar de melhor maneira. Nessa visualização então, é possível criar o Apontamento (nota BCF), clicando no botão  , conforme figura abaixo:
, conforme figura abaixo:
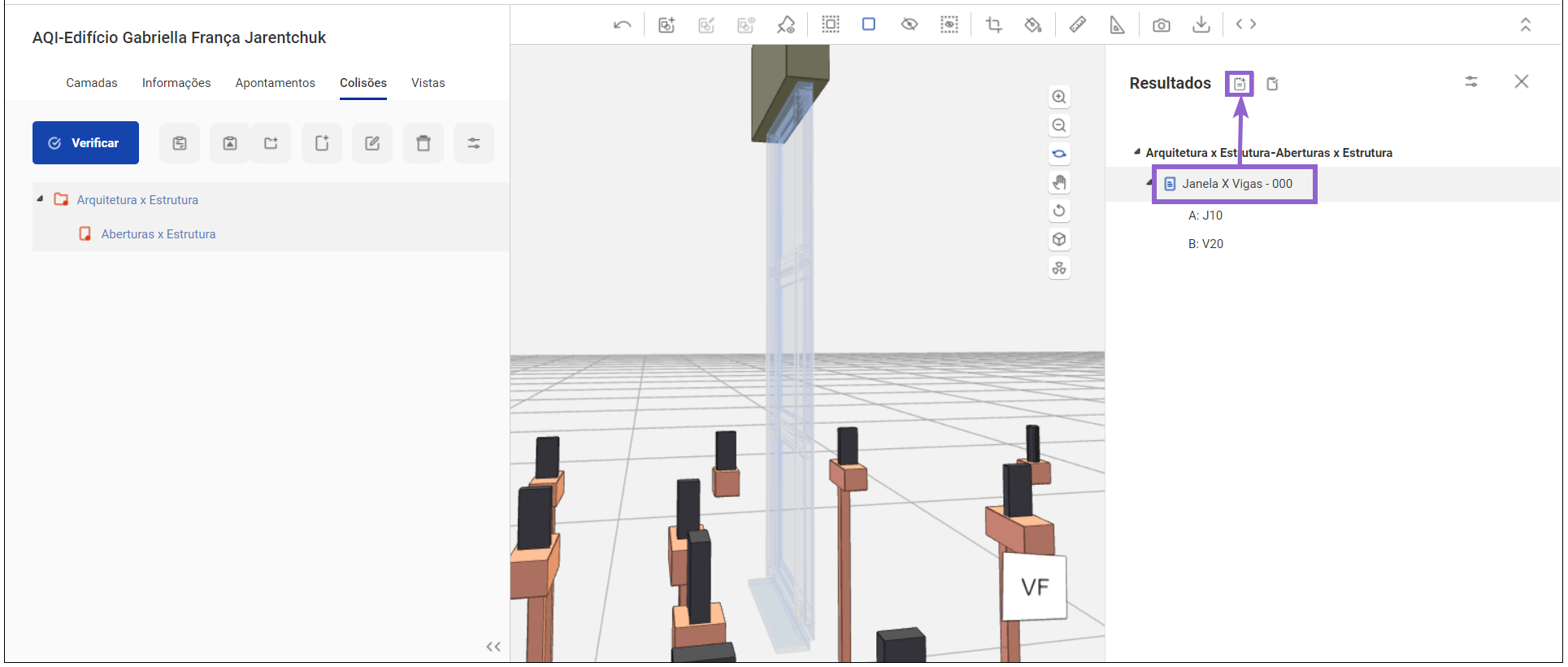
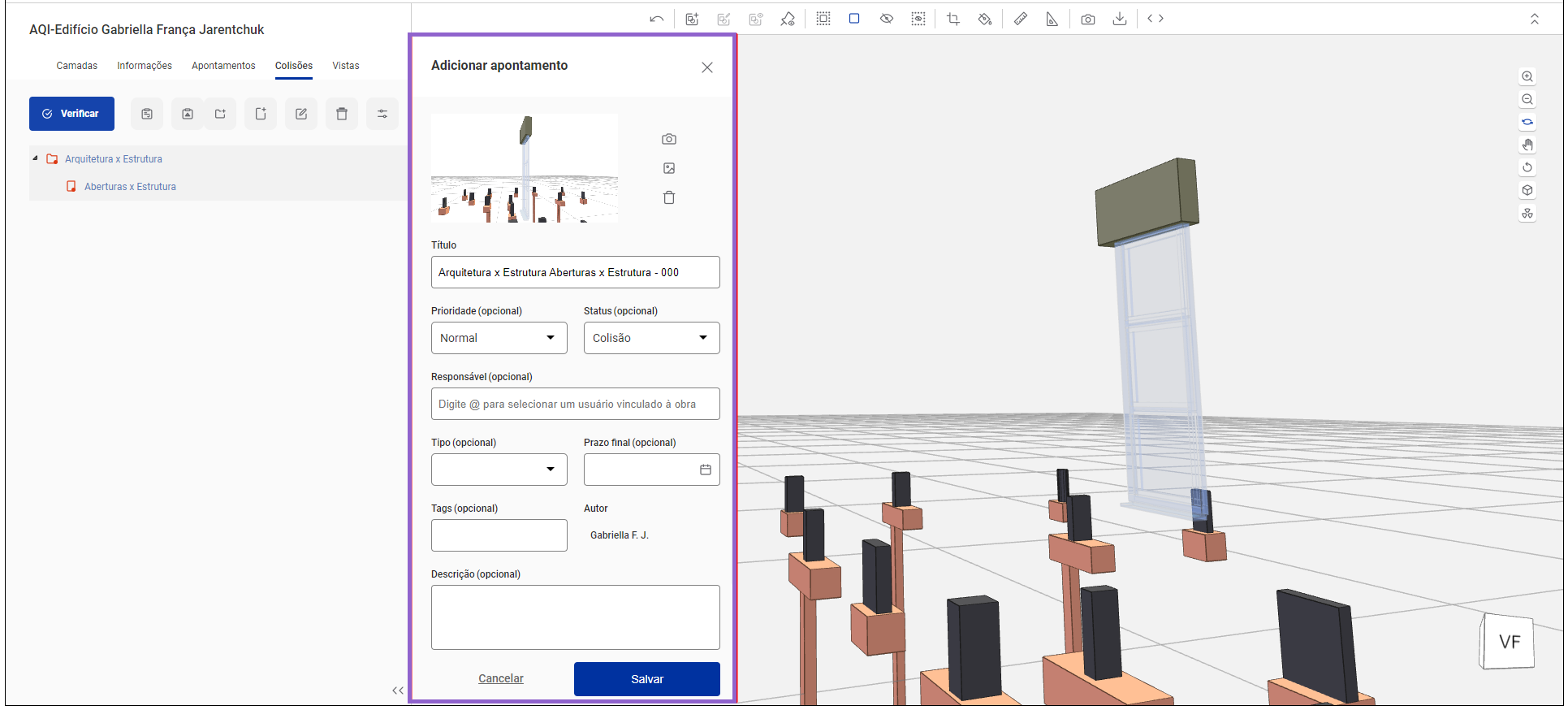
Ainda neste ambiente podemos:
- Criar Novo Grupo de Regra (botão
 ).
). - Criar Nova Regra (botão
 );
); - Editar (botão
 );
); - Excluir (botão
 ).
).
Ao lado do ambiente de Nova BCF (botão  ), temos a opção Aceitar (botão
), temos a opção Aceitar (botão  ), que permite que o usuário aceite a condição imposta pela análise da colisão, caso a situação não precise ser reportada. Esse processo também pode ser desfeito conforme o processo, selecionando Remover o aceite (botão
), que permite que o usuário aceite a condição imposta pela análise da colisão, caso a situação não precise ser reportada. Esse processo também pode ser desfeito conforme o processo, selecionando Remover o aceite (botão  ).
).
Dessa forma, diante das informações descritas, podemos Filtrar esses eventos por meio do botão  , que irá abrir a seguinte janela:
, que irá abrir a seguinte janela:
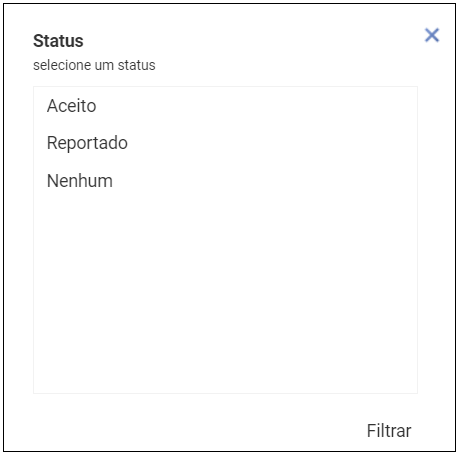
Conceder permissões
Para que os colaboradores de uma conta possam ter acesso a este recurso é necessário conceder permissão.
O módulo Check também possui o recurso de conceder/revogar permissões aos colaboradores da conta principal, desta forma a seguir apresentamos as opções de permissões existentes nesse módulo, conforme figura abaixo:
- Permitir visualizar grupos e regras de verificação;
- Permitir incluir grupos
- Permitir incluir regras;
- Permitir editar grupos e regras;
- Permitir excluir grupos e regras.