O AltoQi Visus Collab dispõe do recurso de visualização do Modelo 3D, podendo ser geradas visualizações individuais para cada disciplina, ou de modo federado. A visualização dos modelos federados permite uma compatibilização visual das disciplinas. Durante o fluxo de projetos, pode-se a qualquer momento acessar o Modelo 3D.
Como gerar a visualização do modelo
Para melhor entendimento de como visualizar de forma individual o modelo 3D do projeto, verifique o artigo Visualizando o modelo arquitetônico, o qual serve como base para a verificação de todas as disciplinas.
Para a visualização do modo federado, basta clicar sobre o comando Visualizar 3D localizado na interface principal do Empreendimento desejada, conforme figura abaixo. Desta forma, todos os modelos 3D da obra abrirão no visualizador.
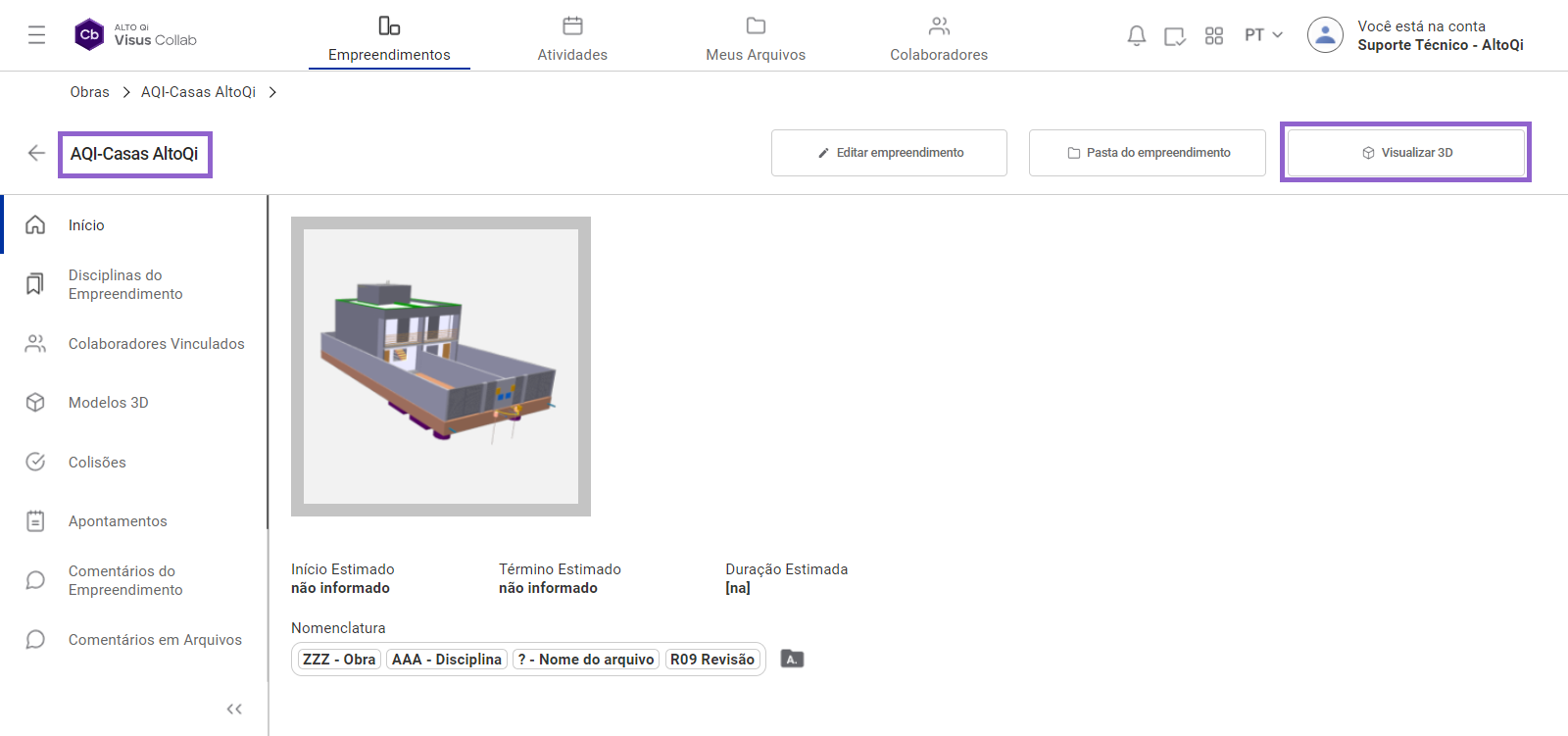
 . Para maior entendimento sugerimos a leitura do artigo Visualização conjunta dos arquivos IFC .
. Para maior entendimento sugerimos a leitura do artigo Visualização conjunta dos arquivos IFC . 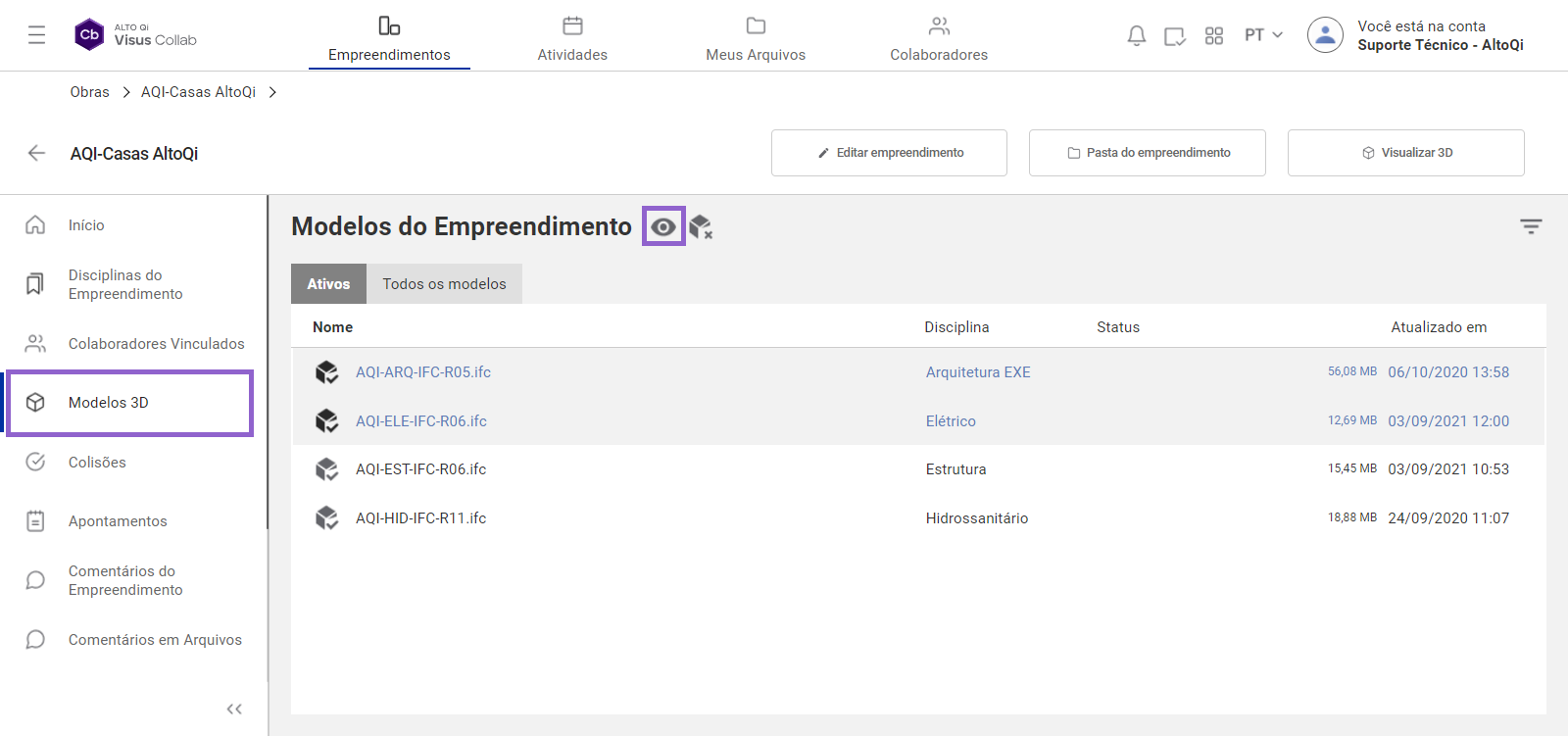
Observação: Dependendo o tamanho dos arquivos, uma demora ao carregar a visualização federada dos modelos 3D, pode ocorrer, quando realizada a abertura dos mesmos pela primeira vez. Dessa forma, caso esse comportamento ocorrer, sugerimos realizar a abertura de cada modelo separadamente, de modo a facilitar o carregamento das suas informações, auxiliando assim a posterior abertura da visualização do modelo federado 3D.
Utilizando as ferramentas do visualizador 3D
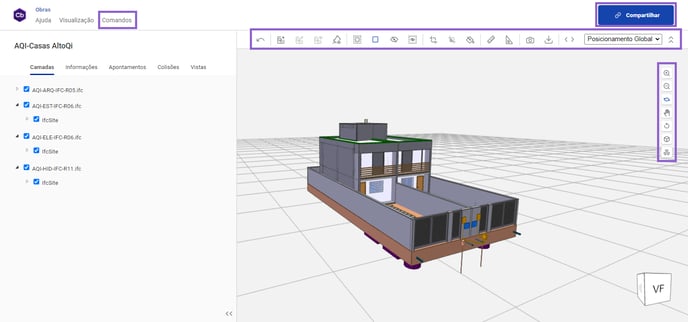
Na barra de comandos superior podemos utilizar os botões de acionamento das seguintes funções:
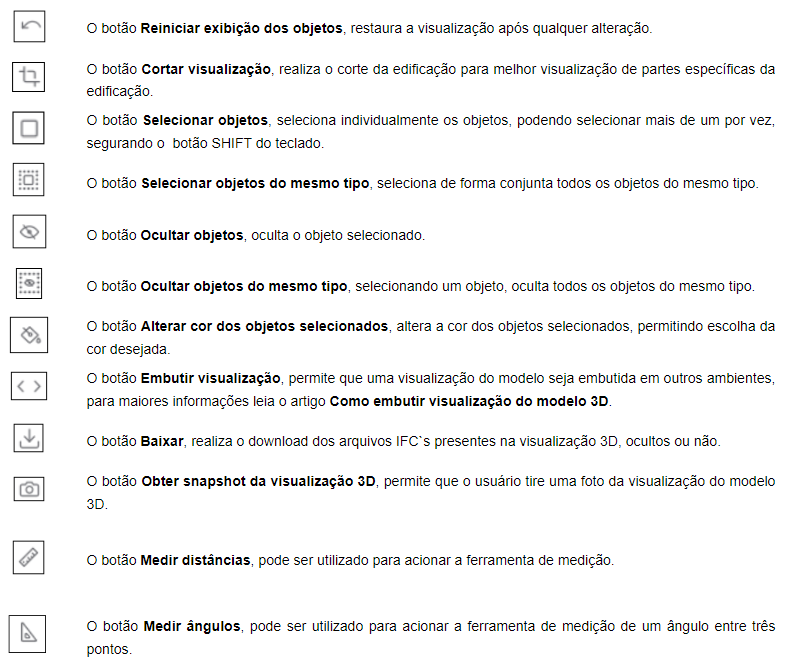
Alternativamente, estas funções podem ser acionadas utilizando o menu Comando, destacado na imagem.
Na barra de comandos lateral estão localizados os comandos de manipulação de modelo, tais como: aplicação de aproximação, movimentação orbital, movimentação ortogonal, efeito raio-x, projeção em perspectiva e restauração da visualização.
A função de compartilhar arquivos através de um link, está localizada na região superior direita da interface da plataforma. Para mais informações de como você pode compartilhar um arquivo através de um link sugerimos a leitura do artigo Como compartilhar arquivos e pastas no AltoQi Cloud?
Posicionamento dos modelos
As opções de posicionamento do modelo podem ser utilizada em casos de visualização de modelos federados para definir o ponto de referência que o modelo deverá ser posicionado. Para um correto posicionamento dos diferentes modelos, é imprescindível que haja uma compatibilidade desta referência. Para auxiliar nesta comunicação podemos optar por utilizar o posicionamento global, ou local.
Posicionamento Global: Irá posicionar os modelos com base nas coordenadas de posição global de cada modelo
Posicionamento Local: Irá posicionar os modelos com base nas coordenadas de posição local de cada modelo.
Para uma correta leitura das posições e consequentemente uma sobreposição alinhada, é fundamental que os modelos sejam referenciados de maneira compatível em seus softwares de modelagem. Garantir que as origens sejam aplicadas em pontos coincidentes em todos os modelos e estejam equidistantes da origem interna.
O Visus Collab
Para simplificar a visualização de modelos federados e isolados no ambiente 3D, o Visus Collab salva e grava automaticamente o posicionamento escolhido pelo usuário. Essa função otimiza o processo de navegação e compartilhamento de modelos.
Salvamento de Posicionamento no Ambiente 3D: O sistema grava o último posicionamento selecionado pelo usuário (Posicionamento Global ou Local) ao visualizar modelos federados ou isolados. Ao reabrir o modelo, o posicionamento salvo será mantido, facilitando o trabalho contínuo sem a necessidade de ajustes manuais. Se o usuário alterar o posicionamento de um modelo federado para Global, por exemplo, o sistema gravará essa configuração, aplicando-a automaticamente nas próximas visualizações.
Visualização de Modelos via Link Público: Ao compartilhar modelos por meio de um link público, a visualização respeitará o posicionamento salvo no momento da criação do link.
Os usuários que visualizam modelos via link público não terão a opção de alterar o posicionamento, garantindo uma visualização consistente com as configurações definidas pelo usuário que gerou o link. Em caso de atualização do link público, a nova visualização seguirá o posicionamento atualizado.
Atalhos de navegação no modelo 3D
Para facilitar a visualização e aprimorar a eficiência do usuário ao utilizar a ferramenta de navegação no modelo 3D na plataforma, elaboramos uma lista dos principais atalhos disponíveis para teclado e mouse, com o objetivo de auxiliar os usuários em seu fluxo de trabalho:
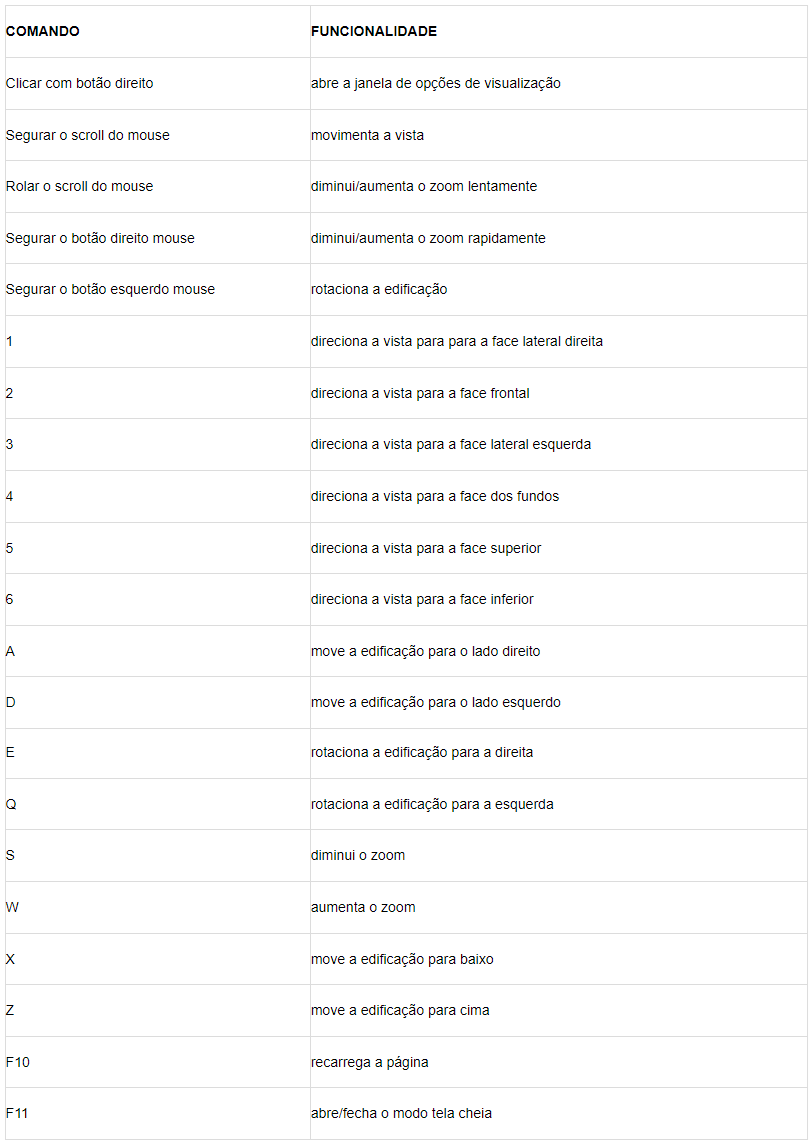
Utilização dos comandos
A seguir, vamos demonstrar o uso das principais ferramentas. Em todos os casos, é válido ressaltar que para realizar qualquer ação, primeiramente devemos acionar o comando desejado e em seguida aplicar no modelo. Por exemplo, para ocultar elementos, clique sobre o referido comando para habilita-lo e depois disso, clique nos elementos a serem ocultados. Para melhor entendimento da manipulação dos comandos preparamos um vídeo de demonstração destes recursos.
