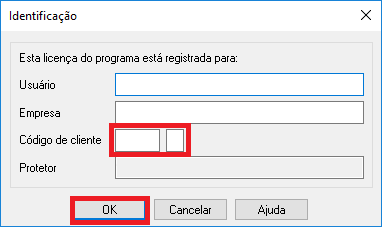A AltoQi tem se empenhado em criar soluções alinhadas com as últimas tendências do mercado, focando na segurança, facilidade de uso e conveniência para todos os profissionais e clientes que contam com nossos produtos.
Por isso, conforme nossa política estabelecida, a proteção HASP por dispositivo físico (USB) é uma solução descontinuada, assim qualquer mecanismo de atualização ou reposição desse dispositivo de proteção também estão descontinuados.
A AltoQi incentiva seus clientes a manterem suas versões atualizadas, garantindo acesso contínuo aos serviços e manutenção. Fale com nossa equipe de negócios para conhecer as soluções e tecnologias mais recentes disponíveis!
Como parte inicial da instalação, deve-se realizar o download do instalador do programa desejado.
Eberick 2019
Eberick 2018
2 - Instalação do programaPara realizar a instalação do programa Eberick:
- Conecte em seu computador o protetor (chave física USB) correspondente ao Eberick;
- Execute o instalador, baixado anteriormente, a partir do local em que este foi salvo;
- O assistente de instalação do Eberick irá iniciar, selecione avançar para iniciar a instalação;
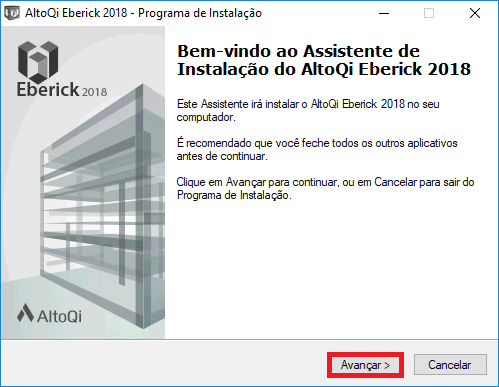
- Serão apresentados ao termos de contrato, Aceitar para prosseguir;
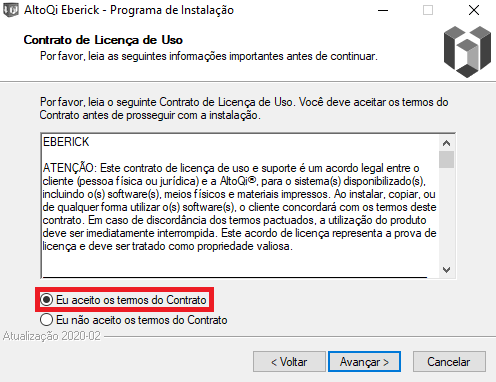
- Após os termos de contrato você deverá selecionar o local onde o Eberick será instalado (como padrão o Eberick seleciona o local C:\Program Files\AltoQi\AltoQi Eberick \ ou C:\Program Files(x86)\AltoQi\AltoQi Eberick\);
- Após definir o local de instalação do Eberick selecione Avançar;
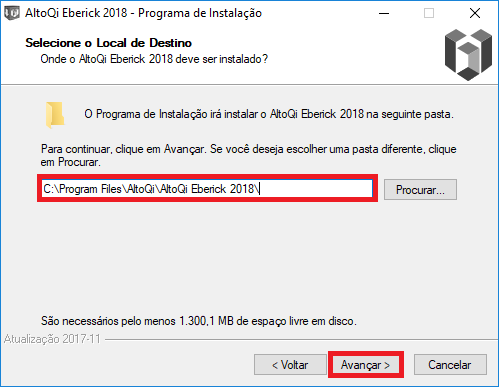
- Você será questionado sobre quais arquivos do Eberick deseja instalar, onde Arquivos do programa são os arquivos da instalação do software e Ajuda do programa e Tutorial de utilização são opcionais. Todavia para ter acesso aos tutorias e ajuda do programa, estes itens devem permanecer marcados;
- Selecione Avançar;

- Você será questionado se deseja adicionar atalhos para acessar o programa, selecione Avançar;

- O assistente de instalação solicitará a confirmação para adicionar um ícone na sua área de trabalho, clique em Avançar;

- Será apresentada uma janela com todas as configurações efetuadas nos passos acima, você deve conferir as informações e selecionar Instalar para efetuar a instalação;

- Aguarde enquanto a instalação do programa é realizada;
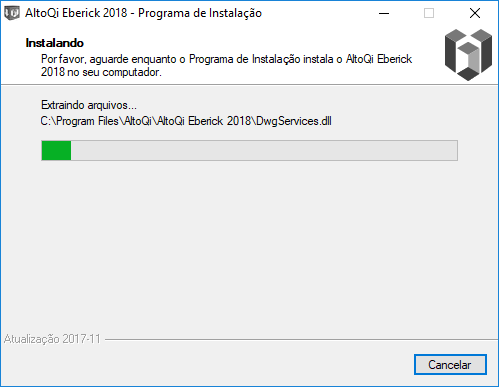
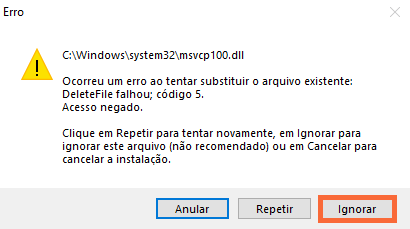
- Durante a instalação será instalado o aplicativo Microsoft Visual C++ 2013, este é um aplicativo que contém uma biblioteca de arquivos que auxiliam na reprodução do programa, esta instalação é realizada de forma automática, você só precisa esperar ela ser concluída;
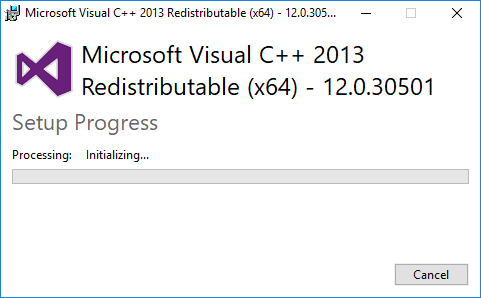
- Após o Microsoft Visual C++ 2013 ser instalado será exibido novamente o Programa de Instalação do Eberick, basta você esperar a instalação terminar;
- Clique em Concluir para finalizar a instalação;
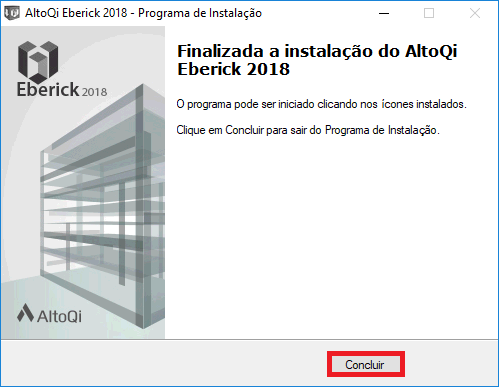
- Para inicializar o programa execute um duplo-clique sobre o ícone criado na área de trabalho;
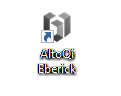
- Na janela aberta, preencha os dados solicitados. O único campo obrigatório é o seu Código de cliente. O campo Protetor exibe o número do dispositivo de proteção conectado ao seu computador. Esta janela será apresentada apenas na primeira vez que o programa for aberto. Assim que você criar, ou abrir um novo projeto, e salvar, os dados serão registrados e não será mais apresentada a janela para preenchimento dos dados.