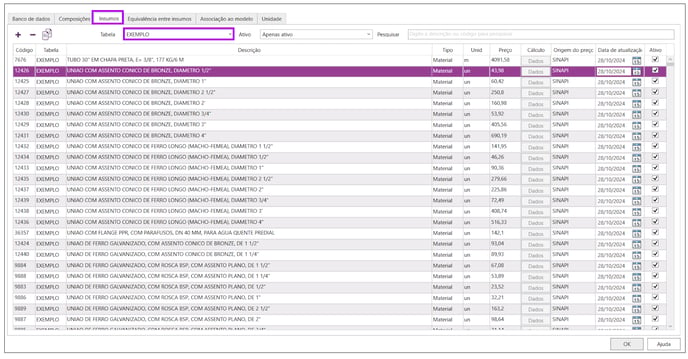- AltoQi Suporte
- AltoQi Visus Cost Management
- Banco de dados
-
QiOnboarding
-
Instalação e Setup das Soluções AltoQi
-
Atendimento Setup e Suporte AltoQi
-
AltoQi Education
-
Novidades de Release
-
Arquitetura e Interoperabilidade BIM
-
AltoQi Eberick
- Interface
- Criação, abertura e salvamento de projetos
- Pavimentos e níveis intermediários
- Desenhos e Arquitetura
- Desenhos e Arquitetura | Interoperabilidade BIM
- Pilares | Lançamento
- Pilares | Erros e Avisos
- Pilares | Dimensionamento e Detalhamento
- Vigas | Lançamento
- Vigas | Erros e Avisos
- Vigas | Dimensionamento e Detalhamento
- Lajes | Lançamento
- Lajes | Erros e Avisos
- Lajes | Dimensionamento
- Lajes | Detalhamento
- Fundações | Lançamento
- Fundações | Erros e Avisos
- Fundações | Dimensionamento e Detalhamento
- Cargas
- Escadas
- Escadas | Exemplos de Lançamento
- Reservatórios
- Reservatórios | Exemplos de lançamento
- Paredes de contenção
- Muros de Arrimo
- Elementos genéricos e perfis metálicos
- Estruturas de Alvenaria Estrutural
- Estruturas de Protensão
- Estruturas Pré-Moldadas
- Estruturas Pré-Moldadas | Erros e Avisos
- Processamento
- Análise da estrutura
- Estabilidade global
- Deslocamentos e durabilidade
- Planta de fôrma e locação
- Pranchas e detalhamentos
- Configurações
- Outros
-
AltoQi Builder
- Interface
- Criação, abertura e salvamento de projetos
- Desenhos e Arquitetura
- Desenhos e Arquitetura | Interoperabilidade BIM
- Desenhos e Arquitetura | Recursos de CAD
- Projetos multidisciplinares e referências externas
- Níveis de desenho
- Configurações
- Cadastro
- Simbologias
- Avisos e Indicações
- Geral
- Disciplina Alvenaria
- Disciplina Cabeamento
- Disciplina Climatização
- Disciplina Gás
- Disciplina Hidráulico | Reservatórios (Caixa d'água)
- Disciplina Hidráulico | Alimentação, hidrômetros (coletivos e individuais) e bombas de recalque
- Disciplina Hidráulico | Colunas, prumadas e barriletes de distribuição
- Disciplina Hidráulico | Condutos (tubulações) e lançamentos
- Disciplina Hidráulico | Ramais e Ambientes Molhados (banheiros, cozinhas, áreas de serviço)
- Disciplina Hidráulico | Peças e materiais (PEX, registros, conexões)
- Disciplina Hidráulico | Aquecedores, Reservatórios Térmicos e Placas Solares
- Disciplina Hidráulico | Piscinas
- Disciplina Hidráulico | Verificação de pressões, vazões e perdas de carga
- Disciplina Hidráulico | Soluções para pressão (pressurizadores e VRP)
- Disciplina Sanitário | Colunas Sanitárias, Ventilação e Tubos de Queda
- Disciplina Sanitário | Ramais e Ambientes Sanitários (banheiros, cozinhas, áreas de serviço)
- Disciplina Sanitário | Peças e componentes (ralos, sifões, conexões)
- Disciplina Sanitário | Caixas de passagem, gordura e sifonadas
- Disciplina Sanitário | Rede Pluvial, Calhas e Coletores
- Disciplina Sanitário | Unidades de Tratamento
- Disciplina Sanitário | Estações elevatórias e bombas submersíveis
- Disciplina Sanitário | Verificações e dimensionamento (diâmetros, declividades, inclinações)
- Disciplina Incêndio
- Disciplina SPDA
- Condutos
- Colunas e Prumadas
- Pavimentos
- Peças
- Visão 3D
- Cortes, detalhes e esquemas
- Relatórios
- Impressão/Exportação
- Pranchas
- Controle de revisões
- Outros
-
AltoQi Visus
-
Editor de Armaduras
-
Elétrico
- Cadastro
- Lâmpadas e comandos | Lançamento
- Tomadas | Lançamento
- Quadros | Lançamento
- Pontos em geral | Lançamento
- Condutos | Lançamento
- Quadros | Operações
- Circuitos | Operações
- Condutos | Operações
- Fiação | Operações
- Fiação | Configurações
- Dimensionamento
- Erros de dimensionamento
- Erros e Avisos
- Quadros e Diagramas | Detalhamentos
- Legendas e Relatórios | Detalhamentos
- Módulo Fotovoltaico
- Outros
-
AltoQi Visus Cost Management
- Versões AltoQi Visus Cost Management
- Licença do AltoQi Visus Cost Management
- Exportação dos modelos IFC
- Importação e manipulação dos Modelos 3D
- Propriedades BIM dos modelos 3D
- Propriedades BIM por fórmulas
- Estrutura analítica de projeto - EAP
- Filtro de extração de dados
- Lista de quantitativos
- Exemplos aplicados
- Orçamento
- Banco de dados
- Relatórios
- Módulo Visus Infraestrutura
- Modo de trabalho 2D
- Configurações
- Integrações
- Conteúdo para orçamento de obras
-
AltoQi Visus Collab
-
AltoQi Visus Workflow
Como cadastrar tabela de insumos?
Para realizar um orçamento, o AltoQi Visus dispõe em seu banco de dados, diversos referenciais de custos e dentre estes, as tabelas de referenciais de preços da Caixa (SINAP) e a tabela do DNIT (SICRO). Porém, algumas organizações possuem uma base de dados interna, elaborada utilizando como referência suas próprias medições e características especificas de trabalho. Deste modo no AltoQi Visus, podemos cadastrar novas bases de dados importando arquivos de planilhas eletrônicas (.xlsx), sendo ela uma tabela de insumos ou composições. Esta série de artigos mostra como isso pode ser feito, bem como as configurações necessárias para realizar a importação.
- Como cadastrar tabelas de insumos? (este artigo)
- Template para planilhas eletrônicas de insumos
- Como cadastrar tabela de composições?
- Template para planilhas eletrônicas de composições
Cadastrando uma planilha de insumos
Para importar uma tabela de insumos siga os passos abaixo:
- Acesse o Banco de dados do programa Através do menu principal;

- No painel Importação (.xlsx), adicione a nova base clicando no (botão
 );
); - Defina o nome da nova tabela, e confirme em Concluir para finalizar;

- Em seguida, clique em Importar/Atualizar.
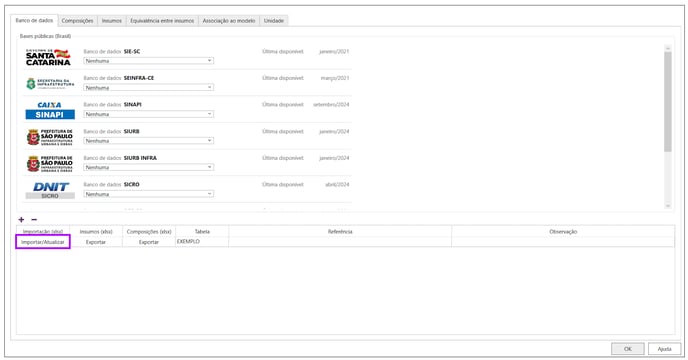
O programa abrirá a janela e importação de dados, neste momento importe a sua tabela de dados seguindo os passos abaixo:
- Selecione a aba Insumos;
- Importe a planilha clicando em Importar planilha insumos.
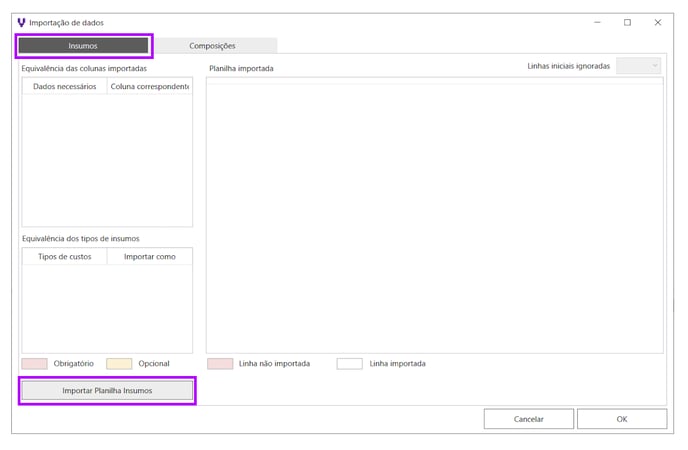
Feito isso, a planilha será importada para dentro da janela de importação de dados. Agora é necessário definir as posições das colunas de acordo com a disposição das informações na tabela.
No painel de Equivalência das colunas importadas, para cada Dado Necessário, vamos atribuir a sua Coluna Correspondente, em nosso exemplo, os códigos do insumo estão relacionados na coluna "A". da planilha eletrônica. Sendo assim:
- Preencha o campo Coluna Correspondente do código com a opção Coluna A;
- E assim, sucessivamente para os demais dados, como apresentada na imagem a seguir.
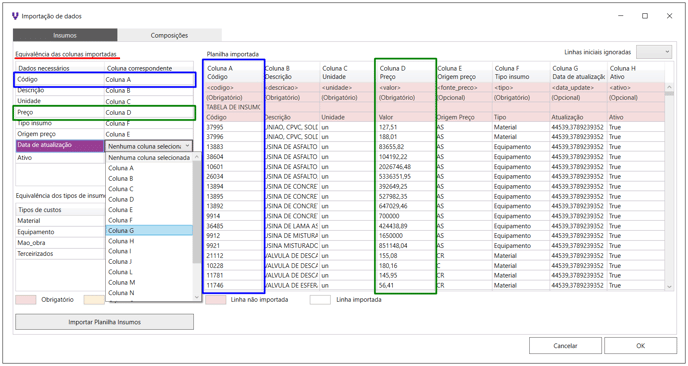
Note que as colunas serão atribuídas para cada dado da planilha, de acordo com a correspondência de colunas definida pelo usuário.
Podemos ainda, definir esta correspondência adicionando tags nas colunas da planilha eletrônica que será importada. Com isso, o programa irá associar e atribuir de forma automática a equivalências das colunas ao importar a tabela. Veja o exemplo na imagem abaixo:
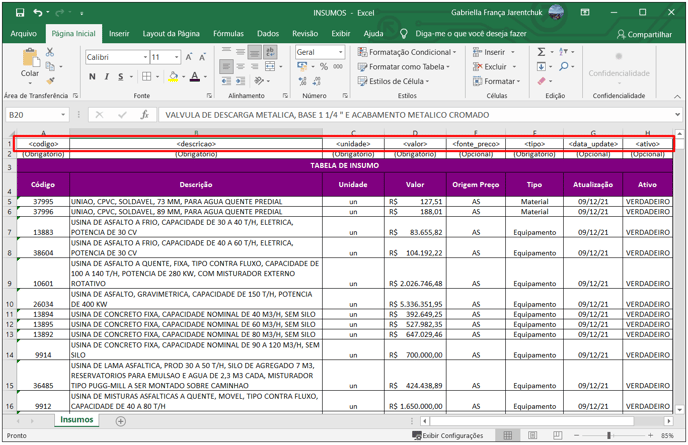
Tags relacionadas:
<codigo> Utilizada para definir a coluna que contém a informação do códigos dos insumos.
<descricao> Utilizada para definir a coluna que contém a descrição dos insumos.
<unidade> Utilizada para definir a coluna que contém a informação das unidades dos insumos.
<valor> Utilizada para definir a coluna que contém a informação de preço dos insumos.
<fonte_preco> Utilizada para definir a coluna que contém a informação das fonte dos preços dos insumos. (esta coluna é opcional)
<tipo> Utilizada para definir a coluna que contém a informação do tipo dos insumos.
<data_update> Utilizada para definir a coluna que contém a informação das datas de atualização dos insumos. (esta coluna é opcional)
<ativo> Utilizada para definir a coluna que contém a informação do status dos insumos. (esta coluna é opcional)
Na sequência, defina no painel de Equivalência dos tipo de insumos, o tipo de insumo que estão sendo importados. Para o nosso exemplo, vamos importa-los como Material. Após selecionar, clique em concluir para confirmar a importação da tabela.
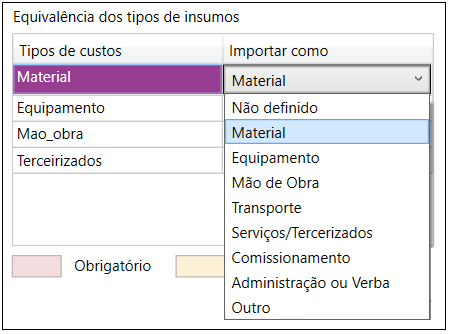
A nova tabela de insumos será adicionada ao banco de dados do programa. Para conferir, podemos acessar:
- Menu principal;
- Banco de dados;
- Selecione a aba Insumos, e pesquisar pelos materiais adicionados.
Observe na imagem abaixo que é possível visualizar os detalhes da tabela cadastrada dentro do banco de dados do programa: