Para realizar um orçamento, o AltoQi Visus Cost dispõe em seu banco de dados, as tabelas de referenciais de preços públicas, como da Caixa (SINAP) e a tabela do DNIT (SICRO). Porém, algumas organizações possuem uma base de dados interna, elaborada utilizando como referência suas próprias medições e características especificas de trabalho. No AltoQi Visus Cost, podemos cadastrar novas bases de dados importando arquivos de planilhas eletrônicas (.xlsx), sendo ela uma tabela de insumos ou composições. Este artigo mostra como isso pode ser feito, bem como as configurações necessárias para realizar a importação.
Assuntos tratados neste artigo
Para melhor entendimento, sugerimos a visualização do vídeo, onde demonstramos os passos desse artigo:
Cadastrando planilha de composições
Para que possamos cadastrar uma tabela de composições, é necessário que tenhamos concluído a importação da tabela de insumos, afim de, garantir que os insumos que serão associados as composições estejam cadastrados no banco de dados, conforme explicado no primeiro artigo desta série, pois com isso, o programa irá fazer a associação dos insumos relacionados através dos códigos de cada um deles.
Precisamos garantir que todos os insumos ou composições associados as composições que vamos importar através da planilha estejam presentes nos banco de dados do Visus, sejam eles do novo banco que estamos criando ou de outros bancos já existentes.
Sendo assim prossiga com os passos a seguir:
- Acesse o Banco de dados do programa, através do menu principal;

- Importe a tabela desejada clicando em Importar/Atualizar, da mesma linha criada para importar os insumos, ou seja, no banco de dados criado para cadastrar os insumos e composições.
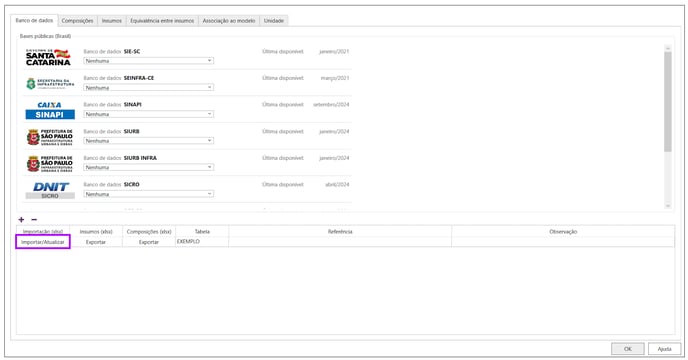
O programa abrirá a janela de importação de dados. Neste momento, importe a sua tabela de dados seguindo os passos abaixo:
- Defina os dados importados como Composições;
- Importe a planilha clicando em Importar planilha composições.
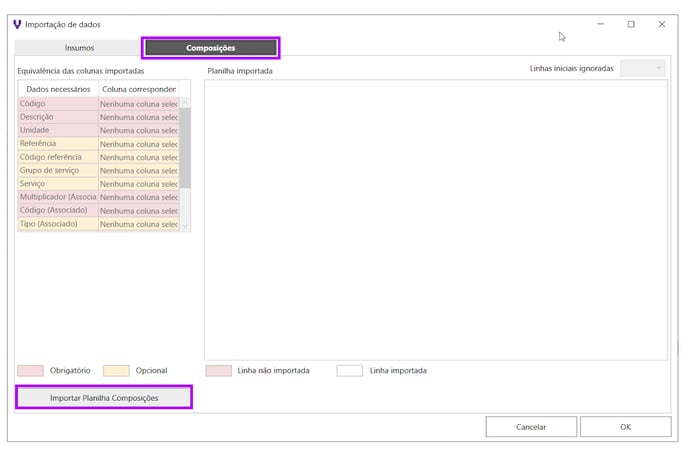
Feito isso, a planilha será importada para dentro da janela de importação de dados. Agora é necessário, definir as posições das colunas de acordo com a disposição das informações na tabela.
No painel de Equivalência das colunas importadas, para cada Dado Necessário, vamos atribuir a sua Coluna Correspondente, em nosso exemplo, os códigos das composições estão relacionados na coluna "A". da planilha eletrônica Sendo assim:
- Preencha o campo Coluna Correspondente do código com a opção Coluna A;
- E assim, sucessivamente para as demais colunas, como apresentada na imagem a seguir.
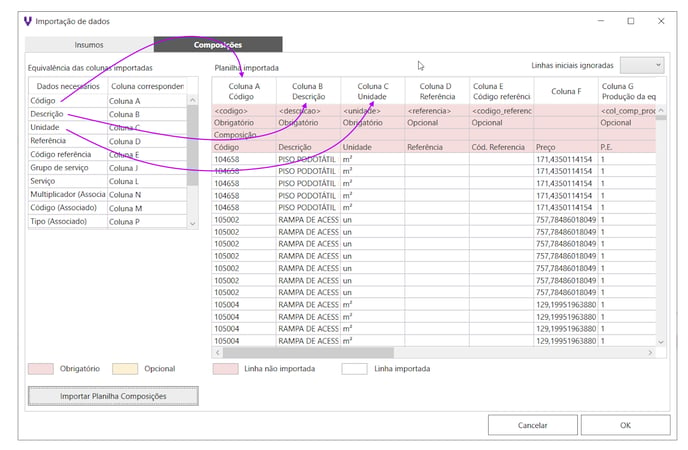
Note que as colunas serão atribuídas para cada dado da planilha, de acordo com a correspondência de colunas definida pelo usuário.
Outra forma de correlacionar as colunas, é adicionando tag nas colunas da planilha eletrônica, que será importada. Com isso, o programa irá associar e atribuir de forma automática a equivalência das colunas ao importar a tabela. Veja o exemplo na imagem abaixo:
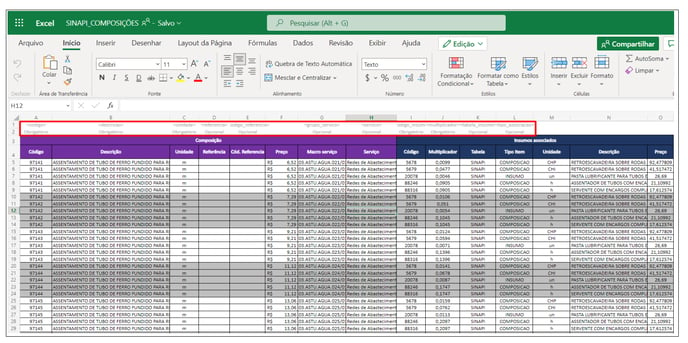
Tags que podem ser relacionadas na planilha de composições a ser importada:
<codigo> Define a coluna que contém as informações dos códigos das composições que serão importadas.
<descricao> Define a coluna que contém as descrições destas composições que vamos importar.
<unidade> Define a coluna que contém a informação das unidades da composição.
<referencia> Define a coluna que contém as informações da referencia da composição.
<codigo_referencia> Define a coluna que contém os códigos da referencia.
<grupo_servico> Define a coluna que traz a informação do grupo de serviços em que a composição pertence.
<servico> Define a coluna de serviço em que a composição está atribuída.
<codigo_insumo> Esta tag irá informar a coluna que contém os códigos dos insumos ou composições que irão compor a composição importada.
<multiplicador> Define a coluna que traz as informações referentes ao índice de consumo de cada insumo ou composição que serão associadas a composição que será importada.
<tabela_insumo> Define a coluna que irá informar de qual banco e dados o insumo ou composição estão presentes no Visus.
<tipo_associacao> Define a coluna que irá informar o tipo de item que está sendo associado, ou seja, uma composição ou um insumo.
Após finalizar todas as configurações necessárias, confirme a importação da tabela clicando em OK.
A nova tabela de composições, será adicionada ao banco de dados do programa, para conferir podemos acessar:
- Menu principal;
- Banco de dados;
- Selecione a aba composições, e pesquise pelas composições adicionados.
Observe na imagem abaixo, que é possível visualizar os detalhes da composição cadastrada ao banco de dados do programa.
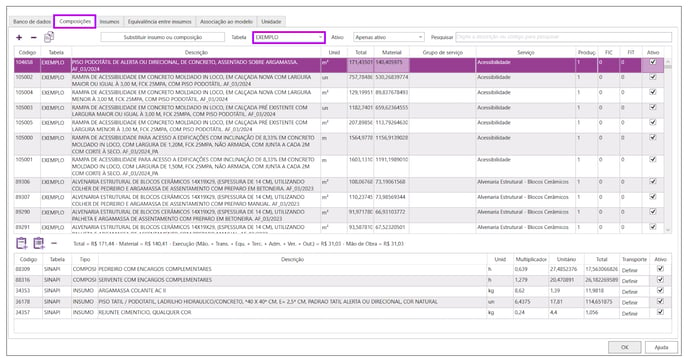
Dúvidas frequentes:
1 - Por que algumas linhas da tabela ficam vermelhas na janela de importação de composições?
As linhas vermelhas indicam que o Visus Cost não as reconheceu como itens de uma composição. Algumas possíveis causas são:
- Células em branco nos dados necessário, como por exemplo, uma linha que não possui código ou unidade na respectiva coluna configurada na janela para código, unidade ou outro campo.
- Caso a tabela contenha cabeçalhos, possivelmente ficará vermelho e não será importado.
- Códigos de composições fora de ordem podem não reconhecer todos os seus itens. Configure a tabela xlsx para apresentar os códigos em ordem crescente ou decrescente, assim todos os códigos iguais de composições ficarão exibidos consecutivamente e serão reconhecidos pelo Visus Cost. Evite manter os itens de uma mesma composição intercaladas com itens de outras composições.
- Certifique-se de que as colunas da tabela estão configuradas corretamente para os dados necessários, conforme indicado anteriormente neste artigo.
2 - Há algum modelo de tabela que pode ser utilizado para configurar o xlsx?
Sim, as orientações de formatação da tabela, bem como um template que pode ser utilizado, podem ser acessados neste artigo: Template para planilhas eletrônicas de composições
