Com a comunicação entre integrantes do projeto cada vez mais indispensável, a integração direta dos programas com a plataforma AltoQi Visus Collab facilita a transferência de arquivos e modelos entre projetistas. Além de automatizar a troca de informações, esse recurso garante que nenhuma atualização dos projetos seja negligenciada pelos profissionais envolvidos com a obra.
As ferramentas de integração dos softwares AltoQi com a plataforma AltoQi Visus Collab serão abordadas em cada um dos tópicos abaixo.
Criar uma Edificação (AltoQi Eberick e AltoQi Builder) a partir de modelo 3D vinculado à uma obra do AltoQi Visus Collab
Para criar uma edificação a partir de modelo 3D vinculado à uma obra do AltoQi Visus Collab, acesse o comando Guia Arquivo > Novo > Nova edificação com AltoQi Visus Collab.
Ao executar o comando, deve ser feito o login na sua conta no Collab. Para isso, clique no botão  ao lado do campo Informe o login. Em seguida, informe o nome de usuário e a senha utilizada para se conectar à plataforma.
ao lado do campo Informe o login. Em seguida, informe o nome de usuário e a senha utilizada para se conectar à plataforma.
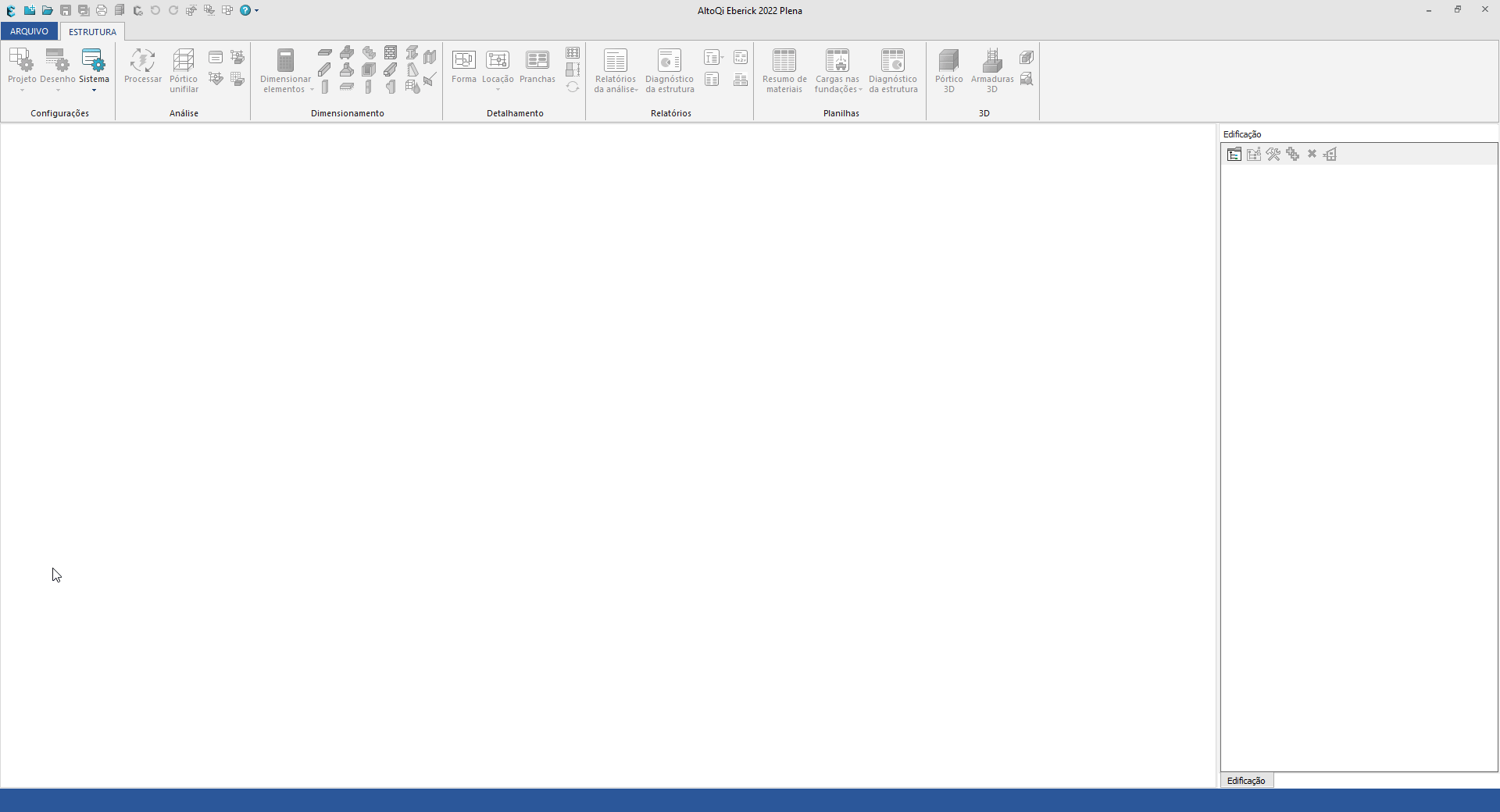
 ao lado do campo Selecione a obra:
ao lado do campo Selecione a obra: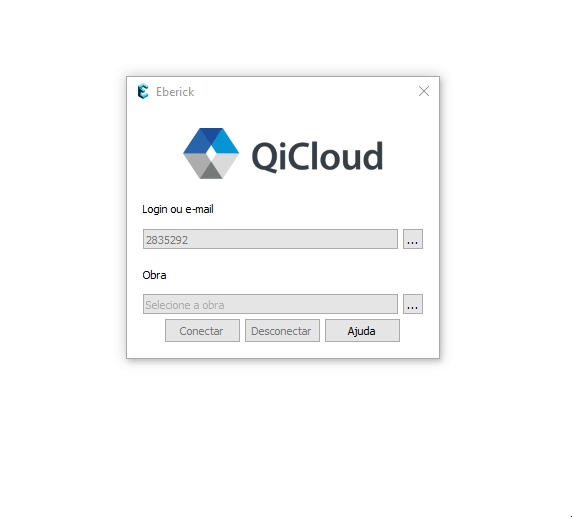
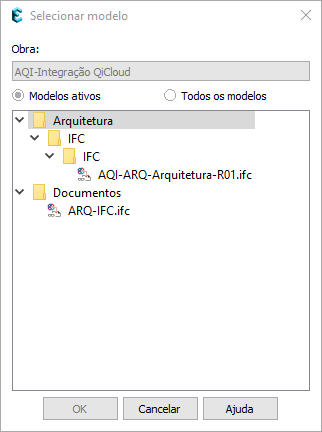
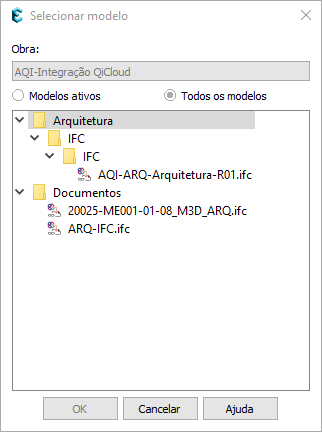
Com o modelo selecionado, o AltoQi Eberick/AltoQi Builder dará início à criação da edificação, conforme os passos indicados nos artigos: Como criar um novo projeto (edificação) no AltoQi Eberick a partir de um modelo 3D externo? e Criação de um novo projeto (edificação) no AltoQi Builder a partir do modelo 3D.
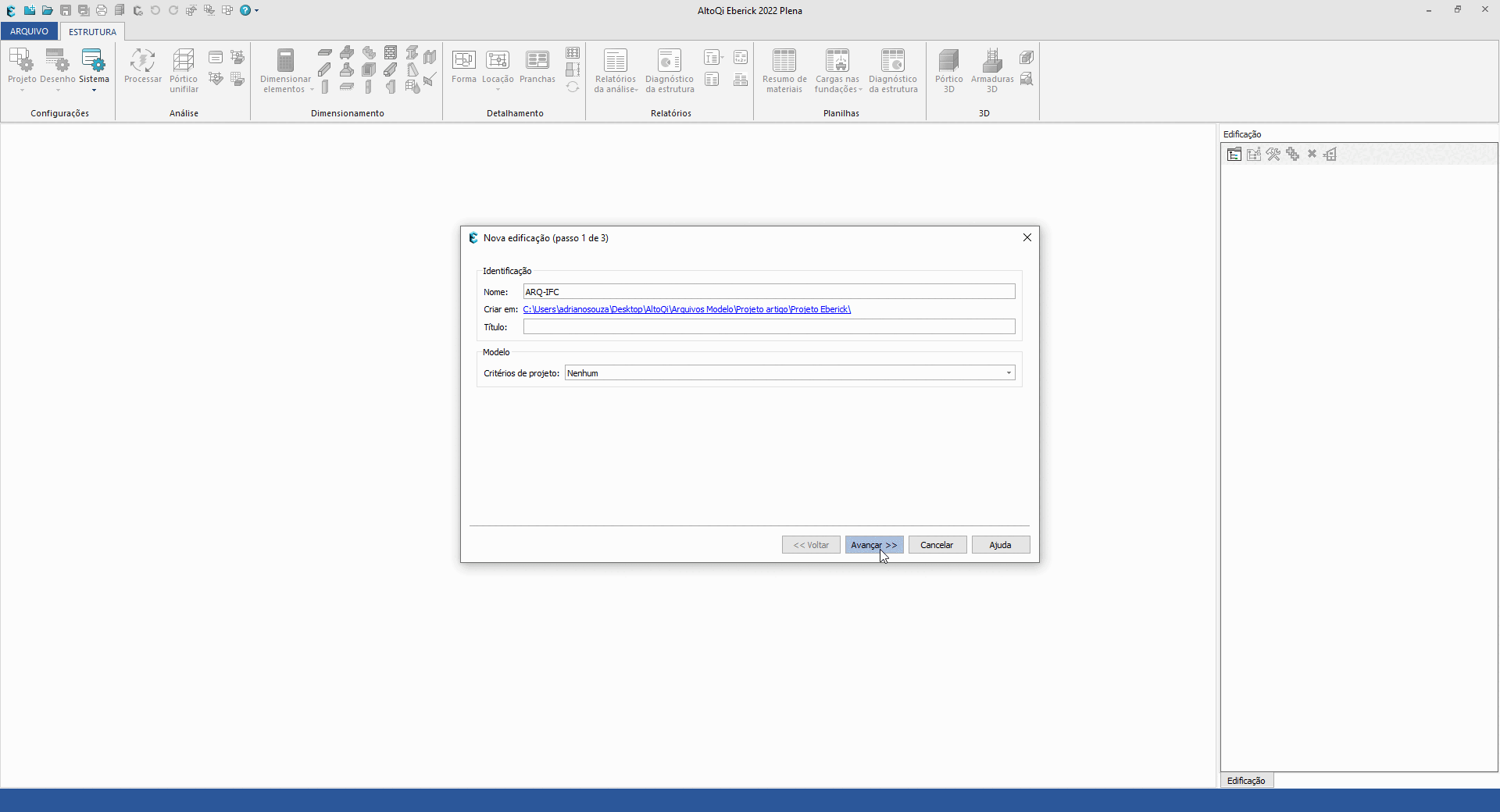
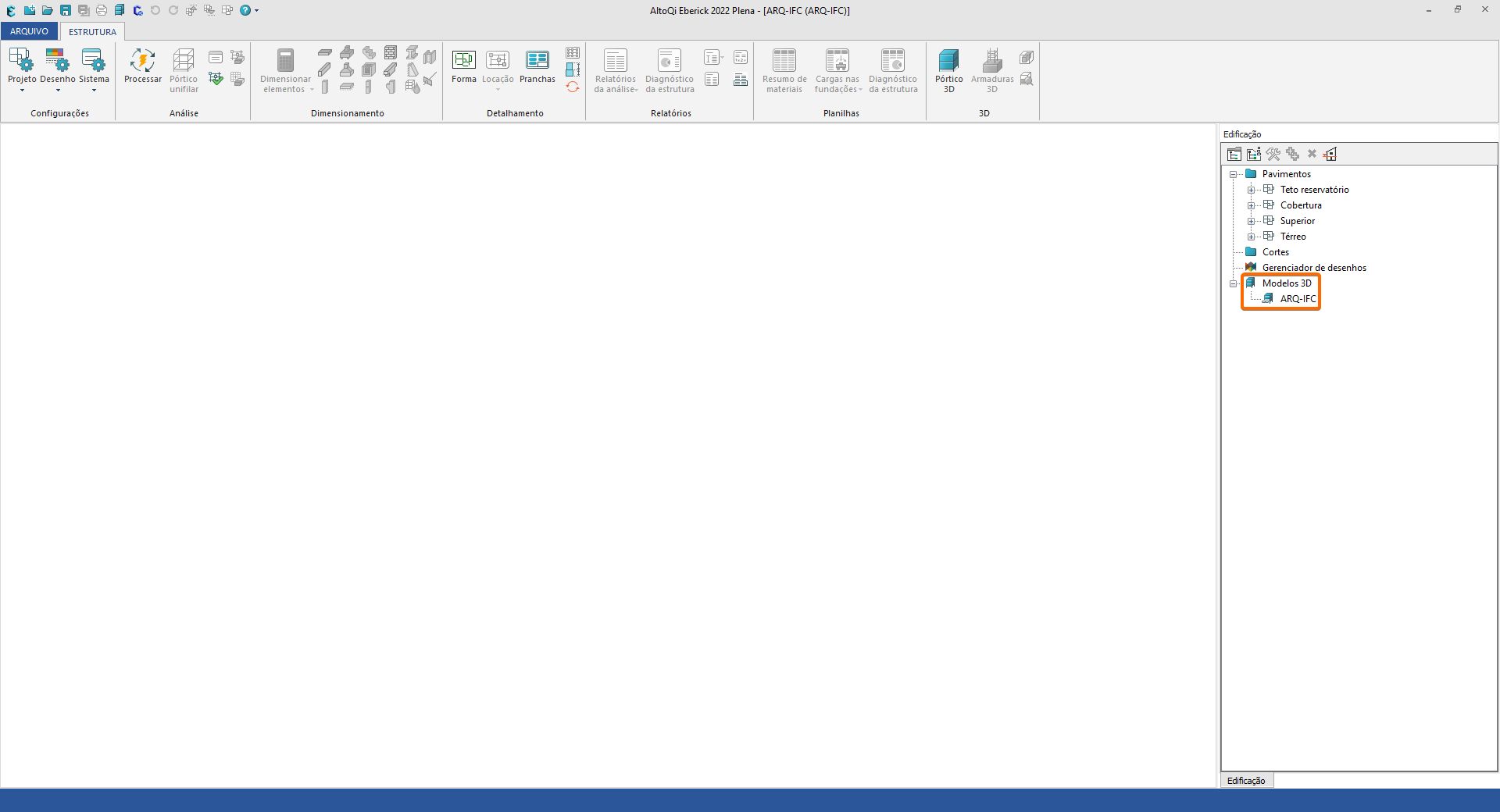
Vincular Edificação com AltoQi Visus Collab(AltoQi Eberick e AltoQi Builder)
Para vincular uma edificação com uma Obra do AltoQi Visus Collab, clique sobre o botão Conectar obra  , disponível na Guia Colaboração.
, disponível na Guia Colaboração.
 ao lado do campo Informe o login. Em seguida, informe o nome de usuário e a senha utilizada para se conectar à plataforma.
ao lado do campo Informe o login. Em seguida, informe o nome de usuário e a senha utilizada para se conectar à plataforma.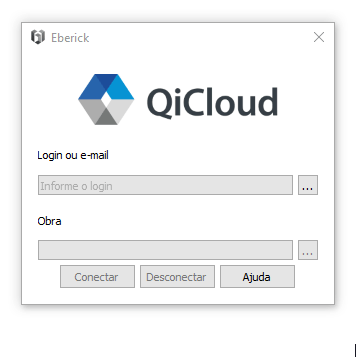
 ao lado do campo Selecione a obra:
ao lado do campo Selecione a obra: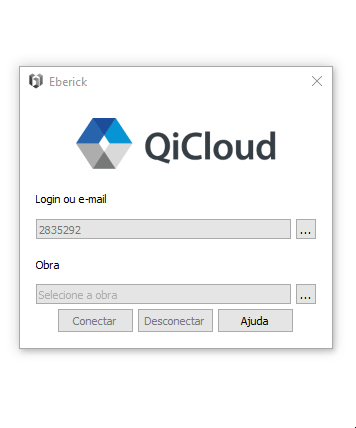
Tendo definido a obra, para concretizar a vinculação, basta clicar em Conectar. Uma vez conectado a uma obra, todos os comandos referentes ao AltoQi Visus Collab (vincular modelos 3D, sincronizar notas, etc.) serão executados em função da obra selecionada ao conectar. Caso o usuário deseje alterar a obra, é necessário desconectar e fazer uma nova seleção. Além disso, se desejar trocar o login de usuário, somente é permitido efetuar após desconectar a obra.
Vincular Modelo 3D com AltoQi Visus Collab(AltoQi Eberick e AltoQi Builder)
Para vincular arquivos externos no formato (*.q3d) ou (*.ifc) de uma Obra do AltoQi Visus Collab à pasta Modelos 3D do projeto, clique com o botão direito sobre o ícone Modelos 3D da árvore do projeto e selecione a opção Vincular com AltoQi Visus Collab. Ao executar o comando, deve ser feito o login na sua conta do Collab, informado o nome de usuário e a senha utilizada para se conectar à plataforma.
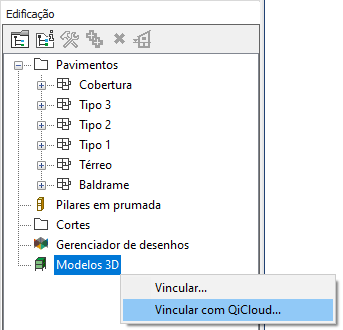
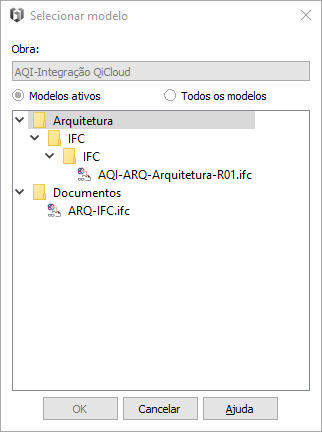
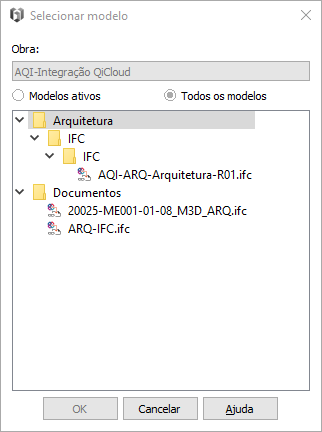
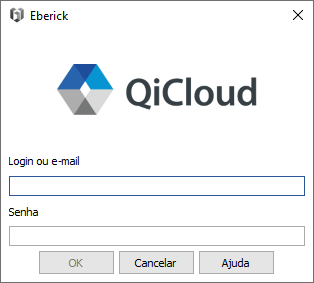
 da árvore do projeto, que será habilitado ao selecionar qualquer pasta de Arquivos do projeto.
da árvore do projeto, que será habilitado ao selecionar qualquer pasta de Arquivos do projeto.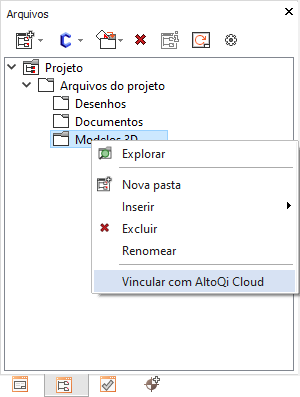
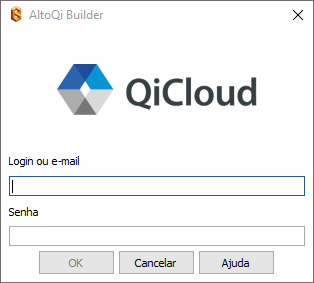
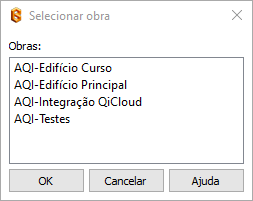
Sincronizar pasta
Ao vincular uma pasta com o Collab, seu conteúdo não será sincronizado imediatamente. Para sincronizar os arquivos com a nuvem, clique com o botão direto na pasta vinculada ao Collab e selecione Sincronizar. Alternativamente, você pode utilizar esta opção no comando  da árvore do projeto, selecionando a pasta vinculada.
da árvore do projeto, selecionando a pasta vinculada.
Após a sincronização, o ícone da pasta passará de  para
para  , indicando que o conteúdo está atualizado com a Obra do Collab.
, indicando que o conteúdo está atualizado com a Obra do Collab.
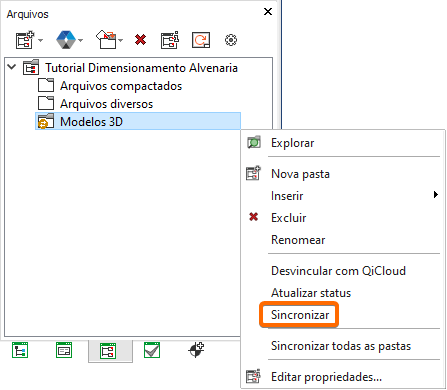
Ao realizar uma sincronização das pastas do seu projeto, o software irá espelhar o conteúdo destas pastas com o AltoQi Visus Collab com base nos arquivos que foram salvos na pasta do projeto do AltoQi Builder. Portanto, é necessário gerar arquivos nestas pastas para que os mesmos sejam sincronizados. Da mesma maneira, em casos onde foram realizadas atualizações na modelo, o projetista deverá primeiro gerar essa informação salvando um novo arquivo na pasta de projeto vinculada, seja em forma de arquivo .IFC ou .DWG, de modo que as alterações fiquem gravadas no novo arquivo e posteriormente executar o comando sincronizar, então API irá identificar que há novos arquivos nas pastas do AltoQi Builder que precisam ser sincronizados com o AltoQi Visus Collab.
Desta maneira, estes arquivos contendo as atualizações gravadas serão sincronizados e disponibilizados no ambiente em nuvem do AltoQi Visus Collab.
Nos casos em que existirem várias pastas de arquivos do projeto vinculadas às de uma obra do Collab, pode ser interessante utilizar o comando Sincronizar todas as pastas. Ao acessar esse comando o programa efetua a sincronização de todas as pastas e arquivos vinculados ao Collab.
Desvincular com AltoQi Visus Collab
Caso a sincronização da pasta com o conteúdo em nuvem não for mais necessária, é possível desfazer a desvinculação com o Collab.
Para desvincular uma pasta do projeto de uma pasta do AltoQi Visus Collab, clique com o botão direito sobre a pasta sincronizada e selecione a opção Desvincular com AltoQi Visus Collab. Alternativamente, você pode utilizar esta opção no comando  da árvore do projeto, selecionando a pasta vinculada.
da árvore do projeto, selecionando a pasta vinculada.
Será aberto um diálogo para confirmar a desvinculação da pasta. Ao confirmar, a pasta selecionada é desvinculada da pasta da Obra do Collab.
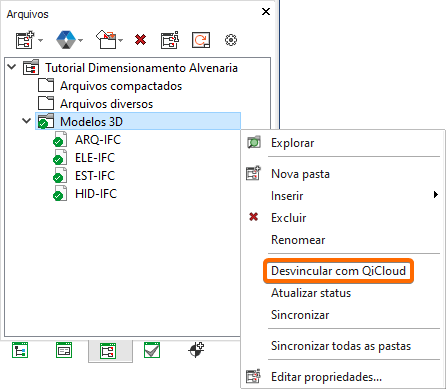
Após desvincular a pasta, os arquivos sincronizados anteriormente permanecerão no projeto até que sejam removidos manualmente, mas não irão manter sua vinculação com o Collab.
Adicionar projeto Collab no AltoQi Visus Cost ManagementCom o módulo connect, o AltoQi Visus Cost Management comunica-se com a plataforma AltoQi Visus Collab diretamente de dentro do programa, permitindo a adição de projetos salvos na nuvem, bem como, a sua atualização sempre que uma nova revisão for adicionada no Collab. Para mais informações de como fazer essa integração do Cost Management com o Collab, basta seguir as orientações do artigo apresentado abaixo:
- Integração do AltoQi Visus com o AltoQi Visus Collab
Assim como no comando Vincular, o programa cria uma cópia desse arquivo dentro da pasta do projeto e guarda algumas informações do arquivo original do AltoQi Visus Collab como nome, caminho, data e hora. São essas informações que serão verificadas junto ao arquivo original quando a árvore do projeto for atualizada, para que o status correto do arquivo seja exibido.
Status dos modelos
Após vincular o arquivo, o ícone do modelo correspondente é mostrado como (modelo externo vinculado), indicando que o vínculo foi efetuado e o modelo está atualizado. Além desse caso, existem outras situações onde o ícone é alterado, descritas abaixo:
(modelo externo vinculado), indicando que o vínculo foi efetuado e o modelo está atualizado. Além desse caso, existem outras situações onde o ícone é alterado, descritas abaixo:
 (modelo externo não encontrado): é exibido quando o arquivo original não é encontrado (nos casos onde ele é renomeado, removido ou excluído da pasta original)
(modelo externo não encontrado): é exibido quando o arquivo original não é encontrado (nos casos onde ele é renomeado, removido ou excluído da pasta original) (modelo externo atualizado): é exibido quando o arquivo original é mais recente que o arquivo vinculado ao projeto. Nesta situação, ao clicar com o botão direito sobre o arquivo, o comando Atualizar fica disponível no menu de contexto. Ao clicar no comando, o arquivo vinculado é substituído no modelo pelo arquivo mais recente. Caso tenha sido criado um plano de corte a partir do arquivo vinculado, ao atualizar o arquivo, o plano de corte também será atualizado
(modelo externo atualizado): é exibido quando o arquivo original é mais recente que o arquivo vinculado ao projeto. Nesta situação, ao clicar com o botão direito sobre o arquivo, o comando Atualizar fica disponível no menu de contexto. Ao clicar no comando, o arquivo vinculado é substituído no modelo pelo arquivo mais recente. Caso tenha sido criado um plano de corte a partir do arquivo vinculado, ao atualizar o arquivo, o plano de corte também será atualizado (modelo externo desatualizado): é exibido quando o arquivo original é mais antigo que o arquivo vinculado ao projeto
(modelo externo desatualizado): é exibido quando o arquivo original é mais antigo que o arquivo vinculado ao projeto
O status dos arquivos vinculados ao projeto é atualizado nas mesmas situações onde a árvore do projeto é atualizada, como ao abrir ou salvar o projeto, importar ou vincular um novo arquivo, inserir um novo pavimento, dentre outras situações.
Sincronizar Notas BCF com Collab (Eberick e QiBuilder)Antes de abordar o recurso de sincronização de notas BCF com o AltoQi Visus Collab, cabe destacar que também é permitido ao usuário exportar e importar notas BCF manualmente, seja para visualização em outros programas ou junto aos próprios programas da AltoQi. Para mais detalhes, acesse o artigo indicado abaixo:
- Como exportar e importar notas em formato de colaboração BIM (BCF) nos programas da AltoQi?
Os recursos de integração permitem que a edificação possa importar/exportar Notas BCF de forma sincronizada com uma obra do AltoQi Visus Collab. Para isso, deve-se inicialmente acessar o comando Notas  , disponível em Guia Colaboração > Colaboração, que fica acessível apenas após a abertura do modelo 3D do AltoQi Builder (procedimento detalhado no artigo Visualização 3D, ou do Eberick (acesse a guia Estrutura - grupo 3D - comando Pórtico 3D). Com a janela Notas aberta, a qual será apresentada à direita da tela, clique sobre a seta ao lado direito do comando Sincronizar
, disponível em Guia Colaboração > Colaboração, que fica acessível apenas após a abertura do modelo 3D do AltoQi Builder (procedimento detalhado no artigo Visualização 3D, ou do Eberick (acesse a guia Estrutura - grupo 3D - comando Pórtico 3D). Com a janela Notas aberta, a qual será apresentada à direita da tela, clique sobre a seta ao lado direito do comando Sincronizar  , e verifique que serão apresentadas as opções Filtro e Sincronizar.
, e verifique que serão apresentadas as opções Filtro e Sincronizar.
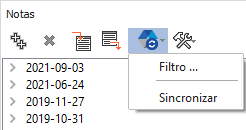
 de cada propriedade.
de cada propriedade.