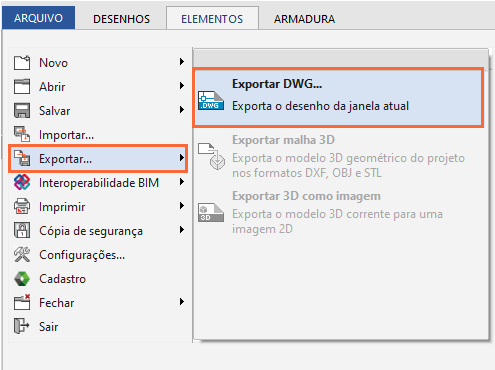- AltoQi Suporte
- AltoQi Builder
- Impressão/Exportação
-
QiOnboarding
-
Instalação e Setup das Soluções AltoQi
-
Atendimento Setup e Suporte AltoQi
-
AltoQi Education
-
Novidades de Release
-
Arquitetura e Interoperabilidade BIM
-
AltoQi Eberick
- Interface
- Criação, abertura e salvamento de projetos
- Pavimentos e níveis intermediários
- Desenhos e Arquitetura
- Desenhos e Arquitetura | Interoperabilidade BIM
- Pilares | Lançamento
- Pilares | Erros e Avisos
- Pilares | Dimensionamento e Detalhamento
- Vigas | Lançamento
- Vigas | Erros e Avisos
- Vigas | Dimensionamento e Detalhamento
- Lajes | Lançamento
- Lajes | Erros e Avisos
- Lajes | Dimensionamento
- Lajes | Detalhamento
- Fundações | Lançamento
- Fundações | Erros e Avisos
- Fundações | Dimensionamento e Detalhamento
- Cargas
- Escadas
- Escadas | Exemplos de Lançamento
- Reservatórios
- Reservatórios | Exemplos de lançamento
- Paredes de contenção
- Muros de Arrimo
- Elementos genéricos e perfis metálicos
- Estruturas de Alvenaria Estrutural
- Estruturas de Protensão
- Estruturas Pré-Moldadas
- Estruturas Pré-Moldadas | Erros e Avisos
- Processamento
- Análise da estrutura
- Estabilidade global
- Deslocamentos e durabilidade
- Planta de fôrma e locação
- Pranchas e detalhamentos
- Configurações
- Outros
-
AltoQi Builder
- Interface
- Criação, abertura e salvamento de projetos
- Desenhos e Arquitetura
- Desenhos e Arquitetura | Interoperabilidade BIM
- Desenhos e Arquitetura | Recursos de CAD
- Projetos multidisciplinares e referências externas
- Níveis de desenho
- Configurações
- Cadastro
- Simbologias
- Avisos e Indicações
- Geral
- Disciplina Alvenaria
- Disciplina Cabeamento
- Disciplina Climatização
- Disciplina Gás
- Disciplina Hidráulico | Reservatórios (Caixa d'água)
- Disciplina Hidráulico | Alimentação, hidrômetros (coletivos e individuais) e bombas de recalque
- Disciplina Hidráulico | Colunas, prumadas e barriletes de distribuição
- Disciplina Hidráulico | Condutos (tubulações) e lançamentos
- Disciplina Hidráulico | Ramais e Ambientes Molhados (banheiros, cozinhas, áreas de serviço)
- Disciplina Hidráulico | Peças e materiais (PEX, registros, conexões)
- Disciplina Hidráulico | Aquecedores, Reservatórios Térmicos e Placas Solares
- Disciplina Hidráulico | Piscinas
- Disciplina Hidráulico | Verificação de pressões, vazões e perdas de carga
- Disciplina Hidráulico | Soluções para pressão (pressurizadores e VRP)
- Disciplina Sanitário | Colunas Sanitárias, Ventilação e Tubos de Queda
- Disciplina Sanitário | Ramais e Ambientes Sanitários (banheiros, cozinhas, áreas de serviço)
- Disciplina Sanitário | Peças e componentes (ralos, sifões, conexões)
- Disciplina Sanitário | Caixas de passagem, gordura e sifonadas
- Disciplina Sanitário | Rede Pluvial, Calhas e Coletores
- Disciplina Sanitário | Unidades de Tratamento
- Disciplina Sanitário | Estações elevatórias e bombas submersíveis
- Disciplina Sanitário | Verificações e dimensionamento (diâmetros, declividades, inclinações)
- Disciplina Incêndio
- Disciplina SPDA
- Condutos
- Colunas e Prumadas
- Pavimentos
- Peças
- Visão 3D
- Cortes, detalhes e esquemas
- Relatórios
- Impressão/Exportação
- Pranchas
- Controle de revisões
- Outros
-
AltoQi Visus
-
Editor de Armaduras
-
Elétrico
- Cadastro
- Lâmpadas e comandos | Lançamento
- Tomadas | Lançamento
- Quadros | Lançamento
- Pontos em geral | Lançamento
- Condutos | Lançamento
- Quadros | Operações
- Circuitos | Operações
- Condutos | Operações
- Fiação | Operações
- Fiação | Configurações
- Dimensionamento
- Erros de dimensionamento
- Erros e Avisos
- Quadros e Diagramas | Detalhamentos
- Legendas e Relatórios | Detalhamentos
- Módulo Fotovoltaico
- Outros
-
AltoQi Visus Cost Management
- Versões AltoQi Visus Cost Management
- Licença do AltoQi Visus Cost Management
- Exportação dos modelos IFC
- Importação e manipulação dos Modelos 3D
- Propriedades BIM dos modelos 3D
- Propriedades BIM por fórmulas
- Estrutura analítica de projeto - EAP
- Filtro de extração de dados
- Lista de quantitativos
- Exemplos aplicados
- Orçamento
- Banco de dados
- Relatórios
- Módulo Visus Infraestrutura
- Modo de trabalho 2D
- Configurações
- Integrações
- Conteúdo para orçamento de obras
-
AltoQi Visus Collab
-
AltoQi Visus Workflow
Desenho exportado do programa AltoQi Builder no formato DXF não abre no AutoCAD
Ao abrir o arquivo em formato .DXF aparecerá a mensagem "Press ENTER to continue:". Sem pressionar a tecla <ENTER>, pressione a tecla <F2>;
Será exibida uma janela de mensagens. Verifique as últimas duas linhas.
A partir de agora, compare as mensagens apresentadas com as que estão descritas a seguir e resolva a situação conforme relatado.
1 - Níveis de desenho com caractere não reconhecido
Mensagem apresentada no AutoCAD® ao clicar na tecla <F2>:
Improper table entry name PE€AS on line 1048.
Invalid or incomplete DXF input -- drawing discarded.
O que pode estar ocorrendo é que o AutoCAD® não consegue identificar alguns caracteres presentes nos textos dos níveis de desenho. Para solucionar:
No programa AltoQi Builder, com o desenho que se deseja gerar o arquivo DXF na tela, acesse a guia Desenho, grupo Níveis, comando Níveis;
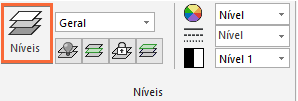
Ative a opção "Todos" em visualizar. Neste momento, identifique se há níveis de desenho com caracteres especiais.
Se houver, tente entender que nível é esse, de onde ele veio e se é viável deixar ele desligado no momento da exportação do arquivo DXF.
Para desligar um nível, seria necessário desabilitar as colunas "Exibir", "Capturar" e "Editar". Recomendamos a leitura do artigo "Como editar os níveis de desenho?" caso sinta dificuldades em configurar um nível de desenho.
Lembrando que os níveis "padrões" do AltoQi Builder não possuem caracteres especiais e não podem ter seus respectivos nomes alterados, então, provavelmente, o nível com caracteres especiais pertence a algum desenho da arquitetura utilizada no projeto.
2 - Tipo de fonte não reconhecido
Mensagem no AutoCAD® ao se clicar <F2>:
Improper table entry name 20_N5_C/13 on line 1048.
Invalid or incomplete DXF input -- drawing discarded.
O que pode estar ocorrendo é que o AutoCAD® não consegue identificar alguns tipos de fontes, como a indicada em negrito na mensagem acima. Uma maneira de contornar tal situação está sendo ensinada a seguir.
- No AltoQi Builder, acesse o menu ARQUIVO - Novo - Novo, para criar um novo desenho;
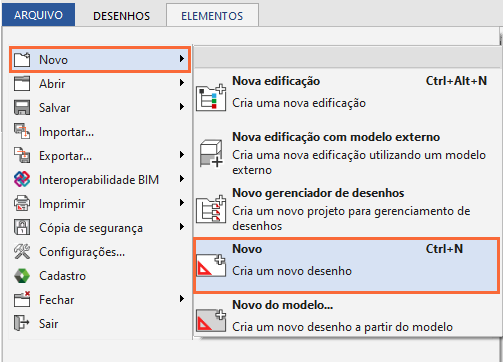
- Agora, navegue até a guia Elementos, grupo Símbolos e use o comando Inserir arquivo;
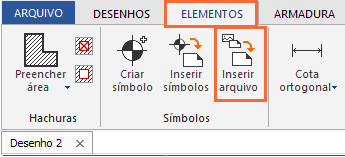
- Selecione o arquivo DXF que não está sendo aberto no AutoCAD®. Lembrando que para os arquivos DXF aparecerem nesta etapa, é preciso alterar o formato do arquivo no canto inferior direito da janela, como ilustra a imagem abaixo.
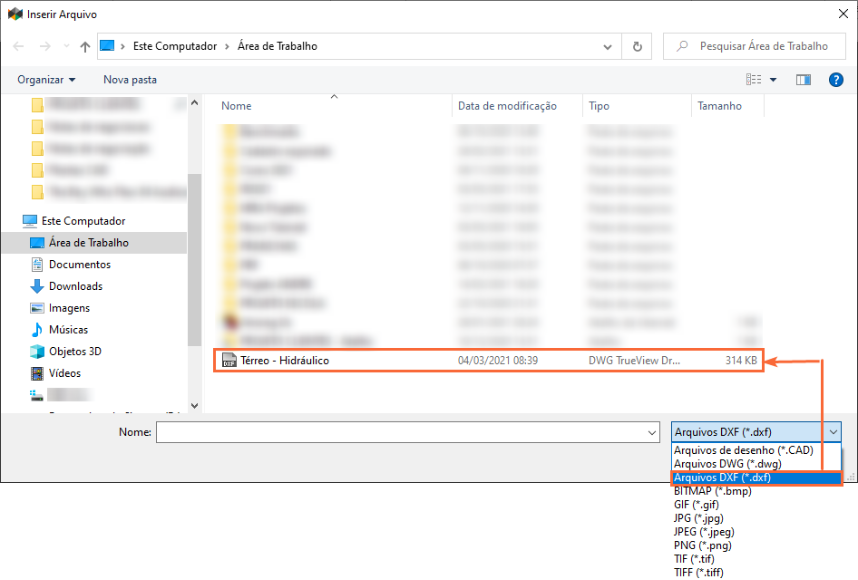
- Defina a posição na qual o desenho deve ser importado, seja clicando sobre algum ponto ou digitando (0,0) na barra de comandos do AltoQi Builder (barra inferior azul);
- Agora que o desenho já está totalmente aberto, selecione-o por inteiro e altere as propriedades do desenho. Adote uma fonte conhecida pelo AutoCAD® (na imagem abaixo adotamos a fonte Arial);
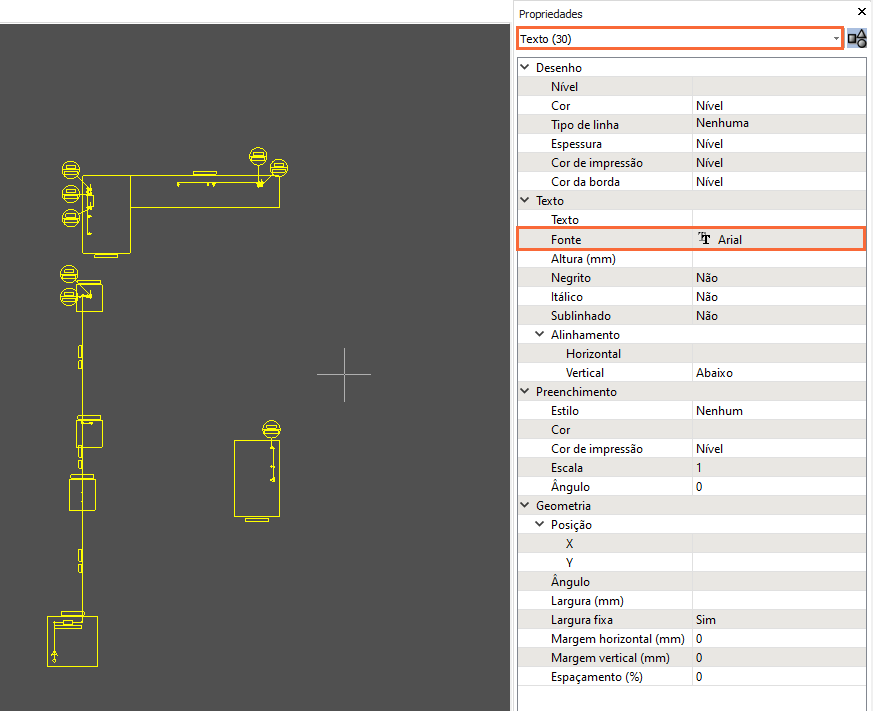
- Acesse o menu ARQUIVO - Exportar... - ExportarDWG... para exportar o desenho com as alterações realizadas. Não esqueça de selecionar o formato DXF antes de salvar o arquivo de exportação.