- AltoQi Suporte
- AltoQi Builder
- Disciplina Incêndio
-
QiOnboarding
-
Instalação e Setup das Soluções AltoQi
-
Atendimento Setup e Suporte AltoQi
-
AltoQi Education
-
Novidades de Release
-
Arquitetura e Interoperabilidade BIM
-
AltoQi Eberick
- Interface
- Criação, abertura e salvamento de projetos
- Pavimentos e níveis intermediários
- Desenhos e Arquitetura
- Desenhos e Arquitetura | Interoperabilidade BIM
- Pilares | Lançamento
- Pilares | Erros e Avisos
- Pilares | Dimensionamento e Detalhamento
- Vigas | Lançamento
- Vigas | Erros e Avisos
- Vigas | Dimensionamento e Detalhamento
- Lajes | Lançamento
- Lajes | Erros e Avisos
- Lajes | Dimensionamento
- Lajes | Detalhamento
- Fundações | Lançamento
- Fundações | Erros e Avisos
- Fundações | Dimensionamento e Detalhamento
- Cargas
- Escadas
- Escadas | Exemplos de Lançamento
- Reservatórios
- Reservatórios | Exemplos de lançamento
- Paredes de contenção
- Muros de Arrimo
- Elementos genéricos e perfis metálicos
- Estruturas de Alvenaria Estrutural
- Estruturas de Protensão
- Estruturas Pré-Moldadas
- Estruturas Pré-Moldadas | Erros e Avisos
- Processamento
- Análise da estrutura
- Estabilidade global
- Deslocamentos e durabilidade
- Planta de fôrma e locação
- Pranchas e detalhamentos
- Configurações
- Outros
-
AltoQi Builder
- Interface
- Criação, abertura e salvamento de projetos
- Desenhos e Arquitetura
- Desenhos e Arquitetura | Interoperabilidade BIM
- Desenhos e Arquitetura | Recursos de CAD
- Projetos multidisciplinares e referências externas
- Níveis de desenho
- Configurações
- Cadastro
- Simbologias
- Avisos e Indicações
- Geral
- Disciplina Alvenaria
- Disciplina Cabeamento
- Disciplina Climatização
- Disciplina Gás
- Disciplina Hidráulico | Reservatórios (Caixa d'água)
- Disciplina Hidráulico | Alimentação, hidrômetros (coletivos e individuais) e bombas de recalque
- Disciplina Hidráulico | Colunas, prumadas e barriletes de distribuição
- Disciplina Hidráulico | Condutos (tubulações) e lançamentos
- Disciplina Hidráulico | Ramais e Ambientes Molhados (banheiros, cozinhas, áreas de serviço)
- Disciplina Hidráulico | Peças e materiais (PEX, registros, conexões)
- Disciplina Hidráulico | Aquecedores, Reservatórios Térmicos e Placas Solares
- Disciplina Hidráulico | Piscinas
- Disciplina Hidráulico | Verificação de pressões, vazões e perdas de carga
- Disciplina Hidráulico | Soluções para pressão (pressurizadores e VRP)
- Disciplina Sanitário | Colunas Sanitárias, Ventilação e Tubos de Queda
- Disciplina Sanitário | Ramais e Ambientes Sanitários (banheiros, cozinhas, áreas de serviço)
- Disciplina Sanitário | Peças e componentes (ralos, sifões, conexões)
- Disciplina Sanitário | Caixas de passagem, gordura e sifonadas
- Disciplina Sanitário | Rede Pluvial, Calhas e Coletores
- Disciplina Sanitário | Unidades de Tratamento
- Disciplina Sanitário | Estações elevatórias e bombas submersíveis
- Disciplina Sanitário | Verificações e dimensionamento (diâmetros, declividades, inclinações)
- Disciplina Incêndio
- Disciplina SPDA
- Condutos
- Colunas e Prumadas
- Pavimentos
- Peças
- Visão 3D
- Cortes, detalhes e esquemas
- Relatórios
- Impressão/Exportação
- Pranchas
- Controle de revisões
- Outros
-
AltoQi Visus
-
Editor de Armaduras
-
Elétrico
- Cadastro
- Lâmpadas e comandos | Lançamento
- Tomadas | Lançamento
- Quadros | Lançamento
- Pontos em geral | Lançamento
- Condutos | Lançamento
- Quadros | Operações
- Circuitos | Operações
- Condutos | Operações
- Fiação | Operações
- Fiação | Configurações
- Dimensionamento
- Erros de dimensionamento
- Erros e Avisos
- Quadros e Diagramas | Detalhamentos
- Legendas e Relatórios | Detalhamentos
- Módulo Fotovoltaico
- Outros
-
AltoQi Visus Cost Management
- Versões AltoQi Visus Cost Management
- Licença do AltoQi Visus Cost Management
- Exportação dos modelos IFC
- Importação e manipulação dos Modelos 3D
- Propriedades BIM dos modelos 3D
- Propriedades BIM por fórmulas
- Estrutura analítica de projeto - EAP
- Filtro de extração de dados
- Lista de quantitativos
- Exemplos aplicados
- Orçamento
- Banco de dados
- Relatórios
- Módulo Visus Infraestrutura
- Modo de trabalho 2D
- Configurações
- Integrações
- Conteúdo para orçamento de obras
-
AltoQi Visus Collab
-
AltoQi Visus Workflow
Como alterar a simbologia do extintor na prancha de impressão?
Os extintores fazem parte do Plano de Prevenção Contra Incêndio (PPCI) e, no programa AltoQi Builder, estes elementos podem ser lançados a partir da guia Lançamento.
As simbologias 2D e 3D por padrão disponibilizadas para o lançamento podem ser visualizadas, respectivamente, na imagem abaixo.
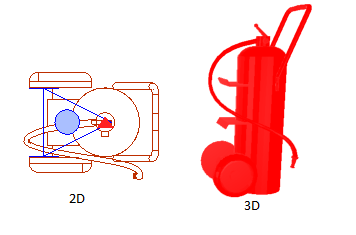
De acordo com a NBR 14100:1998, o extintor possui um símbolo gráfico para projeto. Conforme imagem acima, a simbologia 2D no AltoQi Builder apresenta o símbolo gráfico padrão e a própria simbologia realista do extintor para que o projetista tenha uma noção maior de espaço durante o projeto. Neste artigo será abordado o procedimento para que a simbologia 2D seja representada apenas como símbolo padrão de um extintor, conforme imagem abaixo, para apresentação do projeto PPCI em prancha conforme orientações da NBR 14100:1998.
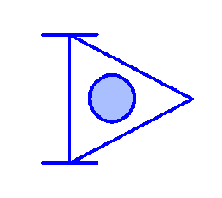
A seguir serão apresentados dois procedimentos para a alteração da simbologia do extintor na prancha de impressão.
Configuração dos níveis de desenho
O primeiro procedimento é indicado para projetistas que desejam ter a noção de espaço da peça do extintor durante o desenvolvimento do projeto. Porém, na visualização de impressão (prancha), apenas o símbolo padrão do extintor é exibido.
- Lançados os extintores no projeto, acesse na guia Desenhos, grupo Níveis, o comando Níveis;
- Localize o nível de desenho definido ao extintor, por exemplo, PI-Extintor, padrão do programa AltoQi Builder;
- Altere a opção definida em Cor de impressão para Fundo, conforme a imagem abaixo. Caso necessite a apresentação da simbologia simplificada também para o croqui, altere a opção definida em Cor para Fundo.
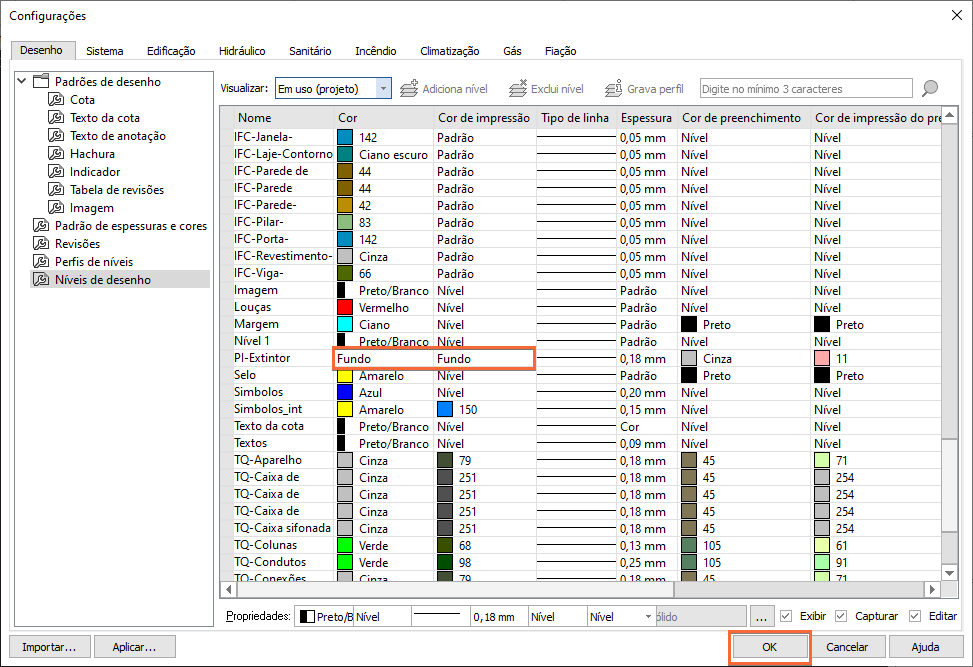
- Finalizado o ajuste, clique em OK para salvar a alteração.
Alteração da simbologia da peça
Alteração aplicada no croqui e, simultaneamente, na prancha de impressão.
- Selecione o extintor lançado no projeto;
- Acesse na guia Operações, grupo Peças, o comando Definir peças;
- Na janela Peça que será apresentada à direita, clique sobre a simbologia simplificada, conforme a imagem abaixo. Mais informações no artigo Como alterar a simbologia de uma peça lançada no projeto.
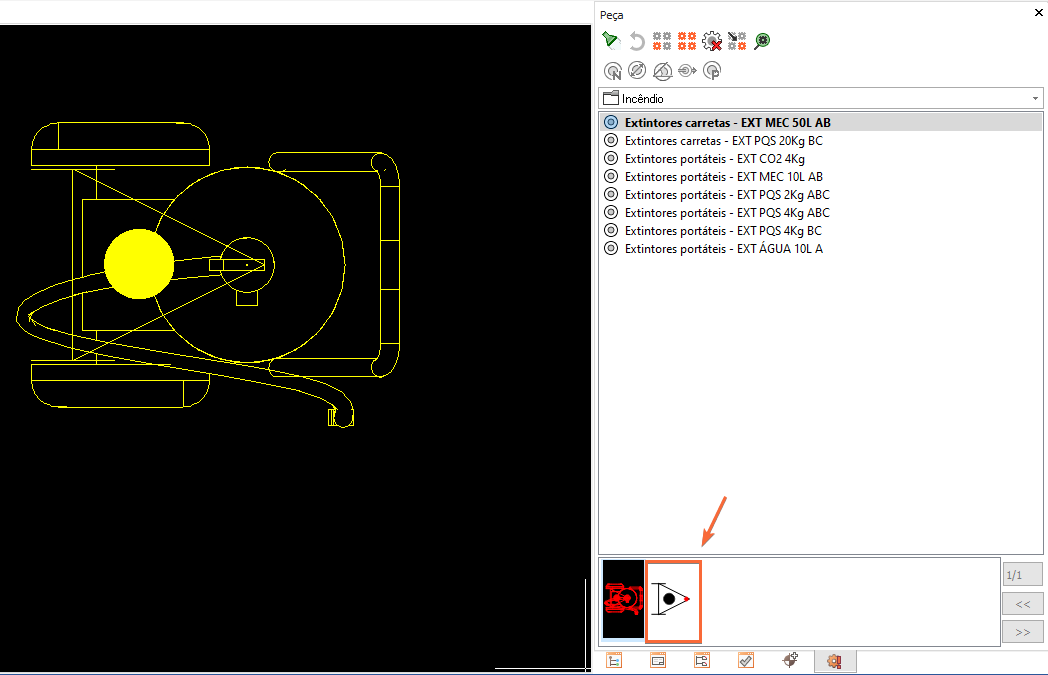
- Por fim, se desejado gera as pranchas para o projeto, acompanhe as orientações do artigo Como selecionar uma margem para gerar as pranchas no AltoQi Builder.
Realizando os procedimentos descritos neste artigo, as pranchas serão geradas com a simbologia do extintor simplificada.
